Как сделать так чтобы телевизор показывал то что на компьютере
При наличии домашней сети, проигрыватель Windows Media можно использовать для потоковой передачи мультимедиа на компьютеры, телевизоры и другие устройства мультимедиа, находящиеся дома и поддерживающие технологию DLNA. Например, если у вас имеется телевизор поддерживающий DLNA или домашний кинотеатр в котором присутствует эта функция, на все устройства подключены в домашнюю локальную сеть вы сможете передавать медиа контент (фильмов, музыки, фото) с компьютера/ ноутбука на телевизор или домашний кинотеатр. Таким образом можно просматривать медиа контент на телевизоре с компьютера, который физически находится в другой комнате, а если вы используете Wi-Fi, то с ноутбука который можно свободно перемещать в пределах работы Wi-Fi сети.
Для того, что бы просматривать файлы (музыку, видео, фото) с компьютера на телевизоре через домашнюю локальную сеть необходимо выполнить несколько условий:
1) Настроить домашнюю локальную сеть в сеть так же нужно добавить телевизор или домашний кинотеатр (можно подключить сетевым кабелем, можно с помощью Wi-Fi);
2) в телевизоре или домашнем кинотеатре должна быть функция DLNA (эта информация будет указана в документации к телевизору или домашнему кинотеатру).
Если все эти условия выполнены переходим к настройке.
На компьютере/ ноутбуке запустите Проигрыватель Windows Media ярлык находится на панели задач.

Если его там нет нажимаем кнопку «Пуск» в строке поиска программ и файлов вписываете media и запускаете Проигрыватель Windows Mediа.

Нажмите кнопку «Поток» и выберите «Включить потоковую передачу мультимедиа«.

В окне выбора параметров нажмите «Включить потоковую передачу мультимедиа«.

После этого вы увидите подключенный к сети телевизор (в моем случае это Philips). Обратите внимание. что должно быть Разрешено использование потоковой передачи.

Теперь если вы зайдете в меню телевизора и выберите Обзор ПК (так меню выглядит на телевизорах Philips) вы увидите фильмы, музыку и фото, которые доступны с компьютера.
Если вы не увидели желаемые файлы на телевизоре их необходимо добавить в список доступных для потоковой передачи, для этого необходимо запустить проигрыватель Windows Media нажать на пункте Видео/ Музыка/ Изображения и выбрать «Управление видеотекой».

Кнопкой «Добавить» указываем папку в которой находятся файлы, которые мы хотим увидеть на телевизоре и нажимаем кнопку «Добавить папку«.

Также можно запустить просмотр видео, фото и музыку с компьютера на телевизор, для этого нажимаем на файле, который хотим воспроизвести правой кнопкой мыши и выбираем «Воспроизвести на»- «Имя вашего телевизора«

Существует один недостаток этого метода, Windows Media Player поддерживает не все форматы, т.е. не все видео можно просматривать на телевизоре через компьютер. На странице Microsoft вы можете увидеть какие файлы поддерживает Windows Media Player, а какие нет.
Пошаговая инструкция по подключению телевизора к ПК или ноутбуку
Начнем непосредственно с соединения ТВ и компьютера. Для начала, желательно выяснить, какой способ подключения будет оптимальным, наименее затратным и обеспечит наилучшее качество изображения.
Ниже не указаны такие разъемы как Display Port или USB-C/Thunderbolt, потому что такие входы на большинстве телевизоров в настоящее время отсутствуют (но не исключаю, что появятся в будущем).
Шаг 1. Определите, какие порты для вывода видео и аудио сигнала имеются на вашем компьютере или ноутбуке
- HDMI — Если у вас относительно новый компьютер, то очень вероятно, что на нем вы обнаружите порт HDMI — это цифровой выход, по которому одновременно может передаваться и видео в высоком разрешении и аудио сигнал. На мой взгляд, это оптимальный вариант, если вы хотите подключить телевизор к компьютеру, но способ может оказаться неприменим, если у вас старый телевизор.
- VGA — очень распространен (хотя на последних моделях видеокарт его и нет) и прост в подключении. Представляет собой аналоговый интерфейс для передачи видео, аудио по нему не передается.
- DVI — цифровой интерфейс передачи видео сигнала, присутствует почти на всех современных видеокартах. Через выход DVI-I может транслироваться и аналоговый сигнал, поэтому переходники DVI-I — VGA обычно работают без проблем (а это может пригодиться при подключении телевизора).
- S-Video и композитный выход (AV) — могут быть обнаружены на старых видеокартах, а также на профессиональных видеокартах для монтажа видео. Обеспечивают не самое лучшее качество изображения на телевизоре с компьютера, однако могут стать единственным способом подключить старый телевизор к компьютеру.
Это все основные типы разъемов, используемые для подключения ТВ к ноутбуку или ПК. С большой вероятностью, вам придется иметь дело с одним из вышеперечисленных, так как именно они обычно присутствуют на ТВ.
Шаг 2. Определите типы видео входов, присутствующих на телевизоре
Посмотрите, какие входы поддерживает ваш телевизор — на большинстве современных вы сможете найти HDMI и VGA входы, на более старых — S-video или композитный вход (тюльпаны).

Шаг 3. Выберите, какое подключение вы будете использовать
Сейчас я по порядку перечислю возможные типы подключения телевизора к компьютеру, при этом сначала — оптимальные с точки зрения качества изображения (кроме этого, используя данные варианты, подключить проще всего), а затем — пару вариантов на крайний случай.
Возможно, вам придется приобрести соответствующий кабель в магазине. Как правило, цена их не слишком велика, а обнаружить различные кабели можно в специализированных магазинах радиотоваров или же в различных торговых сетях, где продают потребительскую электронику. Отмечу, что различные HDMI кабели «с золотым покрытием» за дикие суммы нисколько не повлияют на качество изображения.
- HDMI —HDMI. Оптимальный вариант, достаточно приобрести кабель HDMI и соединить соответствующие разъемы, передается не только изображение, но и звук. Возможная проблема: Не работает звук по HDMI с ноутбука или компьютера.
- VGA —VGA. Также простой в реализации способ подключения ТВ, потребуется соответствующий кабель. Такие кабели есть в комплекте со многими мониторами и, возможно, у вас обнаружится неиспользуемый. Также можно купит в магазине.
- DVI —VGA. То же, что и в предыдущем случае. Может потребоваться либо переходник DVI-VGA и кабель VGA, либо просто кабель DVI-VGA.
- S-Video —S-Video,S-Video — композитный (через переходник или соответствующий кабель) или композитный — композитный. Не самый лучший способ подключения в связи с тем, что изображение на экране телевизора окажется не четким. Как правило, при наличии современной техники не используется. Подключение осуществляется аналогично подключению бытовых проигрывателей DVD, VHS и остальных.
Шаг 4. Подключите компьютер к телевизору
Хочу предупредить, что это действие лучше производить, полностью выключив телевизор и компьютер (в том числе выключив из розетки), в противном случае, хоть и не очень вероятна, но возможна порча оборудования вследствие электрических разрядов. Соедините нужные разъемы на компьютере и телевизоре, после чего включите и то и другое. На телевизоре выберите соответствующий входной видео сигнал — HDMI, VGA, PC, AV. При необходимости, ознакомьтесь с инструкцией к телевизору.
Примечание: если вы подключаете ТВ к ПК с дискретной видеокартой, то вы можете заметить, что на задней панели компьютера есть два расположения разъемов для вывода видео — на видеокарте и на материнской плате. Рекомендую подключать телевизор в том же расположении, куда подключен монитор.
Если все было сделано правильно, то, скорее всего, экран телевизора начнет показывать то же, что и монитор компьютера (может, и не начать, но это решаемо, читайте далее). Если же монитор не подключен, то будет показывать только ТВ.
Несмотря на то, что телевизор уже подключен, вы скорее всего, столкнетесь с тем, что изображение на одном из экранов (если их два — монитор и телевизор) будет искаженным. Также, возможно, вы захотите, чтобы телевизор и монитор показывали разные изображения (по умолчанию устанавливается зеркальное отображение — одинаковое на обоих экранах). Перейдем к настройке связки ТВ-ПК сначала на Windows 10, а затем — в Windows 7 и 8.1.
Как через HDMI настроить, чтобы видео показывало на ТВ, на компе раб. стол?
Можно ли сделать так, чтобы подключив шнур HDMI на телевизоре показывало видео из проигрывателя, а на компьютере в это время можно работать?
Есть одна проблема в вашем вопросе, это то что в компьютере только одна видео карта. Подключение HDMI кабелем одновременно к телевизору и компьютеру, приведет к тому что у вас телевизор станет монитором и будет копировать всё что показывает монитор. В Windows 7/8/10, функция подключения HDMI кабеля при наличии на обоих устройствах HDMI входов происходит автоматически. Можно поиграть настройками увеличив частоту и разрешение экрана. Единственно что доступно сделать, это дублировать рабочий стол или применить функцию расширения рабочего стола, необычный режим позволяет иметь два и больше рабочих столов. Допустим если поставить два монитора рядом, то при движении курсор мышки будет переходить из монитора в другой монитор или телевизор и обратно. Есть вариант, в простом компьютере при условии что есть дополнительный разъём PCI-E установить две видео карты и настроить их на выполнение разных функций, для каждого монитора. Это не так сложно, к тому же можно значительно увеличить скорость используя их в режиме SLI или GroosFire позволяющему в играх реализовать более реалистичную и гладкую 3D-графику.
Как настроить картинку?
Иногда изображение на телевизоре может не совпадать по цветопередаче с картинкой компьютера, работающим на платформе Windows 7, 8, 10, XP. В таком случае следует проверить свои настройки. Проще всего выбрать соединение через Wi-Fi. В таком случае любая Windows будет функционировать без погрешностей. В современной аппаратуре модуль Wi-Fi располагается в системном блоке. Если телевизор поддерживает опцию Smart TV, можно объединить его с компьютером в одну сеть. Для этого потребуется следующее.
- На ПК зайти в настройки параметров экрана (для этого следует кликнуть правой кнопкой мыши по рабочему столу).
- В разделе «Дисплей» нужно выбрать раздел «подключиться к дисплею».
- Когда данный пункт будет выбран, на мониторе появится окно. В нем следует выбрать нужное устройство. В таком случае экран полностью продублируется на телевизоре.
- Подобный вариант актуален для любой операционной системы. Даже Windows 10 поддерживает такой алгоритм действий. Удобство метода заключается в том, что человек может вообще не пользоваться экраном ноутбука, работая за компьютером.
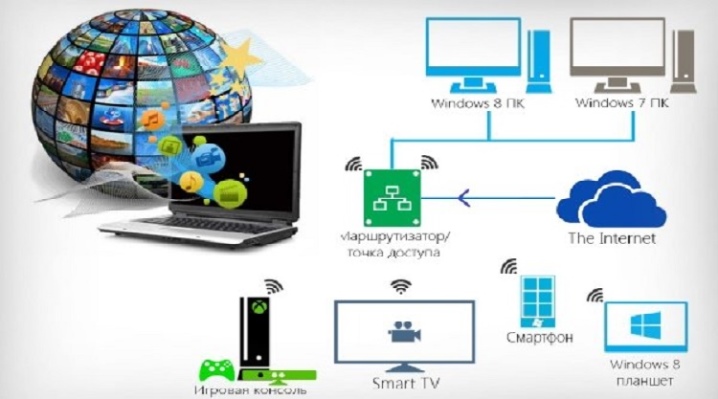
Если же есть желание просто просмотреть фильм на телевизоре, не перетаскивая весь экран ПК, потребуются другие действия. В Windows 10 разработчик добавил в родной проигрыватель специальную опцию, при помощи которой изображение будет выводиться на другой экран. Чтобы воспользоваться функцией, достаточно включить нужный файл в «Кино и видео».
Когда видео запустится, следует нажать на многоточие (оно находится в правом углу снизу) и выбрать «передать на устройство».

Как смотреть фильмы на телевизоре через компьютер
У вас есть большой экран телевизора, но доступ к каналу есть только на компьютере? Тогда вы можете вывести изображение с компьютера на телевизор. И здесь есть два варианта.
Кабель HDMI

Этот вариант – лучший способ передать картинку на экран телевизора без потери качества. Почти на всех современных телевизорах есть вход для HDMI, а на всех ноутбуках есть выход HDMI. Чтобы соединить эти два порта, вам нужно будет кабель HDMI, который есть в продаже даже в небольших цифровых магазинах.
- Соедините кабелем компьютер и телевизор, а затем перейдите в настройки ТВ, где вам нужно будет переключить источник на HDMI. В разных моделях ТВ переключатель находится в разных местах. Он может скрываться на пульте под кнопкой «Sourse», а может быть и в меню Smart TV.
Также обратите внимание в какой слот HDMI вы вставили кабель на телевизоре (их может быть несколько), от этого зависит на какой источник HDMI вам нужно будет переключить монитор.

- Отредактируйте на компьютере передачу картинки. Щелкните на рабочем столе мышью и выберите «Разрешение экрана». Здесь уже должен быть виден второй монитор (наш телевизор), к которому можно применить собственные настройки.
Как только вы активируете переключатели, на экране телевизора появится картинка из компьютера.
HDMI – самый популярный вид порта для подключения ПК к телевизору. Но если ваш компьютер и ТВ имеют одинаковые порты DVI или VGA, то можно подключиться аналогично и через них.
Беспроводной Wi-Fi и технология Miracast

Для передачи картинки на ТВ можно воспользоваться Wi-Fi и технологией Miracast. Для этого и компьютер, и телевизор должны быть подключены к одному роутеру.
Если вы хотите использовать экран ТВ как второй монитор, то вам нужно будет:
- Зайти в меню Смарт ТВ в раздел «Менеджер подключений» и выбрать вариант Intel WiDi или Miracast, а следом щелкнуть кнопку «Выполнить».
- Затем вернутся в компьютер и зажать одновременно на клавиатуре W + P. У вас появится меню подключения второго монитора, где нужно выбрать кнопку «Подключение к беспроводному дисплею».
На экране появится название вашего телевизора, а вам нужно будет щелкнуть на него для завершения подключения.

Администратор данного веб ресурса. IT специалист с 10 летним стажем работы. Увлекаюсь созданием и продвижением сайтов!
Надеемся наша статья помогла вам настроить компьютер на просмотр ТВ. Делитесь в комментариях какой вариант подключения ТВ выбираете вы?
Вывести изображение с компьютера на телевизор

После того, как вы определили, какие соединения доступны на вашем компьютере и телевизоре, вы готовы к подключению кабеля. Если одно и то же соединение недоступно как для компьютера, так и для телевизора, тогда вам необходимо приобрести кабель видео преобразователь, который преобразует один сигнал в другой совместимый сигнал. Чтобы вывести изображение с компьютера на телевизор, подключите кабель к компьютеру и телевизору. Если изображение сразу не отобразилось, тогда вам следует изменить настройки экрана.
- Нажмите клавишу Windows (или кнопку «Пуск»).
- Напечатайте текст «Параметры экрана» и нажмите клавишу Enter.
- Нажмите на «Обнаружить» и выберите свой телевизор.
- Нажмите на «Применить», затем «OK».
Переключить входной сигнал на ТВ
Если вы подключаете компьютер к телевизору, убедитесь, что телевизор переключен на правильный входной канал. Например, если вы подключили кабель HDMI к порту «HDMI 2» на телевизоре, вам необходимо переключиться на входной канал «HDMI 2» на телевизоре. Обычно, это можно сделать с помощью пульта телевизора.
Вот и все! Как видите, вывести изображение с компьютера на телевизор довольно просто, если есть подходящие соединения и кабель.









