Как передать файлы с компьютера на телефон через usb xiaomi redmi
Любой девайс, независимо от бренда, можно подключить к ПК с помощью USB-кабеля. Сделать это очень просто:
- Вставьте USB-провод в разъем на смартфоне.
- Второй конец кабеля подключите к ПК.
- На смартфоне откройте шторку уведомлений и выберите необходимый режим подключения: «Только зарядка», «Передача файлов» или «Камера».
- После выбора режима на компьютере откроется папка с файлами телефона.
Если в настройках Xiaomi отсутствует пункт «Отладка по USB», необходимо несколько раз (около пяти) быстро нажать на строчку «Версия MIUI» в разделе «О телефоне». После этого скрытый пункт откроется.
Скачивание и установка драйверов Xiaomi при первом подключении к ПК
При первом подключении смартфона к компьютеру понадобятся драйвера для корректной работы с устройством. Обычно они устанавливаются автоматически, но бывают и исключения.
Драйвер — программное обеспечение, которое позволяет любому устройству и ПК работать в режиме совместимости. Драйвера существуют для любого подключаемого устройства и чаще всего сами устанавливаются через Центр Обновления Windows.
Если система не начала установку драйверов автоматически, проделайте следующее:
- Проверьте кабель на повреждения, либо замените провод на оригинальный.
- Включите отладку по USB.
- Укажите желаемый режим подключения в шторке уведомлений Xiaomi.
- Попробуйте подключить USB-кабель в другой разъем.
- Откройте «Панель управления» — «Устройства и принтеры», выберите свой смартфон, щелкните по нему правой кнопкой мыши и нажмите «Устранение неполадок».
Для подключения Xiaomi к ПК всегда используйте оригинальный USB-кабель, это поможет избежать множества проблем.
Если все вышеперечисленное не помогло, придется устанавливать драйвера вручную:
- Зайдите в любую поисковую систему и введите «Xiaomi (название устройства) USB Driver».
- Перейдите на любой сайт из выдачи.
- Скачайте архив с драйверами. В зависимости от модели это может быть как exe-файл, который достаточно просто запустить, так и .inf, который необходимо устанавливать вручную.
- Для установки драйвера вручную перейдите в диспетчер устройств, выберите свой компьютер, нажмите в верхнем меню кнопку «Действие» и «Установить старое оборудование».
- Нажмите «Далее» и выберите «Установка оборудования, выбранного из списка вручную».
- «Далее» — «Установить с диска» — «Обзор».
- Выберите заранее разархивированную папку с драйверами и нажмите на файл с расширением .inf.
- Теперь два раза нажмите «Далее» и, наконец, «Финиш».
- Ваш драйвер появится в диспетчере устройств. Перезапустите компьютер и заново подключите Xiaomi к ПК.
На сайте «Gsmusbdriver» можно найти драйвера на большинство устройств от Xiaomi.
Перед скачиванием драйверов убедитесь, что вы скачиваете нужный архив: существует два типа драйверов, Mediatek и ADB. Mediatek предназначены, в основном, для перепрошивки, а ADB — для связки смартфона и ПК.
Подключение Xiaomi к ПК с помощью Mi PC Suite
Если вас не устраивает стандартный способ подключения через USB-кабель, всегда можно воспользоваться специальной программой для синхронизации — Mi PC Suite.
Данная программа — своеобразный файловый менеджер, с множеством полезных для пользователя функций. Прежде всего, это доступ к внешней и внутренней памяти телефона с помощью компьютера, а также сортировка файлов по разным папкам. Также программа умеет делать бэкап данных, восстанавливать данные через этот бэкап и перепрошивать Xiaomi через стандартный Recovery.
Скачивание и установка Mi PC Suite:
1. Программу можно скачать с официального сайта.
2. Запустите скачанный exe-файл либо разархивируйте архив и уже оттуда запустите установочный файл.
3. После установки запустите программу и войдите в свой Mi-аккаунт.

5. Включите отладку.
6. Программа сама найдет устройство, если нет — нажмите «Повторить».

Mi PC Suite существенно облегчает синхронизацию Xiaomi с ПК, позволяя управлять файлами, приложениями, музыкой и фотографиями, а также сообщениями и контактами.
Программа распространяется на английском языке, но на тематических форумах, типа 4PDA, можно найти модифицированную версию на русском.
Как Подключить Телефон к Компьютеру — Xiaomi Redmi Не Видит USB Драйвер
Думаю, что я не один, кто столкнулся с проблемой подключения смартфона Xiaomi Redmi к компьютеру после очередного обновления системы, которая состояла в том, что при подключении по USB компьютер не видит телефон. Поэтому в данной статье хочу поделиться своим опытом.
До того, как я рискнул официально обновить по воздуху прошивку все было четко по схеме:
- Подключаем смартфон к компьютеру шнуром USB
- На экране появляется вкладка «Зарядка через USB»


После чего телефон отображался на компе и можно было на него зайти и перекинуть нужные файлы.
Способ 3
Этот способ позволит осуществлять подключение и передачу данных без проводов. Для этого используется приложение ShareMe (раньше называлось Mi Drop). Важно понимать, что на смартфоне должна стоять прошивка не ниже MIUI 7. Поэтому подойдут все смартфоны, начиная с Xiaomi Mi5 (2016 год выпуска). Для этого способа нужно:
- Скачать ShareMe. Случается, что на некоторых моделях эта программа стоит по умолчанию.
- Зайти, дать все права, которые требует программа.
- Перейти в меню, которое находится в левой стороне и обозначается 3 черточками. Затем нужно нажать кнопку, которая будет предлагать подключение к ПК.
- Подключить телефон к сети WIFI, к которой присоединен компьютер. Затем нажать на кнопку «запустить».
- Выбрать вид подключения. Программа предложит 2 варианта, с паролем или без него. Если WIFI домашний, то можно выбрать вариант без пароля.
- В разделе мой/этот компьютер напечатать FTP адрес, который выдаст программа в смартфоне.
- В случае если адрес указан правильно, должен открыться доступ к файлам смартфона.
Эта программа начала устанавливаться по умолчанию только с 2018 года. То есть, например, для Xiaomi Mi Max (2016 год выпуска) программу необходимо скачивать в Google Play. На моделях Mi8 и Mi9 не требуется устанавливать этот софт, он должен располагаться в утилитах.
Если не помогает родная программа ShareMe, то рекомендуют воспользоваться другим похожим софтом, например, MyPhoneExplorer, который можно найти в Google Play. Данный способ не будет работать с Xiaomi Redmi 4x.
Скачиваем драйвера
Когда мы подключаем к компьютеру Сяоми, происходит запуск автоматических процессов. При нормальной работе программ ПК , выходит следующее меню автозапуска:

Автозапуск смартфона Xiaomi в некоторых случаях не срабатывает. В этом случае гаджет не будет отображаться в ноутбуке.Для ручной установки драйверов на ноутбук нужно будет скачать 2 файла. Один из них представляет программу для Media Tek, второй Qualcomm. Впрочем, вы можете сами покопаться в драйверах для MIUI, благо выбор в интернете широк, и определить какой из них лучше подходит для вашего Xiaomi.
Важно! При установке файлов на Windows 8 и 10, от вас понадобится отключить проверку цифровой подписи драйверов и произвести перезагрузку компа.
Для автоматической установки драйверов через интернет нужно выполнить команду:
Пуск — Панель управления — Система и безопасность — Система — Диспетчер устройств — Переносные устройства. Должно появиться следующее окошко, в котором щелкаем по значку вашего смартфона. Для выявления проблем, почему же комп не видит сяоми нужно будет кликнуть, вызвав контекстное меню и выбрать вкладку Свойства. Затем проверить работает ли устройство нормально. Если нет, то помочь может удаление подключения, затем его повторная установка.

Если проблема не устраняется, и Xiaomi не видит компьютер, следует загрузить драйвера через интернет. Из двух пунктов во вкладке Свойства нужно будет выбрать автоматический поиск драйверов для устройства. В случае выбора ручной установки нужно будет указать путь к папке, где лежат скачанные файлы. В нашем случае Media Tek и Qualcom. Обычно они находятся в папке Загрузки. Наладить подключение Сяоми к ПК помогут специальные приложения. Одна из них: программа MiPCSuite. Скачать ее можно с официального сайта разработчика. Установив программу, пользователь получает возможность синхронизировать ПК с Xiaomi: и использовать функцию передачи фотографий, файлов.
Запуск «FTP-сервера» на смартфоне
На смартфонах под управлением MIUI есть стандартное приложение «Проводник». Оно содержит « FTP-сервер », который запускается нажатием одной кнопки. В настройках можно указать пароль для безопасного подключения (переключатель «Анонимный вход») или использовать анонимный режим.
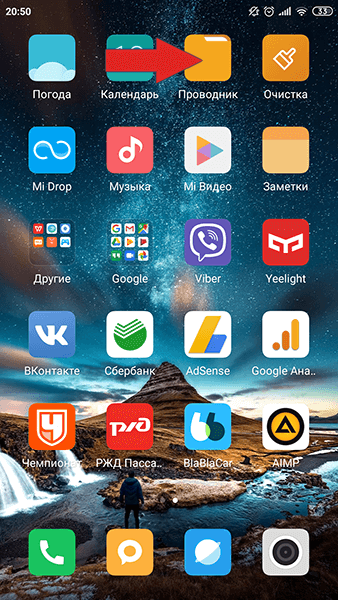
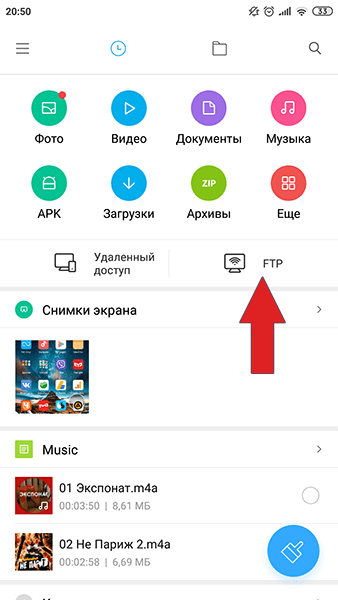
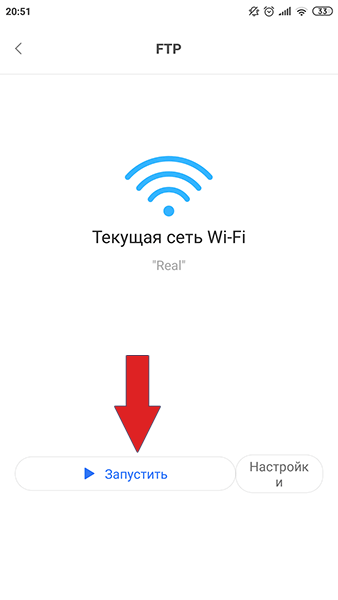
После запуска получаем строку для подключения: ftp://192.168.1.37:2121 .
Заключение
Вот и подошел к концу разбор темы, как Xiaomi подключить к компьютеру по USB. Надеюсь, мои старания не напрасны и у вас все получилось. Напишите в комментариях, с какими сложностями вы столкнулись?
Напоследок хочу вам напомнить, что я предлагаю вам услуги по удаленному обслуживанию вашего компьютера. Консультация совершенно бесплатна. С условиями можете ознакомиться в разделе «Мои услуги».









