Синхронизация телефона с компьютером
Зачастую, необходимо получить определенную информацию, которая находится на вашем компьютере вне зависимости от вашего текущего местоположения. Что такое синхронизация в телефоне на базе андроид, и как она поможет решить данную проблему? Благодаря данной функции можно сделать доступ к информации общим и просматривать ее с разных устройств.
Синхронизация – это своеобразный «банк» данных, который вы создаете самостоятельно. Синхронизация android с ПК позволяет занести определенное количество нужных вам данных в «облако» и получать к ним доступ с разных устройств. В большинстве случаев, чтобы открыть синхронизированный материал на HTC, Samsung, Lenovo и других гаджетах на андроиде, потребуется интернет соединение.
Настройка USB подключения в Android
Иногда случается такое, что ноутбук не видит смартфон, когда тот к нему подсоединен. Это может быть вызвано несколькими причинами. Прежде всего стоит проверить работоспособность кабеля. Следует подключать к нему несколько телефонов по очереди, чтобы проверить, идет ли заряд. Если от шнура не заряжается ни один смартфон, то кабель однозначно сломан.
Если провод в порядке, то проблема может скрываться в гнезде телефона или USB-порте компьютера. Для начала следует проверить гнездо на работоспособность. Для этого можно подсоединить к смартфону по очереди несколько зарядок. Если зарядки рабочие, но телефон на них не реагирует, то у него сломано гнездо.
Важно! Для починки лучше обратиться в сервисный центр, не стоит пытаться решить проблему самостоятельно.
Кроме того, необходимо проверить USB-порт ПК. В него можно вставить флешку, чтобы посмотреть, будет ли она работать. Если компьютер не распознает съемное устройство, то возможно его порт сломан. Для его починки также следует обратиться к специалисту.

Выбор способа подключения
Если же исправно абсолютно все вышеперечисленное, но у пользователя никак не получается понять, как подключить телефон к компьютеру через USB кабель Андроид, то следует найти причину в самом Андроиде. Девайс нужно подсоединить к ПК и открыть верхнюю панель, где обычно отображаются уведомления. Там нужно нажать «Использование USB» и выбрать необходимый режим подключения.
Выбор режима для подключения Андроида 9 и Самсунг Андроида по USB к ПК
Чтобы подключить к компьютеру Android версии 9.0, следует подсоединить кабель. Затем необходимо выбрать нужный режим. Для того, чтобы использовать смартфон, как съемный носитель, нужно выбрать тип «MTP». Выбрав его, пользователь сможет переносить на телефон файлы, удалять их оттуда и форматировать память.
Важно! Если необходимо передать те файлы, которые режим MTP не поддерживает, то можно выбрать тип «PTP».
Конфигурация USB на Андроид
В любом Андроиде имеется функция перехода в режим разработчика. В таком режиме пользователю доступно гораздо больше настроек. В параметрах разработчика можно встретить раздел конфигурации. Многие задаются вопросом, конфигурация USB на Андроид – что это. Простыми словами, данная функция настраивает смартфон так, чтобы при подсоединении он работал определенным образом.
Важно! Андроид может не подключаться к компьютеру из-за проблем с синхронизацией. Решить их можно, установив дополнительные программы на свой смартфон.
Через программу My FTP Server
Программа My FTP Server – еще один способ того, как подключить ноутбук к гаджету без проводов. Для этого, прежде всего, приложение устанавливают на планшет или телефон. После этого выполняют такие действия:
- запускают программу и осуществляют вход в настройки;
- вводят логин и пароль учетной записи;
- внесенные сведения сохраняют.
На главной панели программы нажимают на кнопку «Start Server». После этого соответствующее окошко загорается зеленым светом и вместо надписи «off» появляется надпись «on».
Далее настраивают ноутбук или компьютер:
- осуществляют вход в подраздел «Мой компьютер»;
- клавишей манипулятора, расположенной с правой стороны, нажимают на свободное поле и осуществляют переход во вкладку «Добавить новый элемент в сетевое окружение»;

- появляется новое окно и нажимают на кнопку «Далее»;
- копируют адрес сети из программы и вставляют в соответствующую строку;

- в поля вписывают логин и пароль, затем вбивают адрес;
- нажимают на окно «Далее».
После этого появляется меню «Мой компьютер», в котором расположен новый элемент.

Его открывают и вписывают логин и пароль в соответствующие окна. Так вы получили доступ к файлам гаджета.
VMLite VNC Server
С помощью этого приложения можно управлять всеми действиями телефона с компьютера, но настройки обычному пользователю могут показаться сложными. К тому же, программа платная, но это оправдывается большим набором функций.
Для того, чтобы начать работу, потребуется подключить телефон к компьютеру через USB порт. Далее нужно будет скачать программу на смартфон, выставить первые настройки и оплатить приложение в Гугл Плей (оно стоит 690 рублей). Потом программа запускается на компьютере, где она самостоятельно устанавливает нужные драйвера.
Отзывы

Синхронизация через AirDroid
Одним из простейших способов передачи данных является сервис AirDroid. Сразу же стоит отметить один из самых больших плюсов этой системы – отсутствие необходимости в подключении с USB-кабелем. Все манипуляции производятся через интернет. На телефон придется загрузить программу AirDroid, на компьютере же достаточно просто зайти на сайт сервиса.
Синхронизация между устройством и ПК осуществляется после регистрации в системе. Но для пользователей, не желающих тратить время на регистрацию, есть и своя особенность. Через приложение на телефоне можно отсканировать QR-код с сайта, что позволит установить приватное соединение. Главное условие – гаджет и компьютер должны быть подключены к одному WI-Fi. После этого в системе появятся сведения о смартфоне. AirDroid обладает такими возможностями:
- загрузка на устройство сторонних приложений;
- управление телефонной книгой, вызовами и смсками;
- обмен различными мультимедиа файлами;
- загрузка музыки, которую можно установить на звонки;
- создание скриншотов с дисплея телефона;
- управление встроенными камерами.
Таким образом мы получаем систему, которая позволяет практически полностью управлять смартфоном на Андроиде через компьютер. Пользователи могут даже набирать смс-сообщения или совершать вызовы. Однако последний вариант все же потребует участие смартфона.
Есть у данного средства и недостатки. К примеру, система не позволяет получать резервные копии контактов, SMS-сообщений и списков вызовов. Но выполнение функций, которые относятся к мультимедиа, реализованы в полной мере. Для управления AirDroid можно использовать и браузер компьютера, и программу на телефоне.
При всех достоинствах данного инструмента, сложно считать его самым функциональным из-за отсутствия некоторых опций. Стоит помнить и о том, что пропустить авторизацию в системе можно только в случае использование общего с ПК Wi-Fi. Если же работать нужно через мобильный интернет – регистрация обязательна.
Способы физического подключения телефона к ПК
Для установления физической связи между телефоном и компьютером используют 3 интерфейса:
- USB. Подключение через USB кабель — самый легкий и очевидный вариант. Для доступа к пользовательским файлам, хранимым на смартфоне, как правило, не нужны никакие настройки: обычно он появляется в проводнике Windows сразу после соединения. Простые кнопочные телефоны иногда требуют установки специального софта и драйверов.
- Bluetooth. Для этого типа связи обязательно, чтобы оба устройства имели Bluetooth-адаптеры. На телефонах и ноутбуках они есть по умолчанию, а для стационарных ПК их приходится приобретать отдельно. При подключении через Bluetooth у пользователя ПК появляется доступ к папкам и некоторым функциям мобильного гаджета.
- Wi-Fi. Обычное сетевое подключение по воздуху. Компьютер и смартфон могут взаимодействовать как равные члены одной локальной сети, как сервер и клиент, а также как точка доступа и клиентское устройство.
Способ 2: ApowerMirror
Следующая программа по функциональности не уступает вышеописанному TeamViewer, но предназначена не для удалённого управления через интернет, а контроля за функциями смартфона с компьютера, когда они находятся в физической близости – соединение между устройствами осуществляется по USB либо через локальную сеть Wi-Fi.
-
Инсталлируйте на компьютер Windows-версию ApowerMirror:
Перейдите по представленной перед этой инструкцией ссылке на официальный сайт компании Apowersoft. Кликните «Download», чтобы сохранить дистрибутив ПО на диске ПК;


после чего Windows-софт станет считаться готовым к выполнению следующих шагов этой инструкции.
-
Проводное подключение. В окне программы на десктопе щёлкните по вкладке «USB», затем подсоедините смартфон с включённым режимом «Отладки через ADB» к USB-порту компьютера, немного подождите.

На мобильном девайсе нажмите «Начать» в окне-запросе о начале записи или трансляции через приложение «ApowerMirror».

и затем — «Connected, next». Когда окно софта примет вид (5), возьмите смартфон.

На экране мобильного клиента ApowerMirror тапните по круглой кнопке «Mirror», затем подождите завершения поиска доступных для подсоединения устройств, и коснитесь наименования вашего ПК.

Для начала сеанса управления Android-устройством нажмите на область «Mirror Phone to PC», подтвердите запрос приложения.

Синхронизация телефона с компьютером
В зависимости от того, как часто вам необходимо производить синхронизацию и с какой скоростью это нужно делать, существует несколько методов. Каждый из них не должен вызвать особых затруднений, а потому справиться сможет даже неопытный пользователь. В любом случае, если у вас останутся вопросы (или предложения своих решений), то оставляйте их в комментариях.

Через USB
Самый банальный и доступный способ для достижения цели. Вам понадобится рабочий USB-A вход на ПК, сам ПК, телефон и провод USB type-c. Во время синхронизации телефон должен оставаться рядом с компьютером, что считается серьезным недостатком. Итак, чтобы синхронизировать файлы, выполните следующие действия:
- Подключите телефон к компьютеру по USB.

- На телефоне появится окно выбора типа подключения. Выберите «Передача файлов по USB».
- Откройте на компьютере проводник.
- Найдите устройство в списке.
- Скопируйте нужные данные.

Такой метод займет довольно много времени, учитывая, сколько в Android папок. А если вы хотите извлечь только аудио или только фото, то это надолго. В таком случае на помощь приходят специальные программы. Например, для того чтобы достать только фотографии, рекомендуем использовать программу Picasa Photo Viewer, которая автоматически сканирует устройства на наличие медиаконтента.
Либо, если хочется повторить интерфейс мобильного проводника, то воспользуйтесь официальным приложением от разработчика. Например, для MIUI – это MIAssistant. Скачиваете его, подключаетесь по USB и ищите нужные файлы.

Беспроводное подключение
На очереди у нас способ, который позволяет синхронизировать данные без использования проводов и облачных сервисов, коих полно. Но для него понадобится либо наличие Bluetooth-модуля в ПК, либо подключение компьютера и телефона к одной сети Wi-Fi. Начнем с передачи с Android на ПК через Bluetooth. Этим способом пользовались еще владельцы кнопочных Nokia. Алгоритм действий:
- Включите Bluetooth на телефоне. Посмотрите в настройках имя устройства.
- Откройте компьютер. В окне поиска введите «Параметры Bluetooth и других устройств».

- Выберите «Включить Bluetooth», а после «Добавить новое устройство».

- В появившемся списке выберите нужное устройство.

- Теперь нажмите ПКМ по значку Bluetooth в трее и выберите «Принять файл».

- На телефоне выберите нужный файл и нажмите «Отправить по Блютуз»

Готово. Файл появится на компьютере. Второй способ более удобен, ведь подразумевает передачу через FTP. Алгоритм действий:
- Скачайте приложение Cx File Explorer.

- Откройте его и перейдите в раздел «Сеть».
- Нажмите на желтую кнопку с компьютером и телефоном.
- Нажмите «Start».
- Скачайте программу FileZilla на ПК.

- Установите ее и запустите.
- В верхних полях введите данные, которые предоставило приложение на телефоне.
Готово. После соединения вы сможете просматривать файлы прямо с компьютера.
Сетевое подключение
Итак, простой в исполнении метод. Единственное, что понадобится, это Гугл-диск, который по умолчанию установлен на телефоне, а на компьютере даже устанавливать не нужно. Для работы с ним необходимо:
- Открыть приложение «Google Диск» на телефоне.
- Нажать кнопку «Загрузить файл».
- Выбрать нужный файл.
- Открыть сайт https://www.google.com/intl/ru/drive/

- И войти в аккаунт Гугл.
- Скачать отправленный файл.
Готово. Метод ограничивается памятью диска.
Программы для обмена данных
Существует ряд готовых решений для передачи файлов. Ниже мы перечислили основные и их принципы работы. Какой использовать – решать вам.
- OneDrive – программа, встроенная в Windows Позволяет пересылать файлы между Windows и телефоном. Устанавливать нужно на искомое и целевое устройство.
- BlueSoleil – программа для передачи файлов по Bluetooth.
- DropBox – еще одна программа для обмена файлами между несколькими устройствами.
Благодарим за прочтение.
Windows Phone
Официальное приложение от Microsoft разрешает вручную перенести мультимедийные файлы через USB-соединение.
1. Настраиваем приложение для ПК
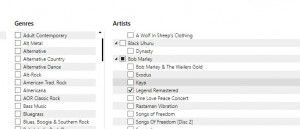
Настраиваем приложение для ПК
Вам понадобится установить на ваш ПК «Приложение Windows Phone для настольных систем» (windowsphone. com/RU-RU). После того как инсталляция завершится, подключите свой смартфон к компьютеру с помощью USB-кабеля и решите, откуда программа должна синхронизировать файлы: из iTunes или же библиотек Windows. Выберите вариант «Библиотеки Windows».
2. Синхронизация с помощью кабеля
Приложение разделит ваши мультимедийные файлы по вкладкам, например, «Музыка» и «Фото». За вами остается решение, копировать весь массив данных или же только выбранные папки.
Нажатием на кнопку «Синхронизировать» вы запустите двустороннюю передачу. Фото и видео с вашего смартфона окажутся в папке «From Windows Phone | Camera Roll», расположенной в стандартной директории для изображений на вашем компьютере.
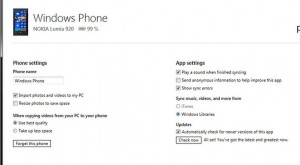
Синхронизация с помощью кабеля












