Как управлять телефоном Android через компьютер
Сейчас я расскажу каким образом можно управлять своим телефоном через компьютер на Windows. Подобная штука понадобится, если на телефоне перестал работать сенсорный экран или есть повреждения, которые на дают работать нормально на смартфоне.
Данная статья подходит для всех брендов, выпускающих телефоны на Android 11/10/9/8: Samsung, HTC, Lenovo, LG, Sony, ZTE, Huawei, Meizu, Fly, Alcatel, Xiaomi, Nokia и прочие. Мы не несем ответственности за ваши действия.
Внимание! Вы можете задать свой вопрос специалисту в конце статьи.
iTunes.
Программа iTunes используется для работы с устройствами Apple, позволяет синхронизировать содержимое смартфонов, планшетов и плееров с компьютером. С помощью программы можно как устанавливать, так и удалять приложения на устройствах. Дополнительно через iTunes можно обновлять операционную систему до актуальной версии.
Установив данную программу, вы получите доступ к магазину iTunes Store, в котором можно приобрести мультимедийный контент. Кроме того iTunes позволяет записывать музыкальные компакт-диски, конвертировать аудио- и видеофайлы, прослушать интернет-радио и многое другое.
Как подключить телефон к компьютеру по Bluetooth и Wi-Fi
Соединение устройств посредством кабеля USB редко у кого вызывает затруднения, поэтому на нем останавливаться не будем. Рассмотрим способы беспроводного подключения.
Bluetooth
Для установки соединения убедитесь, что на компьютере и телефоне включены адаптеры Bluetooth. На Windows 10 эта опция включается в приложении «Параметры» — «Устройства», на смартфонах под Android — в панели быстрого доступа.
Нажмите показанную ниже кнопку «Добавление Bluetooth или другого устройства».

В следующем окне выберите тип подключения — блютус.

Кликните в списке обнаруженных устройств ваш телефон. Сверьте цифровой код, который появится ниже в этом окне и на экране телефона. Если код совпадет, нажмите «Подключиться».

Для доступа к функциям мобильного гаджета перемотайте окно «Bluetooth и другие устройства» вниз до раздела «Сопутствующие параметры» и нажмите «Устройства и принтеры».

Найдите среди подключенных устройств телефон и щелкните на нем правой клавишей мышки. В контекстном меню показаны варианты его использования, которые предоставляет Windows.

В моем примере их практически нет, и чтобы компьютер мог взаимодействовать с телефоном, например, как с флешкой или как с как веб камерой, придется установить стороннее приложение, вроде MyPhoneExplorer.
Самый распространенный способ взаимодействия ПК и мобильного телефона посредством Wi-Fi — это использование одного из устройств как точки доступа к Интернету для другого. В качестве точки доступа чаще используют смартфон, подключенный ко Всемирной паутине через сети 3G/4G мобильного оператора.
Настройка такого соединения очень проста:
- Заходим в параметры управления беспроводными сетями и включаем режим модема.

- В опциях режима модема выбираем «Точку доступа Wi-Fi». В следующем разделе определяем настройки точки доступа. В большинстве случаев здесь достаточно задать пароль для подключения, остальное оптимально по умолчанию.

После этого к точке доступа можно подключать компьютер.
Возможен и обратный способ соединения смартфона и ПК — когда точка доступа запускается на компьютере. Функцию поддерживают все выпуски системы, начиная с Windows 7 (кроме стартовой и домашней базовой редакции).
Создание виртуальной точки доступа в Виндовс тоже не представляет сложности. В Windows 10 есть функция «Мобильный хот-спот», которая запускается через «Параметры» — «Сеть и Интернет». Достаточно передвинуть ползунок в положение «включено» — и точка доступа запущена. Конечно, чтобы телефон получил через нее доступ в Интернет, компьютер должен быть подключен к нему сам.

Кроме того, в свойствах подключения к Интернету на ПК должны быть установлены разрешения, как показано на скриншоте ниже. Из списка «Подключение домашней сети» следует выбрать беспроводное соединение.

Подобная функция есть и на Mac OS X. Там она настраивается через «Общий доступ» — «Общий Интернет». Для компьютеров, использующих Wi-Fi. Имя и пароль точки доступа задаются в «Параметрах Wi-Fi».

Большинство современных смартфонов и компьютеров (оснащенных адаптерами беспроводной связи) поддерживают технологии передачи данных поверх Wi-Fi. В частности, WI-FI Direct и Miracast. Оба стандарта используют прямое подключение устройств друг к другу, то есть не через роутер.
Технология беспроводной передачи мультимедиа Wi-Fi Direct реализована на абсолютном большинстве смартфонов популярных марок и моделей — Xiaomi Redmi 4 pro, Xiaomi Redmi 4X, Samsung Galaxy, ZTE Blade, ASUS, Lenovo и т. д. Функция включается в разделе дополнительных параметров сетей Wi-Fi:

После активации Wi-Fi Direct телефон начинает поиск устройств, поддерживающих эту функцию и находящихся поблизости к нему. Когда подходящее устройство будет найдено, для начала передачи достаточно выбрать его из списка.

Для подключения Wi-Fi Direct на компьютере должны быть включены сетевое обнаружение и общий доступ к файлам и принтерам. Профиль сети должен быть частным.

Кроме того, на ПК должна быть активна функция потоковой передачи мультимедиа (проще всего открыть это окно через системный поиск):

И включено разрешение на доступ к общим мультимедийным файлам для выбранного мобильного устройства:

Чтобы вывести фото или видео на экран телефона либо использовать его как колонку для воспроизведения музыки, достаточно открыть контекстное меню файла на ПК, кликнуть пункт «Передать на устройство» и указать, какое именно.

Технология Miracast, в отличие от Wi-Fi Direct, позволяет выводить на дисплей другого девайса не только мультимедийный, а любой контент. Чтобы подключить экран телефона к компьютеру и наоборот, сделайте следующие настройки:
- На Андроид-смартфоне: откройте приложение «Настройки», зайдите в раздел «Экран» и выберите «Беспроводной монитор». Чтобы видеть экран телефона на компьютере, выберите из списка совместимый ПК, который будет приемником сигнала. Если хотите вывести картинку с экрана компьютера на телефон, включите функцию «Используется другими».

- На компьютере: откройте Центр уведомлений в системном трее и кликните плитку «Соединиться». Далее выберите из списка «Подключить» мобильное устройство. Если оба девайса поддерживают технологию Miracast, телефон подключится к монитору компьютера, точнее, будет сам выполнять функцию монитора.

Как еще можно будет вернуть потеряшку?
Наша программа для поиска телефона Андроид через ноутбук позволит вам отсылать команды на телефон. Команды будут доставляться либо через Интернет, если вы их будете отсылать по ТСР, либо через СМС-команды.
Ведь рано или поздно ваш телефон, даже если он и украден или вы его потеряли, попадет в руки, которые сбросят все до заводских настроек, поменяют сим-карты и подключат к Интернету. Вот тут то вы и узнаете все, что делает новый хозяин на вашем телефоне.
Программа для поиска телефона с компьютера позволит вам:
- удаленно включать микрофон (диктофон) для записи окружения;
- получать запись разговоров, которые производят воры;
- получать фотографии при неудачных разблокировках экрана;
- удаленно делать фотографии с фронтальной и тыльной камеры;
- получать положение телефона (хоть каждые 5 мин);
- получать скриншоты экрана (хоть каждые 2 сек);
- читать все уведомления, которые придут в шторку телефона;
- и многое другое.
Наша программа для поиска телефона Андроид через компьютер позволит вам найти свой телефон и вернуть его себе.
Также вам будет интересно узнать: «Как найти пропавший телефон».
AIDA64
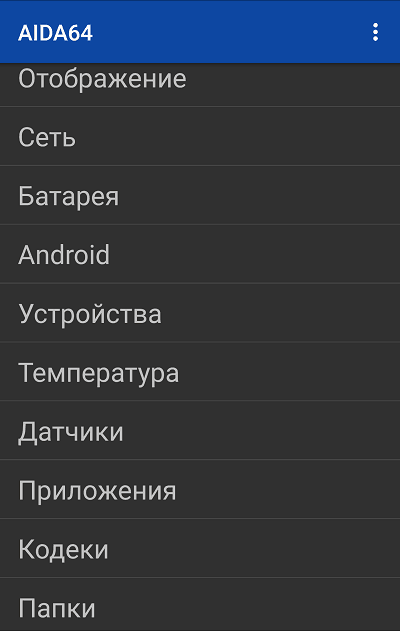
Давно и нежно любимая бывалыми юзерам ПК AIDA64 существует и в мобильной версии. В отличие от десктопных релизов, цены на которые начинаются от $40, она бесплатна, а также совместима практически с любыми Android-гаджетами: смартфонами, планшетниками, умными часами, телеприставками, ТВ и т. д. Главное, чтобы версия Андроида на устройстве была не старше 4.0.
Аида отображает полную детализированную информацию об аппаратной и программной начинке девайса, выводит показания датчиков, данные о подключении к сетям и многое другое.
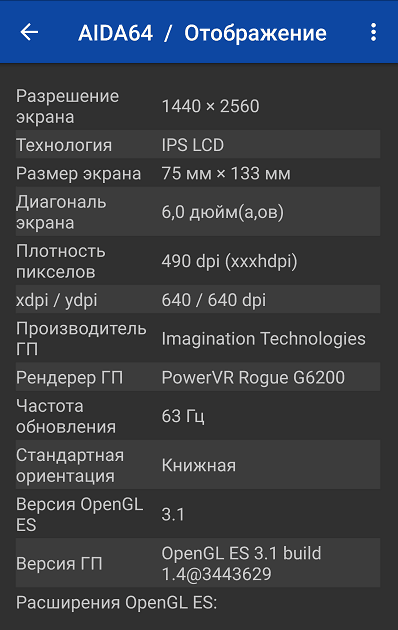
В приложении 13 основных разделов:
- Система, где собраны главные сведения об устройстве – марка, модель, серийный номер, объемы памяти и т. д.
- ЦП – содержит информацию о модели SoC, архитектуре, ревизии, количестве ядер, диапазоне частот и остальном.
- Отображение – показывает характеристики экрана и графического ускорителя.
- Сеть – отображает данные о сетевых интерфейсах и подключениях.
- Батарея – об источнике питания.
- Андроид – об операционной системе.
- Устройства – о графическом процессоре, камерах, USB, Vulkan, PCI, CUDA, OpenCL.
- Температуры.
- Датчики.
- Установленные приложения.
- Кодеки.
- Папки.
- Системные файлы.
Однако мобильная Aida64 не имеет в составе инструментов нагрузочного тестирования и бенчмаркинга. Полученные данные она отображает в виде списков и числовых показателей, понимать которые должен сам пользователь. То есть рассчитана на опытных.
MyPhoneExplorer
Популярная программа, работающая по схожему принципу с MoboRobo. То есть вы не выводите тачскрин смартфона на экран компьютера, а лишь получаете доступ к основным настройкам устройства. Здесь уже используется три варианта подключения:
И хотя вариативность MyPhoneExplorer кажется более широкой, не стоит сильно радоваться наличием Блютуз-соединения. Оно не может гарантировать стабильность связи, а скорость передачи по этому каналу в разы уступает Wi-Fi, не говоря уже о USB. Впрочем, если вам нужно внести несколько изменений в настройки гаджета или отредактировать список контактов, то мощностей Bluetooth будет достаточно.
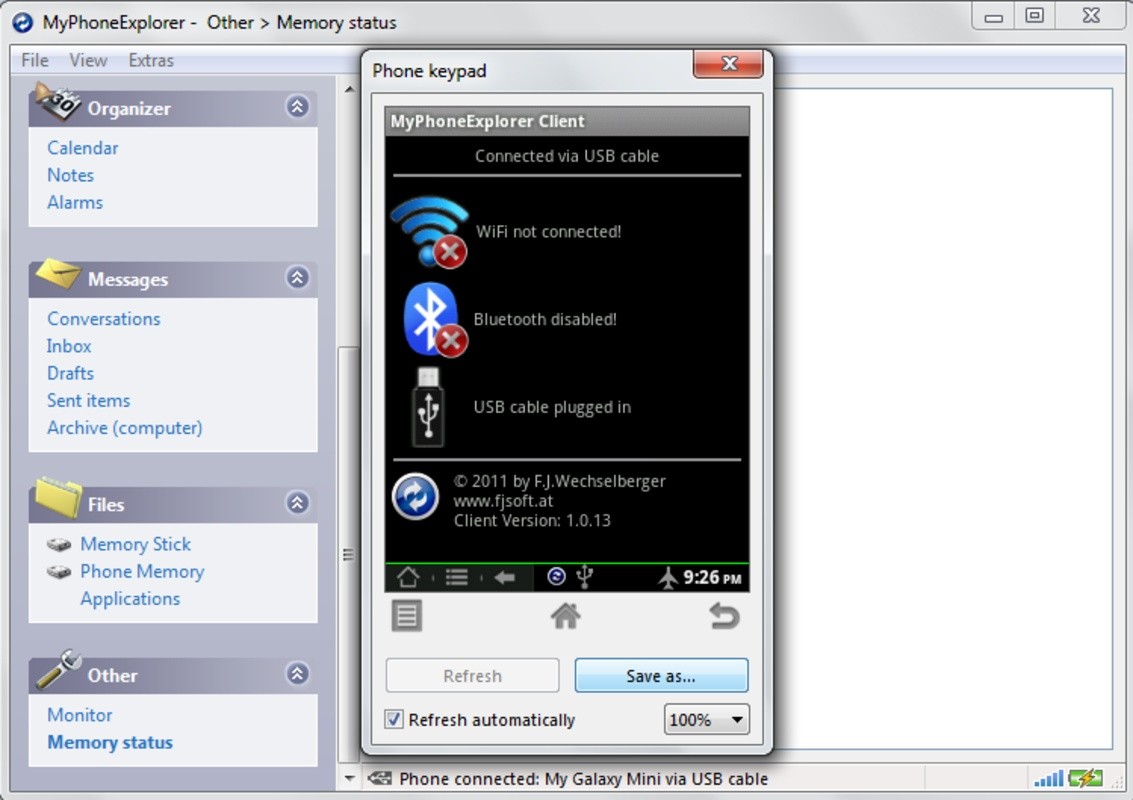
Приложение #6: Device Manager
При помощи этого универсального продукта вы легко сможете не только управлять устройством на базе Андроид, но и, к примеру, полностью блокировать телефон при его утере — или отслеживать местоположение пропавшего гаджета на интерактивной карте. Об этом приложении мы уже писали в нашем топе полезных приложений для Android. Все возможные действия требуют предварительной активации удалённого управления в меню настроек, а точнее — в разделе «Безопасность и администрирование».
В список возможностей, которые даёт удаленное управление Android с компьютера, входят:
- Дистанционная проверка уровня заряда батареи.
- Прозвон аппарата: на потерянном телефоне будет беспрерывно и на предельной громкости играть мелодия вызова.
- Полное стирание данных в случае утери или кражи.
- Дистанционная блокировка гаджета.

Как видите, настроек немало; и всё же они по большему счёту предназначены для экстренных случаев, а не для пользования смартфоном или планшетом в быту.
Проверка работы телефона (MTP устройства) в диспетчере устройств
Можно проверить работу телефона в диспетчере устройств, об этом мы рассказывали в пункте про драйверы.
Инструкция проста: если при подключенном телефоне к ПК в «Диспетчере» телефон отображается (например, как USB-устройство или MTP media), значит USB-кабель исправен и стоит обновить драйвера, а уже потом подключаться.

Если Windows 10 не видит телефон здесь, значит нужно проверять USB-кабель или разъёмы.
Не скачивайте драйвера с непроверенных ресурсов, только официальные или зарекомендовавшие себя источники.
Выводы и советы
Приложение « Ваш телефон » может значительно упростить использование основных функций смартфона. Особенно это актуально в рабочее время, когда сообщение или уведомление можно быстро просмотреть с компьютера, не вынимая смартфон из кармана.
Пожалуйста, оставляйте свои комментарии по текущей теме статьи. За комментарии, отклики, дизлайки, лайки, подписки низкий вам поклон!
Пожалуйста, оставляйте ваши мнения по текущей теме материала. За комментарии, лайки, отклики, дизлайки, подписки низкий вам поклон!












