Если у вас дома или офисе настроена локальная сеть и используются сетевые папки , то для их более удобного использования рекомендую настроить сетевые диски. Для не посвященных пользователей сетевой диск не будет чем-то отличаться от других дисков (С, D и т.д.) используемые у него на компьютере. Единственное, что они могут заметить- скорость записи или чтения данных с сетевого диска будет ниже (зависит от скорости вашей сети).
Как подключить сетевой диск в Windows XP
Заходите в Компьютер , нажимаете «Сервис«- «Подключить сетевой диск«

Откроется окно Подключения сетевого диска. Нажимаете «Обзор«, выбираете компьютер на котором находится сетевая папка, нажимаете на нем и выбираете необходимую папку, нажимаете «Ок«.
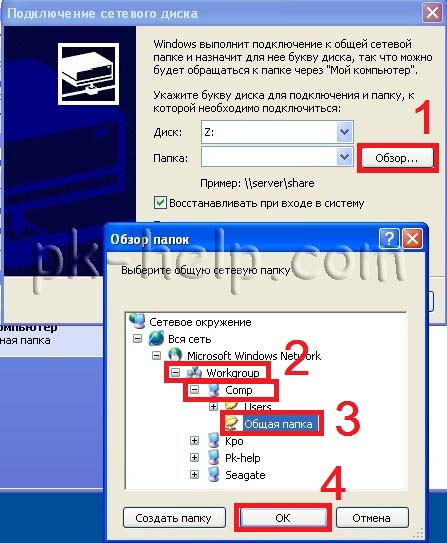
Можете изменить букву диска, если она занята, для этого нажмите Диск и выберите букву. По окончании нажмите «Готово«.

В результате увидите подключенный сетевой диск.
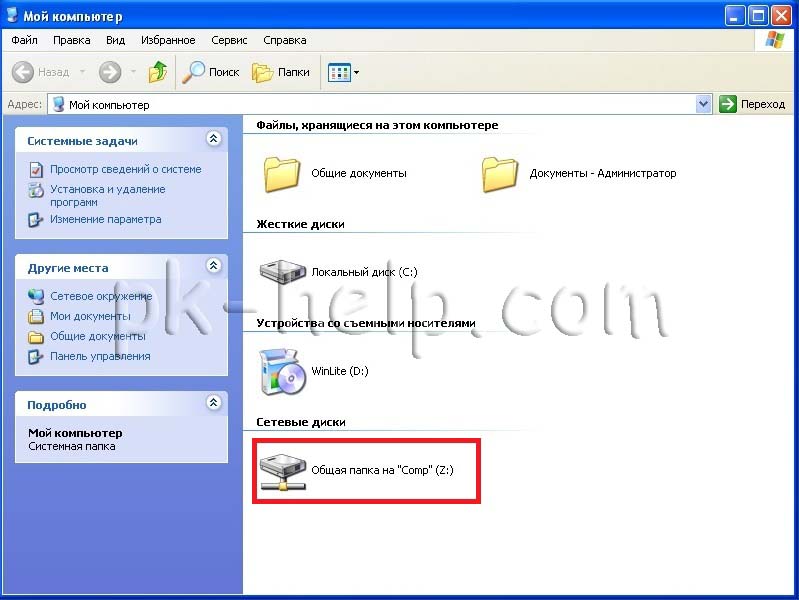
Помимо этого способа для подключения сетевого диска можно воспользоваться скриптом .
Как подключить сетевой диск в Windows 7.
Перед тем как подключить сетевой диск на Windows7, необходимо проверить сетевые настройки, для этого заходите в «Пуск»- «Панель управления»- «Центр управления сетями и общим доступом» или нажмите на кнопке Сетевого подключения на Панели задач и выберите «Центр управления сетями и общим доступом«.
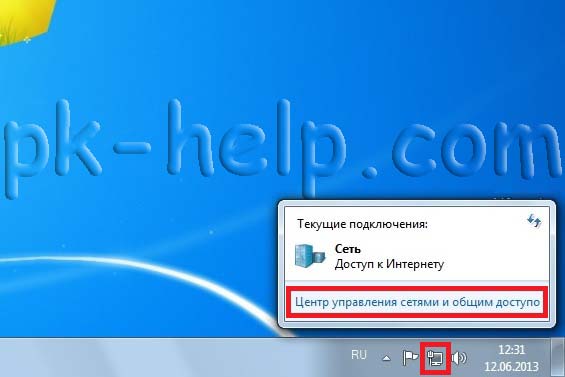
В открывшемся окне Центр управления сетями и общим доступом посмотрите какая сеть используется (в данном примере — Рабочая) нажмите на «Изменить дополнительные параметры общего доступа«.
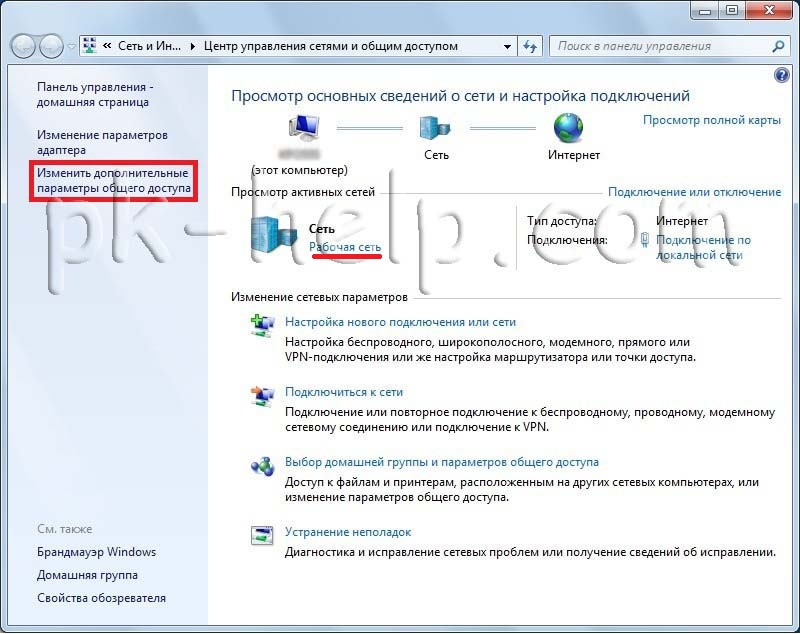
В используемом вами профиле (домашнем, рабочим или общем) проверьте включено ли Сетевое обнаружение, если выключено- включите. Сохраните изменения.
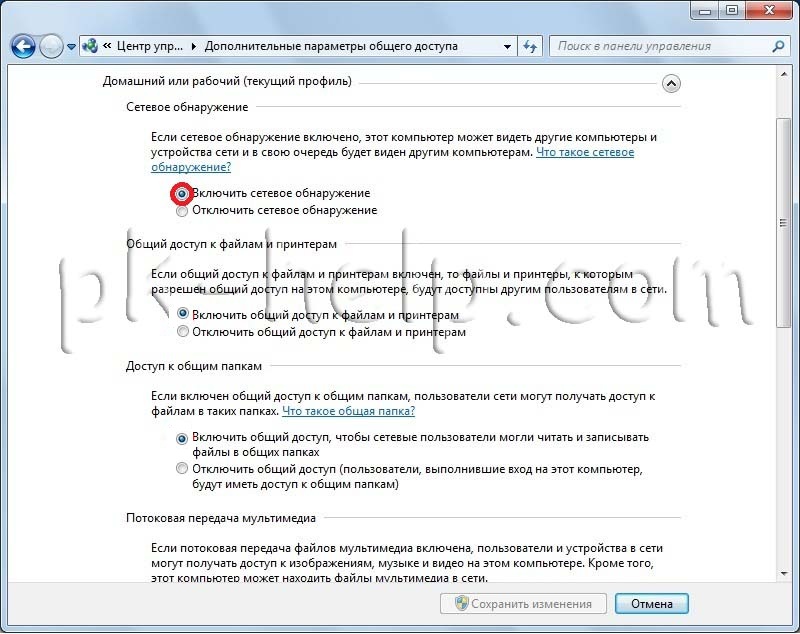
Теперь можно приступить непосредственно к подключению сетевого диска, для этого заходите в Компьютер , нажимаете «Подключить сетевой диск«.
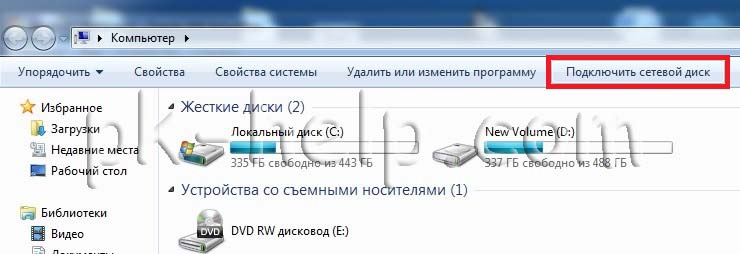
Откроется окно Подключения сетевого диска. Нажимаете «Обзор«, выбираете компьютер на котором находится сетевая папка, нажимаете на нем и выбираете необходимую папку, нажимаете «Ок«. Можете изменить букву диска, для этого нажмите на поле выделенное желтым цветом и выберите другую букву. В конце нажимаете «Готово«.
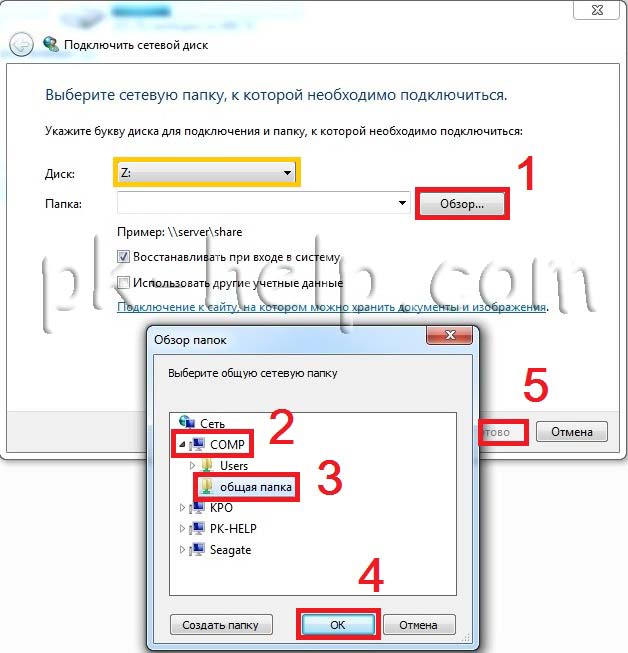
В результате появится сетевой диск.
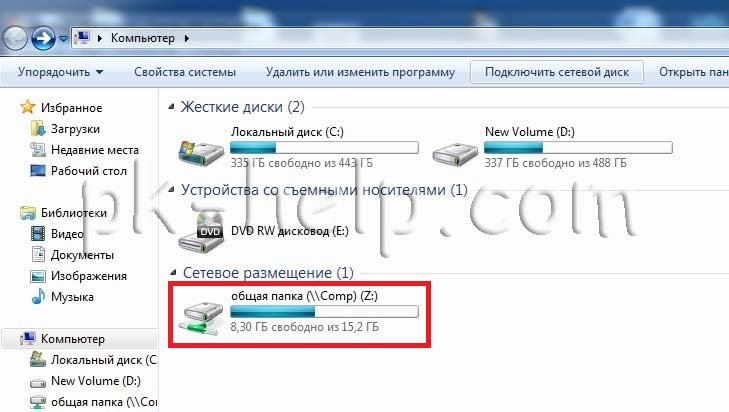
Помимо этого способа для подключения сетевого диска можно воспользоваться скриптом .
Как подключить сетевой диск в Windows 8.
Перед тем как подключить сетевой диск на Windows8, необходимо проверить сетевые настройки, для этого заходите в «Панель управления»- «Центр управления сетями и общим доступом» или нажмите на кнопке Сетевого подключения на Панели задач и выбираете «Центр управления сетями и общим доступом«.

В открывшемся окне посмотрите какая сеть используется (в данном примере — Общедоступная) нажмите на «Изменить дополнительные параметры общего доступа«.
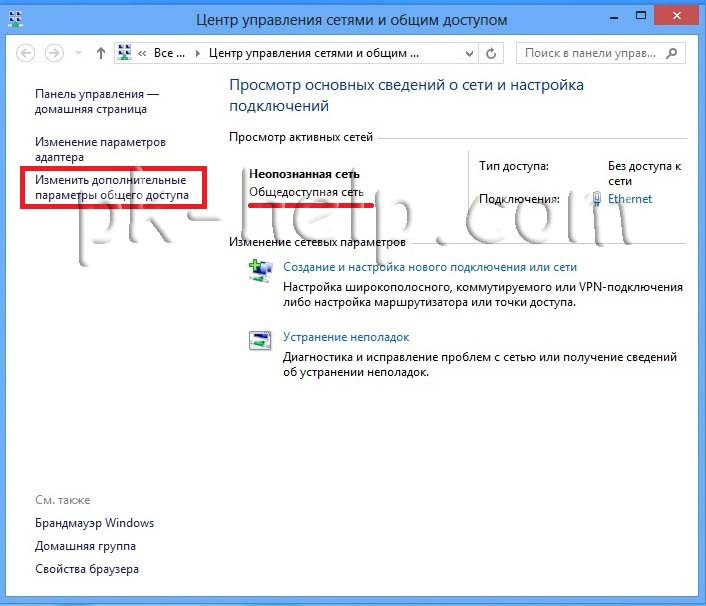
В используемом вами профиле (частная, гостевая или общедоступная) внесите необходимые изменения, а именно:
— Включите сетевое обнаружение;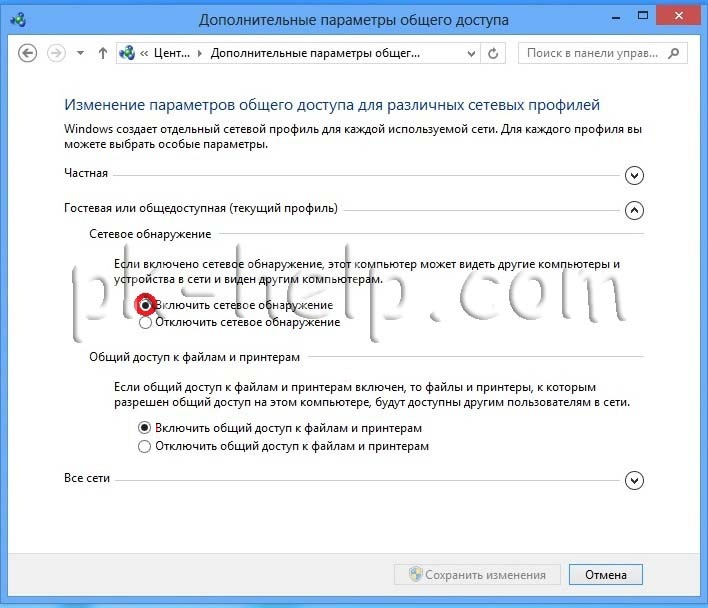
Теперь можно подключить сетевой диск, для этого нажимаете на ярлык Компьютер выберите вкладку «Компьютер»- «Подключить сетевой диск«.

Откроется окно Подключения сетевого диска. Нажимаете «Обзор«, выбираете компьютер на котором находится сетевая папка, нажимаете на нем и выбираете необходимую папку, нажимаете «Ок«. Можете изменить букву диска, для этого нажмите на поле выделенное желтым цветом и выберите букву. В конце нажимаете «Готово«.
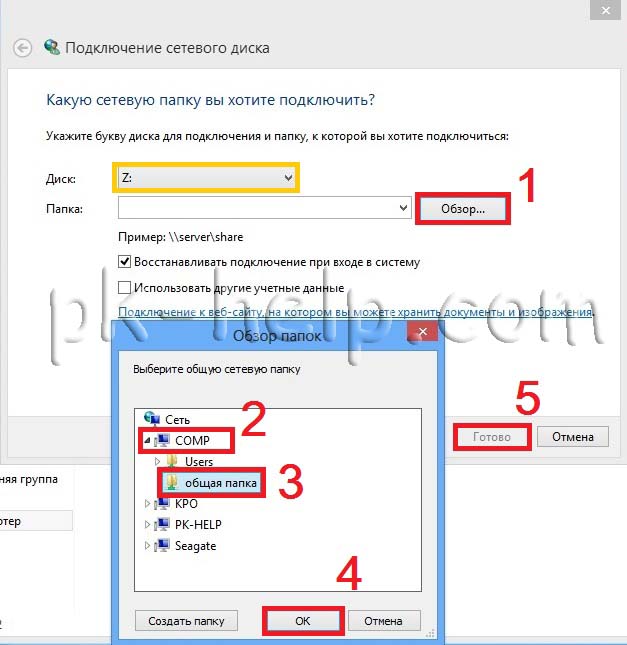
В результате появится сетевой диск.
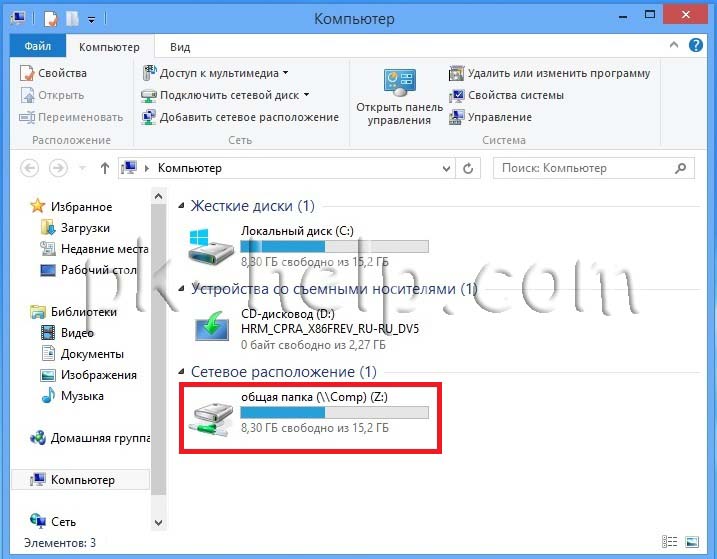
Подключение сетевого диска с помощью скрипта в Windows XP, Windows 7, Windows 8.
Для подключения/ отключения сетевого диска и сетевого принтера используется команда net use, вот синтаксис данной команды:
NET USE
[имя_устройства | *] [\имя_компьютераимя_ресурса[том] [пароль | *]]
[/USER:[имя_домена]имя_пользователя]
[/USER:[имя_домена_с_точками]имя_пользователя]
[/USER:[имя_пользователя@имя_домена_с_точками]
[/SMARTCARD]
[/SAVECRED]
[[/DELETE] | [/PERSISTENT:
NET USE [/PERSISTENT:
Команда NET USE подключает компьютер к общему ресурсу или отключает компьютер от общего ресурса. Когда команда используется без параметров, выводится список подключений данного компьютера.
имя_устройства Назначает имя для подключения к ресурсу или задает устройство, от которого нужно отключиться. Используется два типа имен устройств: дисковые устройства (буквы от D: до Z:) и принтеры (от LPT1: до LPT3:). Если ввести звездочку (*) вместо имени устройства, то назначается следующее незанятое имя.
\имя_компьютера Указывает имя компьютера, контролирующего общий ресурс. Если в имени компьютера используются пробелы, то нужно заключить весь этот параметр в кавычки вместе с двумя знаками обратной косой черты (\). Имя компьютера может иметь в длину от 1 до 15 символов.
имя_ресурса Задает сетевое имя общего ресурса.
том Задает том NetWare на сервере. Чтобы иметь доступ к серверам NetWare, необходимо установить и запустить клиентские службы NetWare (рабочие станции Windows) или службу шлюза NetWare (Windows Server).
пароль Указывает пароль, который нужен для доступа к общему ресурсу.
* Задает запрос на ввод пароля. При вводе в командной строке пароль не отображается.
/USER Указывает другое имя пользователя, с помощью которого устанавливается соединение.
имя_домена Указывает другой домен. Если домен не указан, то подразумевается текущий домен, использовавшийся при входе в сеть.
имя_пользователя Указывает имя пользователя для входа в сеть.
/SMARTCARD Указывает, что это подключение использует учетные данные со смарт-карты.
/SAVECRED Указывает, что имя пользователя и пароль следует сохранить. Этот параметр пропускается, если команда не запрашивает имя пользователя и пароль.
/HOME Подключает пользователя к домашнему каталогу.
/DELETE Отменяет сетевое подключение и удаляет его из списка постоянных подключений.
/PERSISTENT Управляет использованием постоянных сетевых подключений. По умолчанию — последний использованный параметр.
YES Сохраняет установленные подключения и восстанавливает их при следующем входе в сеть.
NO Не сохраняет установленные подключения или последующие подключения, в результате они не будут восстанавливаться при следующем входе в систему. Для удаления постоянных подключений используется параметр /DELETE.
Пример использования команды net use:
net use z: /delete
net use z: \computer1Shared Folder
net use /Persistent:Yes
net use z: /delete- команда для того, что бы отмонтировать сетевой диск Z.
computer1Shared Folder — путь к расшаренной папки (сетевой папки)
net use /Persistent:Yes- при перезагрузке восстанавливать примонтированные диски (если указать NO — сбрасывать настройки).
Для того, что бы создать скрипт, создайте текстовый файл, пропишите необходимые команды, сохраните. Измените расширение файла с TXT на BAT. Теперь можно просто двумя кликами мыши запустить BAT файл и все прописанные команды будут выполнены.
Подключение сетевого диска в Windows 7

Сетевым диском называется логический том, который выполняет роль хранилища общих файлов при локальной сети. Администраторы или пользователи, обладающие соответствующими правами, могут с легкостью подключить неограниченное количество таких носителей, настроив уровни доступа к ним. В статье мы хотим поговорить о трех способах выполнения этой операции, взяв за пример операционную систему Windows 7, а в конце также расскажем об исправлении неполадок, если те каким-то образом возникли.
Подключаем сетевой диск в Windows 7
Вся суть создания нового сетевого диска заключается в осуществлении определенных действий через специальный Мастер, запускающийся несколькими способами. Однако здесь имеются и определенные нюансы, зависящие от типов накопителей и целей, для которых они создаются. Обо всем этом читайте в инструкциях далее. Для начала давайте разберемся со стандартным вариантом, постепенно переходя к более сложным и редко использующимся. Однако если вы еще не настроили локальную сеть, домашнюю или корпоративную группу, непременно сделайте это заранее, ведь без данной конфигурации сетевой накопитель просто не добавится.
Способ 1: Меню «Компьютер»
Как уже было сказано выше, за добавление рассматриваемого сегодня ресурса отвечает специально созданный Мастер. По умолчанию он находится в разделе «Мой компьютер», и мы предлагаем запустить его сейчас, что выглядит следующим образом:
-
Откройте «Пуск» и перейдите в раздел «Компьютер».

Если все элементы верхней панели не уместились в одной строке, нажмите по значку в виде стрелок вправо.


Теперь следует заняться основной конфигурацией. В качестве диска укажите том, который хотите сделать сетевым, а затем подключите к нему папку.

Выбор общей директории осуществляется через стандартный обозреватель, поэтому с этим точно не возникнет никаких проблем.

Просто выделите доступную папку, которая не защищена системно, а затем кликните на «ОК».


После этого вы будете сразу же перемещены в общий раздел и сможете совершать управление им.

Если по каким-то причинам кнопка подключения не отображается на указанной выше панели, вы можете запустить мастер через раздел «Сервис» дополнительную строку меню, открывающуюся нажатием на клавишу Alt.

Это же делается и кликом правой кнопкой мыши по разделу «Компьютер» в меню «Пуск».

Отдельно хотим затронуть пример создания сетевого диска, добавление которого происходит под другими учетными данными. Такой тип создания используется редко, а отличается от обычного лишь одним пунктом, однако некоторым юзерам он окажется очень полезен.
-
В окне «Подключить сетевой диск» отметьте галочкой пункт «Использовать другие учетные данные», затем выполните остальные настройки, о которых уже говорилось ранее.

После нажатия по кнопке «Готово» появится дополнительное окно «Безопасность Windows». В нем укажите имя пользователя, входящего в текущий домен, и его пароль, чтобы подтвердить личность.

Ожидайте завершения попытки подключения к указанному пути.

Такой вариант соединения будет полезен тем пользователям, кто не желает создавать новую сессию операционной системы, используя учетные данные другого профиля. Однако знать имя и пароль все же придется, чтобы подтвердить действие в окне безопасности Виндовс.
Способ 2: Стандартное сетевое расположение ПК
Существует альтернативный метод создания сетевого логического тома для тех юзеров, кто желает максимально быстро справиться с этой задачей, используя при этом одно из стандартных расположений. Его суть заключается в запуске Мастера через корень домашней директории, что позволяет в обозревателе сразу же выбрать один из подключенных разделов жесткого диска.
-
Откройте утилиту «Выполнить», где в поле ввода напишите имя компьютера по примеру \LUMPICS , где LUMPICS — имя ПК. Для активации команды нажмите на «ОК» или клавишу Enter.

Здесь выберите директорию «Users» и щелкните по ней правой кнопкой мыши.

В открывшемся контекстном меню отыщите пункт «Подключить сетевой диск».

Используйте все ту же конфигурацию, о которой уже мы говорили ранее, а затем щелкните на «Готово».

Вы сразу же будете перемещены в корень подключенного тома, а если его настройки остались стандартными, то в качестве этого диска выступит папка «Users».

Как уже было сказано выше, такой метод ориентирован на тех пользователей, кто желает быстро выбрать стандартный диск для создания сетевого расположения или же предпочитает использовать подобные действия при работе с локальной сетью.
Способ 3: Подключение Яндекс.Диска в качестве сетевого
Определенные пользователи активно задействуют сервис Яндекс.Диск, который позволяет хранить важные документы в облаке. Однако все загружаемые туда файлы находятся и на локальном хранилище, которое тоже можно подключить в качестве сетевого диска. Методика соединения в этом случае немного отличается, поскольку придется добавлять сайт для хранения документов и изображений. Эта функция по умолчанию присутствует в рассматриваемом сегодня Мастере, а узнать все об этом подключении вы можете, ознакомившись с приведенным далее материалом.
Выше вы были ознакомлены с тремя методами создания сетевых логических томов для общего доступа. Хотим обратить ваше внимание, что третий вариант является идентичным практически для всех подобных облачных хранилищ, меняется лишь название директорий и сайтов для отправки получаемых объектов.
Решение возможных неполадок
Не всегда соединение сетевого диска проходит успешно. Во время этого процесса пользователь может получить определенные ошибки или же добавление просто не произойдет. Нет однозначного решения этой неполадки, поэтому придется перебирать каждое доступное исправление. Начать хотелось бы с редактирования параметров реестра, поскольку практически всегда именно конфигурационные ограничения мешают корректному соединению логического накопителя. От вас требуется выполнить такие действия:
-
Откройте утилиту «Выполнить» путем зажатия горячей клавиши Win + R. В поле ввода напишите regedit и нажмите на клавишу Enter или «ОК».

Перейдите по пути HKEY_LOCAL_MACHINESYSTEMCurrentControlSetControlLsa , оказавшись в конечной директории.

Здесь потребуется создать параметр DWORD. Для этого щелкните по пустому месту правой кнопкой мыши и в меню «Создать» выберите соответствующий вариант.

Задайте название «LMCompatibilityLevel».

Дважды кликните по параметру, чтобы перейти к его свойствам. Поставьте значение «1», а затем нажмите на «ОК».

Теперь вас интересует путь HKEY_LOCAL_MACHINESYSTEMCurrentControlSetControlLsaMSV1_0 , то есть в директории «Lsa» нужно перейти в папку «MSV1_0».

Здесь отыщите два параметра «NtlmMinClientSec» и «NtlmMinServerSec».

Установите оба значения «0» и сохраните изменения.

Как это чаще всего бывает, все изменения, вносимые в «Редактор реестра», вступают в силу только после перезагрузки компьютера. Сделайте это и переходите к новым попыткам создания сетевого диска.
Все остальные методы исправления рассматриваемой проблемы аналогичны тем, которые используются при борьбе с неполадками отображения сетевого окружения. На нашем сайте уже есть отдельная статья, посвященная этой теме. Рекомендуем изучить приведенные там решения и задействовать их для устранения ошибок при подключении сетевого накопителя.
Сегодня вы были ознакомлены не только с методами подключения сетевого диска, но и узнали о способах исправления неполадок, возникающих при выполнении этой операции. Благодаря этому удастся справиться с поставленной задачей быстро и легко.
Как подключить сетевой диск
Многие пользователи, администрируя свою домашнюю локальную сеть сталкиваются с необходимостью подключать сетевые диски. Если вас также интересует этот вопрос, то данная стать должна вам помочь. Здесь мы расскажем о том, как подключить сетевой диск, а также правильно открыть доступ к папке для сетевого диска.
Шаг № 1. Открываем доступ к папке (подготовка первого компьютера).
Первое, что нужно сделать, это открыть доступ к папке, которая должна использоваться как сетевой диск на другом компьютере. Сделать это не сложно, но есть несколько деталей, о которых нужно знать.
Для начала нужно правильно настроить сеть. Для этого откройте «Центр управления сетями и общим доступом» и нажмите на ссылку «Изменить дополнительные параметры общего доступа» (скриншот внизу).

В открывшемся окне нужно включить «Сетевое обнаружение».

Также здесь нужно отключить «Общий доступ с парольной защитой» (если он вам не нужен).

После этого можно открывать доступ к папке, которую вы хотите подключать как диск. Для этого кликните по не правой кнопкой мышки и выберите пункт «Свойства».

Дальше перейдите на вкладку «Доступ» и нажмите там на кнопку «Общий доступ».

В появившемся окне нужно выбрать пункт «Все» и нажать на кнопку «Добавить».

После этого пользователь «Все» появится в списке пользователей, которые имеют доступ к этой папке. При необходимости вы можете изменить права этого пользователя с чтения на запись. После внесения всех настроек нужно нажать на кнопку «Поделиться».

Последний шаг – подтверждаем открытие доступа к папке нажатием на кнопку «Готово».

Все, доступ к папке открыт. Теперь можно переходить к подключению сетевого диска на втором компьютере.
Шаг № 2. Запускаем мастер для подключения сетевых дисков (на втором компьютере).
Если вы используете Windows 8 или Windows 10, то для того чтобы подключить сетевой диск вам нужно открыть окно «Мой компьютер» и на вкладке «Компьютер» нажать на кнопку «Подключить сетевой диск».

Если же вы используете Windows 7, то вам нужно просто нажать на кнопку «Подключить сетевой диск», которая также доступна из окна «Мой компьютер».

В операционной системе Windows XP для подключения сетевого диска нужно открыть «Мой компьютер», а потом меню «Сервис – Подключить сетевой диск».

Шаг № 3. Подключаем сетевой диск следуя инструкциям мастера.
Итак, после запуска мастера для подключения сетевых дисков перед вами должно появиться примерно такое окно, как на скриншоте внизу. В данном окне нужно выбрать букву для сетевого диска, а также указать адрес к сетевой папке, которую вы хотите подключить как диск.

Букву диска можете выбрать любую, которая вам понравится. А адрес папки нужно указать в таком формате:
- \Имя_компьютера\Имя_общей_папки
Также адрес папки можно указывать с использованием IP адреса:
- \192.168.1.2Имя_общей_папки
В нашем случае мы выберем букву диска Z, а адрес папки укажем как \notebooktmp. Если вы не помните точно название компьютера и общей папки, то можете воспользоваться кнопкой «Обзор»

Также установим галочку напротив пункта «Восстанавливать подключение при входе в систему» для того чтобы после перезагрузки компьютера наш сетевой диск был подключен заново.

После внесения всех настроек, нужно подтвердить подключение сетевого диска нажимаем на кнопку «Готово».

Если вы сделали все правильно, то после этого система должна подключить общую папку как сетевой диск и открыть окно с этим диском. Также подключенный сетевой диск должен появиться в окне «Мой компьютер» (скриншот внизу).

Подключение сетевого диска с помощью командной строки
Также вы можете подключать сетевые диски с помощью командной строки. Это делается при помощи команды NET USE. Например, для того чтобы подключить сетевой диск нужно выполнить следующую команду:
- net use z: \notebooktmp
Где Z – это буква диска, которую вы хотите использовать для сетевого диска, а \notebooktmp – это сетевой адрес нужно вам папки. На скриншоте внизу демонстрируется выполнение данной команды.

Для того чтобы подключенный диск восстанавливался при каждом входе в систему нужно выполнить следующую команду:
- net use /Persistent:Yes

Если выполнить net use /Persistent:No, то подключенный диск не восстановится после перезагрузки. Для удаления подключенных дисков можно использовать команду net use z: /delete. Где Z – это буква сетевого диска, который нужно удалить.
Как подключить сетевой диск в Windows: ищем разные способы

Сетевой диск — это удобный способ хранить информацию. Такое решение часто используют в офисах, но ему можно найти применение и в домашней локальной сети.
Что такое сетевой диск
Сетевой диск — это назначенный логический диск. Он представляет собой устройство хранения данных, к которому могут иметь доступ разные участники локальной сети. На нём хранятся файлы, которые чаще всего называют «общими» (на сленге — «расшаренными», от английского to share — «делиться»). Участник сети, имеющий доступ к этому устройству, может добавлять в него файлы, редактировать существующие или удалять их, в зависимости от настроенных прав.
Рядовой пользователь может не заметить разницы в использовании обычного или сетевого диска. Однако последний будет передавать данные с меньшей скоростью, которая определяется скоростью подключения к локальной сети.
Сетевой диск в рабочей сфере чаще всего применяется для обмена и хранения важных файлов и данных, которые требуются в работе многим людям и которые нужно регулярно обновлять и пополнять. В домашних условиях это устройство можно использовать, чтобы не хранить одни и те же файлы на разных компьютерах и свободно запускать их.
Например, в моей семье был настроен сетевой диск, на котором родители хранили фильмы и сериалы. Мы могли запускать их просмотр в любой комнате, на любом устройстве.
Как подключить сетевой диск
Порядок подключения сетевого диска зависит от версии операционной системы.
Windows 10, 8
Для подключения сетевого диска на операционке Windows 10 или 8 выполните следующие шаги:
-
Откройте проводник, выберите «Этот компьютер». Нажмите «Компьютер» в панели наверху, затем — «Подключить сетевой диск» (Windows 10) или «Сетевая карта диска» (Windows 8).
Другой вариант — нажать правой кнопкой мыши на «Этот компьютер» и во всплывающем меню выбрать «Подключить сетевой диск…».

Если верхней панели нет, то нажмите правой кнопкой мыши на «Файл», а затем уберите галочку напротив «Сворачивать ленту»

Если у вас есть уже готовая ссылка на нужную вам папку, просто вставьте её в поле «Папка»
На этом этапе компьютер может попросить ввести данные для входа (логин и пароль) того компьютера, к которому вы пытаетесь подключиться. Введите их самостоятельно или обратитесь к владельцу устройства.

В окне обзора у вас будут представлены все устройства, подключённые к сети и открывшие доступ
Windows 7
Диалоговое окно, при помощи которого добавляется сетевой диск, в ОС Windows 7 абсолютно аналогично таковому в Windows 10. Различается только расположение кнопки его вызова. «Подключить сетевой диск» располагается в верхней панели проводника при выборе «Компьютер».

Чтобы вызвать диалоговое окно для подключения сетевого диска, зайдите в свой компьютер из Проводника
Windows XP
Подключение сетевого диска на Windows XP выглядит следующим образом:
-
Зайдите в меню «Пуск» и нажмите правой кнопкой мыши на «Мой компьютер». Во всплывающем меню выберите «Подключить сетевой диск».

Внешний вид меню «Пуск» может отличаться в зависимости от выбранной вами схемы оформления
Подключение с помощью командной строки
Подключить сетевой диск в любой версии ОС Windows можно при помощи команды NET USE:
-
Нажмите сочетание клавиш Win+R. У вас откроется окно «Выполнить». Введите «cmd».

С помощью этого окна мы получим доступ к командной строке

В справке указаны все входные параметры и их описание
net use [driveletter:] \ComputerNameShareName[volume] [password | *] [/USER:[domainname]username] [/PERSISTENT:
]
net use z: \NextComputerShare /user:ADMIN 12345
В этом примере мы примонтировали сетевой диск под буквой Z. Путь к интересующей нас папке — \NextComputerShare. Имя пользователя ADMIN, пароль 12345.
При успешном выполнении команды программа выдаст оповещение «Команда выполнена успешно». Если же что-то пошло не так, то командная строка опишет возникшую проблему.

Если буква диска, которую мы указали в команде, уже используется компьютером, то программа выдаст ошибку «Имя локального устройства уже используется»
Что делать, если сетевой диск не подключается
Сетевой диск может не подключаться по нескольким причинам:
- у вас нет доступа к интересующей вас папке или устройству. Чтобы проверить это, откройте Проводник и выберите пункт «Сеть» в меню слева. Попробуйте зайти в интересующую вас папку. Если её нет в каталоге, значит, к ней ещё не предоставлен общий доступ;
- устройство, к которому вы хотите подключиться, отключено. В этом случае просто включите компьютер, на котором находится общая папка;
- у вас отключено сетевое обнаружение. При наличии такой ошибки компьютер выдаст предупреждение при попытке выбрать папку для подключения. Чтобы включить сетевое обнаружение, зайдите в настройки, выберите «Центр управления сетями и общим доступом», далее «Дополнительные параметры общего доступа» и выберите пункт «Включить сетевое обнаружение» в вашем текущем профиле.

В центр управления сетями и общим доступом можно попасть из настроек интернета и сети
Как открыть общий доступ к папке
Если вы хотите открыть папку на вашем компьютере, чтобы другие устройства сети могли подключиться к ней как к сетевому диску, нужно настроить к ней общий доступ. Эта процедура одинакова для всех версий ОС Windows. Выполните следующие шаги:
- Откройте проводник и найдите интересующую вас папку.
- Нажмите на неё правой кнопкой мыши и выберите «Свойства».

У вас откроется диалоговое окно «Свойства»

В ОС Windows 7 и более поздних эта операция потребует прав администратора

В этом окне можно задать сетевое имя папки при желании

Вы можете настроить общие права доступа для всех пользователей или отдельные для каждого
Как отключить сетевой диск
Отключение сетевого диска можно быстро произвести через контекстное меню. Нажмите правой кнопкой мыши на диск в Проводнике, а затем нажмите «Отключить». Этот метод работает во всех версиях ОС Windows.

Отключить сетевой диск можно буквально в два клика
Отключить доступ можно и при помощи команды net use:
- Вызовите командную строку.
- Синтаксис команды отключения:
Доступ к папке в сети после удаления сетевого диска у вас останется. Исчезнет только ссылка на неё в проводнике.
Работа с сетевыми дисками — это простой и эффективный метод предоставления общего доступа к файлам. Такой подход может пригодиться и в офисе, и дома.
Как подключить сетевой диск
Если у вас дома или офисе настроена локальная сеть и используются сетевые папки , то для их более удобного использования рекомендую настроить сетевые диски. Для не посвященных пользователей сетевой диск не будет чем-то отличаться от других дисков (С, D и т.д.) используемые у него на компьютере. Единственное, что они могут заметить- скорость записи или чтения данных с сетевого диска будет ниже (зависит от скорости вашей сети).
Как подключить сетевой диск в Windows XP
Заходите в Компьютер , нажимаете «Сервис«- «Подключить сетевой диск«

Откроется окно Подключения сетевого диска. Нажимаете «Обзор«, выбираете компьютер на котором находится сетевая папка, нажимаете на нем и выбираете необходимую папку, нажимаете «Ок«.
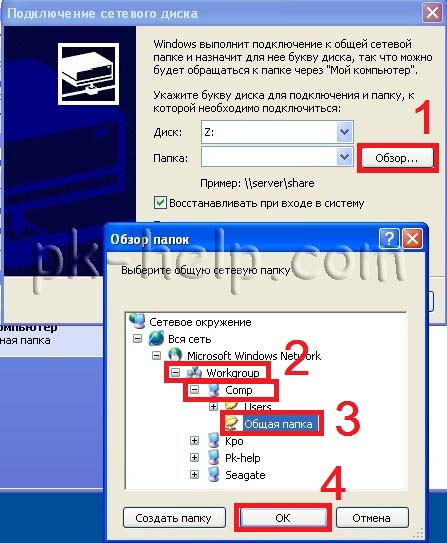
Можете изменить букву диска, если она занята, для этого нажмите Диск и выберите букву. По окончании нажмите «Готово«.

В результате увидите подключенный сетевой диск.
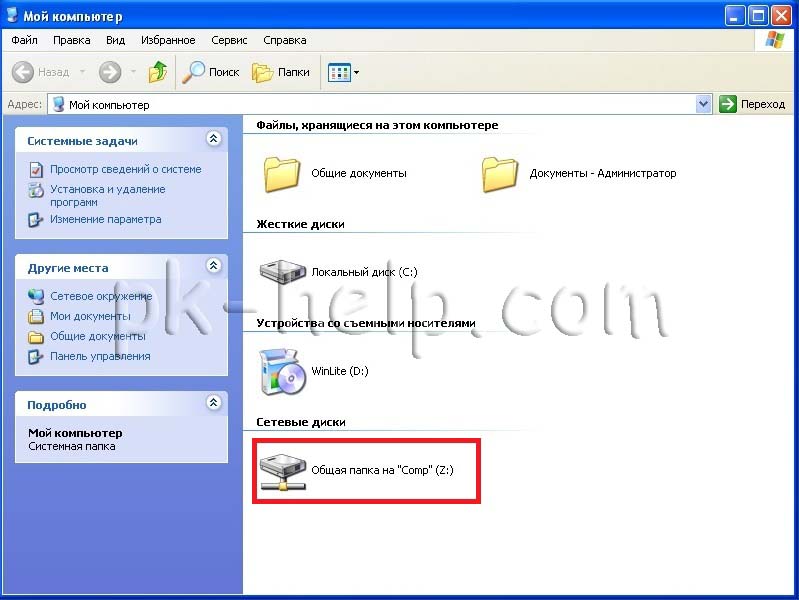
Помимо этого способа для подключения сетевого диска можно воспользоваться скриптом .
Как подключить сетевой диск в Windows 7.
Перед тем как подключить сетевой диск на Windows7, необходимо проверить сетевые настройки, для этого заходите в «Пуск»- «Панель управления»- «Центр управления сетями и общим доступом» или нажмите на кнопке Сетевого подключения на Панели задач и выберите «Центр управления сетями и общим доступом«.
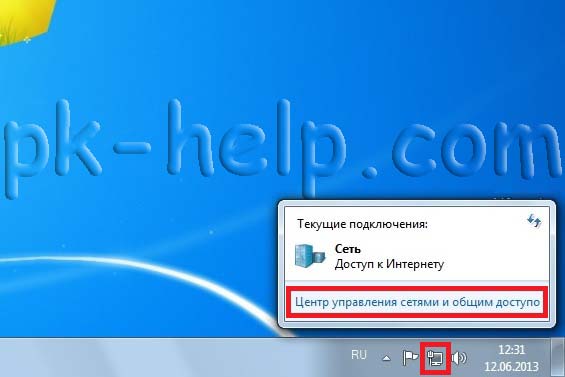
В открывшемся окне Центр управления сетями и общим доступом посмотрите какая сеть используется (в данном примере — Рабочая) нажмите на «Изменить дополнительные параметры общего доступа«.
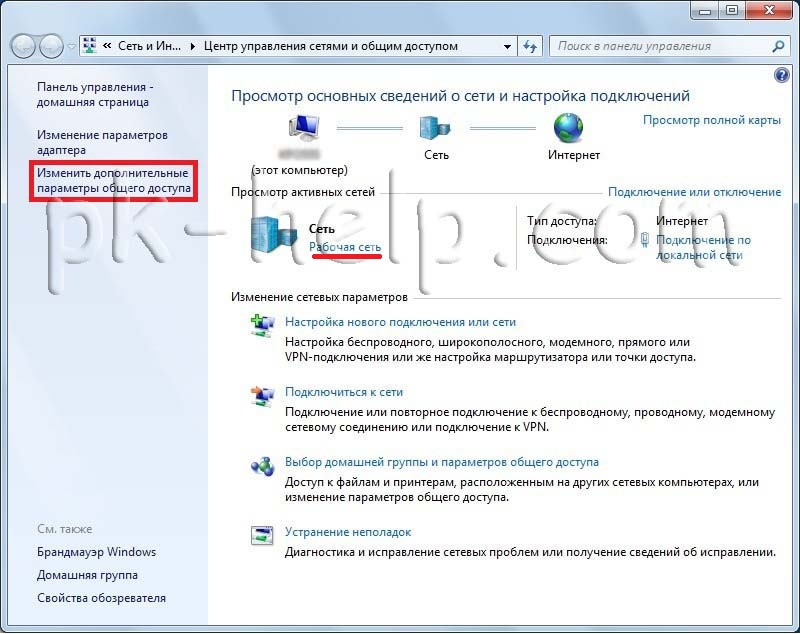
В используемом вами профиле (домашнем, рабочим или общем) проверьте включено ли Сетевое обнаружение, если выключено- включите. Сохраните изменения.
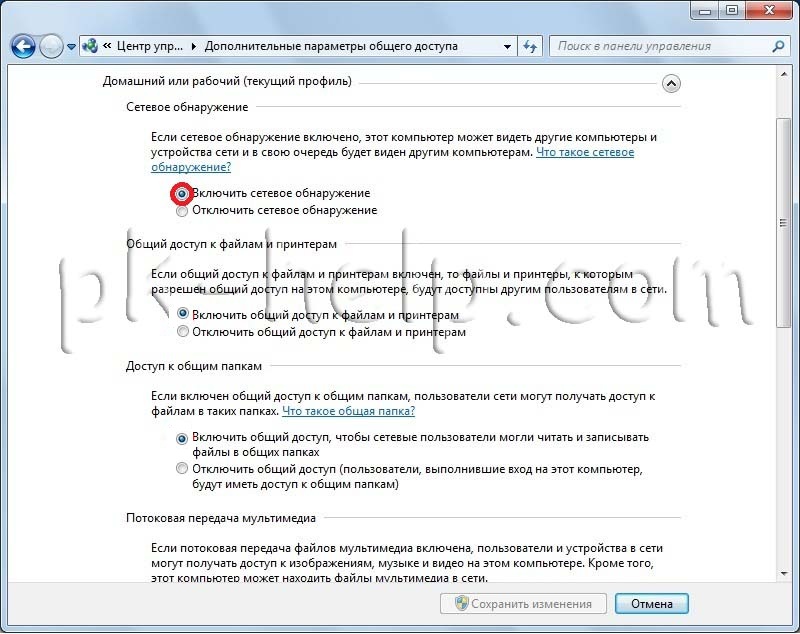
Теперь можно приступить непосредственно к подключению сетевого диска, для этого заходите в Компьютер , нажимаете «Подключить сетевой диск«.
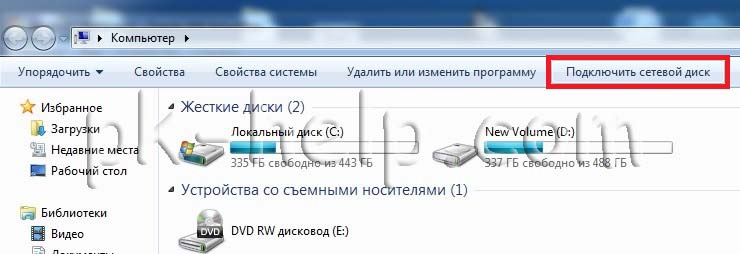
Откроется окно Подключения сетевого диска. Нажимаете «Обзор«, выбираете компьютер на котором находится сетевая папка, нажимаете на нем и выбираете необходимую папку, нажимаете «Ок«. Можете изменить букву диска, для этого нажмите на поле выделенное желтым цветом и выберите другую букву. В конце нажимаете «Готово«.
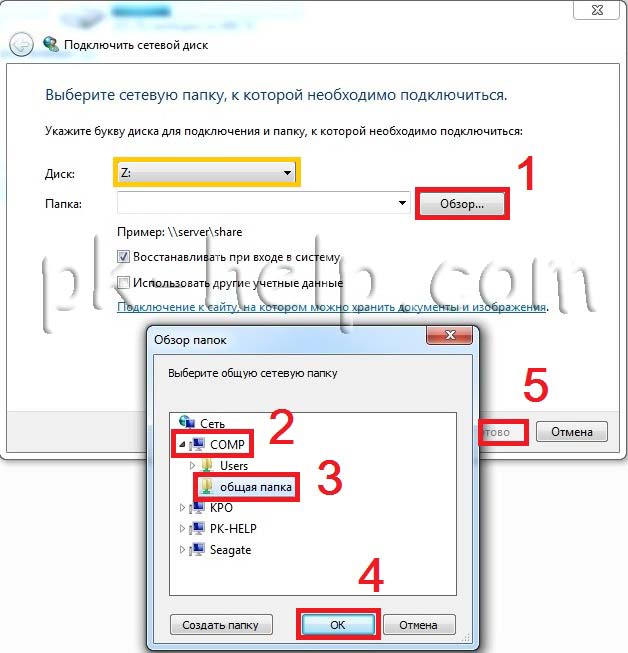
В результате появится сетевой диск.
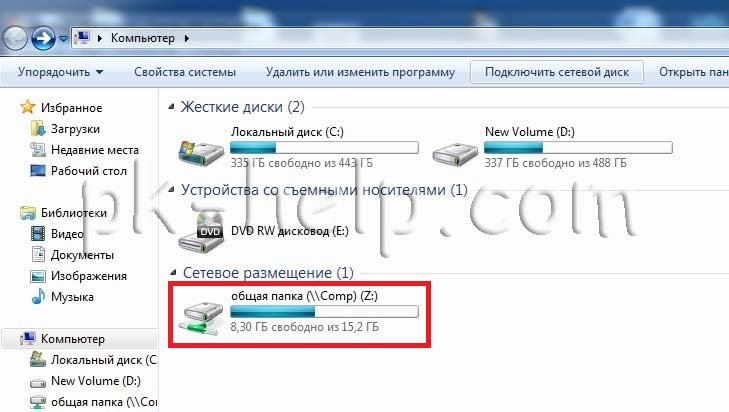
Помимо этого способа для подключения сетевого диска можно воспользоваться скриптом .
Как подключить сетевой диск в Windows 8.
Перед тем как подключить сетевой диск на Windows8, необходимо проверить сетевые настройки, для этого заходите в «Панель управления»- «Центр управления сетями и общим доступом» или нажмите на кнопке Сетевого подключения на Панели задач и выбираете «Центр управления сетями и общим доступом«.

В открывшемся окне посмотрите какая сеть используется (в данном примере — Общедоступная) нажмите на «Изменить дополнительные параметры общего доступа«.
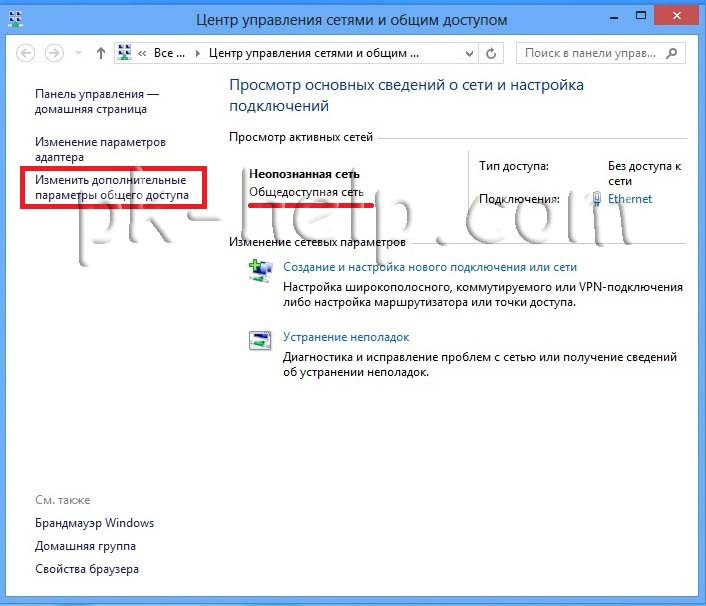
В используемом вами профиле (частная, гостевая или общедоступная) внесите необходимые изменения, а именно:
— Включите сетевое обнаружение;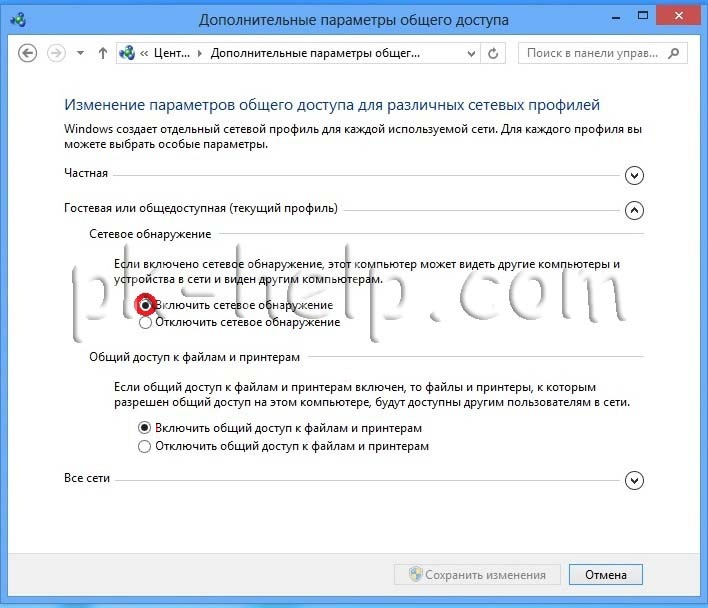
Теперь можно подключить сетевой диск, для этого нажимаете на ярлык Компьютер выберите вкладку «Компьютер»- «Подключить сетевой диск«.

Откроется окно Подключения сетевого диска. Нажимаете «Обзор«, выбираете компьютер на котором находится сетевая папка, нажимаете на нем и выбираете необходимую папку, нажимаете «Ок«. Можете изменить букву диска, для этого нажмите на поле выделенное желтым цветом и выберите букву. В конце нажимаете «Готово«.
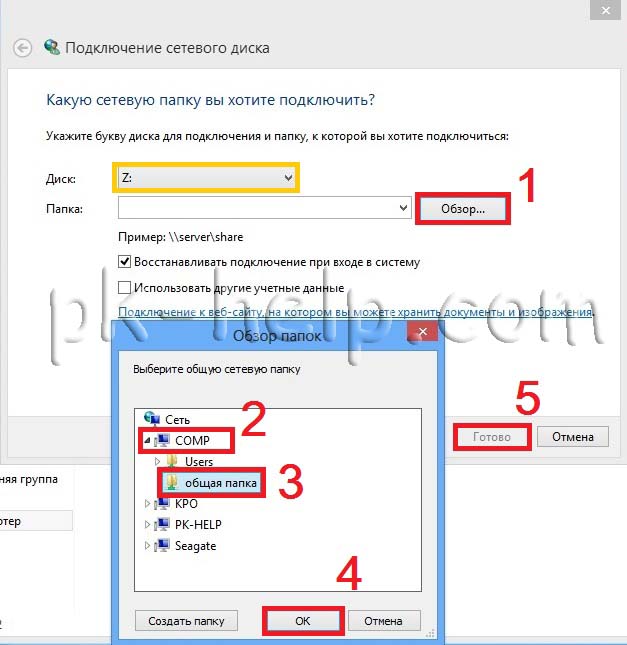
В результате появится сетевой диск.
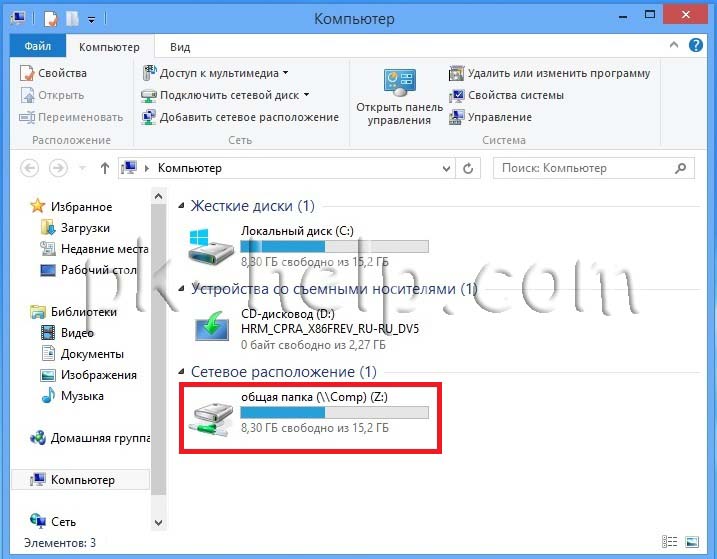
Подключение сетевого диска с помощью скрипта в Windows XP, Windows 7, Windows 8.
Для подключения/ отключения сетевого диска и сетевого принтера используется команда net use, вот синтаксис данной команды:
NET USE
[имя_устройства | *] [\имя_компьютераимя_ресурса[том] [пароль | *]]
[/USER:[имя_домена]имя_пользователя]
[/USER:[имя_домена_с_точками]имя_пользователя]
[/USER:[имя_пользователя@имя_домена_с_точками]
[/SMARTCARD]
[/SAVECRED]
[[/DELETE] | [/PERSISTENT:
NET USE [/PERSISTENT:
Команда NET USE подключает компьютер к общему ресурсу или отключает компьютер от общего ресурса. Когда команда используется без параметров, выводится список подключений данного компьютера.
имя_устройства Назначает имя для подключения к ресурсу или задает устройство, от которого нужно отключиться. Используется два типа имен устройств: дисковые устройства (буквы от D: до Z:) и принтеры (от LPT1: до LPT3:). Если ввести звездочку (*) вместо имени устройства, то назначается следующее незанятое имя.
\имя_компьютера Указывает имя компьютера, контролирующего общий ресурс. Если в имени компьютера используются пробелы, то нужно заключить весь этот параметр в кавычки вместе с двумя знаками обратной косой черты (\). Имя компьютера может иметь в длину от 1 до 15 символов.
имя_ресурса Задает сетевое имя общего ресурса.
том Задает том NetWare на сервере. Чтобы иметь доступ к серверам NetWare, необходимо установить и запустить клиентские службы NetWare (рабочие станции Windows) или службу шлюза NetWare (Windows Server).
пароль Указывает пароль, который нужен для доступа к общему ресурсу.
* Задает запрос на ввод пароля. При вводе в командной строке пароль не отображается.
/USER Указывает другое имя пользователя, с помощью которого устанавливается соединение.
имя_домена Указывает другой домен. Если домен не указан, то подразумевается текущий домен, использовавшийся при входе в сеть.
имя_пользователя Указывает имя пользователя для входа в сеть.
/SMARTCARD Указывает, что это подключение использует учетные данные со смарт-карты.
/SAVECRED Указывает, что имя пользователя и пароль следует сохранить. Этот параметр пропускается, если команда не запрашивает имя пользователя и пароль.
/HOME Подключает пользователя к домашнему каталогу.
/DELETE Отменяет сетевое подключение и удаляет его из списка постоянных подключений.
/PERSISTENT Управляет использованием постоянных сетевых подключений. По умолчанию — последний использованный параметр.
YES Сохраняет установленные подключения и восстанавливает их при следующем входе в сеть.
NO Не сохраняет установленные подключения или последующие подключения, в результате они не будут восстанавливаться при следующем входе в систему. Для удаления постоянных подключений используется параметр /DELETE.
Пример использования команды net use:
net use z: /delete
net use z: \computer1Shared Folder
net use /Persistent:Yes
net use z: /delete- команда для того, что бы отмонтировать сетевой диск Z.
computer1Shared Folder — путь к расшаренной папки (сетевой папки)
net use /Persistent:Yes- при перезагрузке восстанавливать примонтированные диски (если указать NO — сбрасывать настройки).
Для того, что бы создать скрипт, создайте текстовый файл, пропишите необходимые команды, сохраните. Измените расширение файла с TXT на BAT. Теперь можно просто двумя кликами мыши запустить BAT файл и все прописанные команды будут выполнены.









