Как подключить wifi адаптер на компьютер
Подключить и настроить роутер WiFi к сети интернет вероятнее всего каждый сможет. Последующий этап, так это сделать так, чтобы наш персональный компьютер не имеющий вай фай роутера начал ловить сеть Wi-fi. Для этого нам нужно будет приобрести wifi адаптер и установить его на компьютер. Применив такой usb адаптер ваш компьютер по настоящему сможет принимать Wi-fi по воздуху не привязываясь к проводам, тем самым вы в любой момент сможете перенести ваш ПК, в любое удобное место. Тем более мы и устанавливали роутер, для тех целей чтобы избавиться от проводов в доме. Не знаете, как выбрать адаптер, читаем тему о «Лучших USB Wi-Fi адаптерах».
После того как мы установили роутер, произвели настройки Wi-Fi сети в доме, если это на работе значить офисе, соответственно все наши мобильные гаджеты такие как портативный ноутбук, мобильный телефон, планшет моментально найдут и подключиться к Wi-Fi сети, без проводов «по воздуху». Если по какой то причине вы до сих пор не знаете как настроить роутер wi-fi рекомендую прочитать эту тему Настроить Wi-Fi роутер — маршрутизатор TP-Link TL-WR841N. Потому что в данных устройствах производитель позаботился о встроенном Wi-Fi приемник, а мы говорим о компьютере который изначально не оснащен данным адаптером вай фай и скорее всего тоже хотелось бы подключить к глобальной сети без волокиты с проводами. Для этих целей и существует пару вариантов:
Первый способ вероятнее всего нам не подойдет, так как предполагает подключить наш компьютер к интернету путем прокладки к нему сетевого кабеля. А так как наша тема про адаптеры вай фай значить такой вариант нам не подойдет.
А вот второй метод, который мы и будем рассматривать как раз для нас. Данный вариант в данном случае нам подходит. Теперь мы рассмотрим два вида адаптеров, внутренние и внешние по простому говоря Wi-Fi адаптера который выглядит как дополнительная плата вставляется в специальный слот PCI который находиться в середине компьютера будет называется внутренним. Для его установки потребуется немного знаний. И выглядит он как на картинках ниже.

Самый удобны и простой в настройке и использовании является внешний Wi-Fi адаптера который мы сегодня будем подключать к стационарному компьютеру. После того как Вы прочтете эту тему компьютер наконец то станет независим от сетевых кабелей превратиться в портативный и сможет поймать Wi-Fi сеть по воздуху. Именно один из таких usb Wi-fi приемников я поставил на свой ПК, внешний вид которых вы найдете на снимках ниже, такие вай фай адаптеры еще называют флешками.

Теперь когда мы уже немного ознакомились с тем какие бывают wi-fi приспособления и устройства пора бы начать его подключать к компьютеру.
Начнем устанавливать wifi адаптер на компьютер линейки TP-LINK
Приступим берем Wi-Fi адаптер и подключаем его к компьютеру. Несмотря на его маленькие размеры рекомендую подключать в USB разъемы которые находятся с тыльной стороны вашего компьютера. Предположим что ваши все гнезда заняты, тогда для подключения адаптера TL-WN725N можно использовать различные удлинители или тот, что в комплекте.

После того как Вы вставите устройство в usb гнездо ваша операционная система начнет автоматически искать драйвера, как правило она находит их сама, возможно что Windows не найдет их и выдаст ошибку. Не волнуйте проигнорируйте ее, после чего вставьте диск который идет в комплекте и установите драйвера и утилиты с диска. Если установочный диск по какой то причине отсутствует, рекомендую поискать в поисковиках по модели вай фай адаптера в моем случае это TL-WN725N. Ну если уже и так не нашли рекомендую тогда прочесть эту тему Как найти драйвер любого неустановленного устройства.
Описывать сам процесс установки драйверов не вижу смысла. Теперь нам остается только дождаться конца установки. После того как завершиться установка, в панели уведомления там где находятся часики вы сможете наблюдать статус подключения к интернету в виде палочек с желтой снежинкой это и будет говорить о том, что наш Wi-Fi адаптер нашел доступные для подключения сети.

Теперь нажимаем этот статус для подключения Wi-Fi если есть доступная сеть для подключения выбираем ее и нажимаем на кнопочку «Подключение».

После нажатия выпадает окно, здесь нам необходимо ввести пароль к Wi-Fi сети и ниже как показано на фото жмем «Ок».

Поздравляю если вы увидите белые палочки в статусе сети — это будет говорить о том, что ваш компьютер подключился к вай фай сети. Мои поздравления!
Как я и говори данная процедура занимает очень мало времени для того, чтобы подключить и настроить наш сетевой WiFi адаптер TP-LINK TL-WN725N, а самое главное благодаря данному устройству подключились к Wi-Fi сети по воздуху самостоятельно.
Используя такие адаптеры будь то компания TP-LINK или любой другой установить их и привести в действие особо не составляет труда за это им огромное спасибо. Такие адаптеры на рынке как правило стоят не дорого а пользы от них очень много.
Теперь пару слов о том какой же все таки адаптер покупать для подключения персонального компьютера к сети Wi-Fi? Я думаю что разницы нет абсолютно не какой, просто внешний USB адаптеры более универсален и просты в установке и настройке тем более его в любой момент можно взять и установить на другой ПК.
Теперь вы понимаете насколько удобно и практично использовать usb Wifi адаптер для подключения домашнего компьютер к всемирной паутине интернет и самое главное очень быстро и легко при этом не тягая за собой кучи сетевых проводов по дому. Всем удачи незабываем делиться темой ну и задавать вопросы в комментах.
Внутренний модуль
Подключение стационарного компьютера к Wi-Fi c помощью внутреннего модуля имеет свои преимущества и недостатки. Внутренний модуль – это адаптер, который подключается непосредственно к одному из разъемов на материнской плате. К таким слотам относятся порты PCI и PCI-E.

Преимущества такого подключения следующие:
- высокая скорость работы;
- не занимает свободные USB-порты;
- не нарушает эстетичный вид системного блока;
- мощная внешняя антенна (с возможностью замены на более мощную).
Внутренний модуль скрыт в системном блоке. Наружу выступает только антенна.
Несмотря на преимущества, у такого решения есть и недостатки:
- трудный доступ;
- отключить и переставить в другой ПК проблематично.
Чтобы установить адаптер на стационарный компьютер, вам потребуется разобрать системный блок (снять боковую панель), подсоединить Wi-Fi-адаптер к соответствующему слоту и собрать блок обратно.
Затем нужно найти и скачать необходимые драйверы. Если вы используете систему Windows 10 или 8, то она, как правило, автоматически обнаруживает устройства и устанавливает универсальный драйвер. Этого достаточно для того, чтобы беспроводной модуль начал работать.
Но лучше все же перейти на сайт производителя беспроводного адаптера и скачать соответствующий драйвер, после чего установить его на компьютер. Поиск софта осуществляется по модели адаптера.
Для того чтобы после установки драйвера подключиться к вай-фаю:
- Кликните левой кнопкой мыши (ЛКМ) по значку Wi-Fi в области уведомлений (после установки драйвера в нижнем правом углу появится соответствующий значок).
- В появившемся списке найдите сеть, к которой нужно подключиться, и кликните по ней ЛКМ.
- Поставьте галочку в строке «Подключаться автоматически» и нажмите на кнопку «Подключиться».
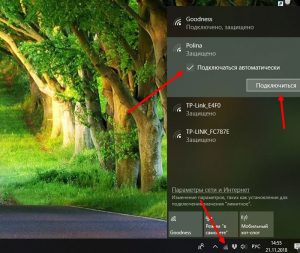
Если сеть защищена паролем, система попросит ввести его. После ввода пароля ПК подключится к сети.
Чтобы выключить или включить на компьютере Wi-Fi, вам достаточно нажать на соответствующий значок в трее (в области уведомлений) и кликнуть по кнопке Wi-Fi с названием вашего соединения. Первое нажатие отключит модуль, повторное включит его.
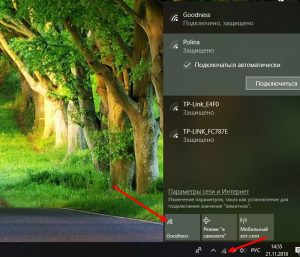
Зачем нужен wifi адаптер?
Беспроводные wi-fi контроллеры созданы для того, чтобы облегчить жизнь всем пользователям сети интернет. С их помощью можно подключиться к интернету с любого устройства, находясь в различной дальности от самого роутера. Зачем нужен wifi адаптер?
Кстати, нет ничего обиднее, чем пЕрЕплАтИть при покупке ♂️ Поэтому ОЧЕНЬ рекомендую подписаться на канал в Телеграм Промокоды для Алиэкспресс Постоянно узнавая про новые акции на разные товары, вы точно НИКОДА не переплатите
Принцип функционирования прибора заключается в том, что он качественно принимает и передает сигнал. Существуют приборы, которые умеют раздавать сигнал на сравнительно большом расстоянии (до нескольких десятков метров), а также такие, которые предназначены для не больших помещений.

Данный девайс может быть установлен как в целях оптимизации рабочего процесса на крупном предприятии, так и в домашних условиях для комфортного доступа к интернету с компьютера, смартфона и других гаджетов.
В добавок, существует возможность раздавать сигнал таким способом и на улице. Такую возможность обеспечивает мощный роутер, специально предназначенный для работы на больших расстояниях.
Очень трудно представить себе хотя бы один дом, в котором бы не пользовались благами прогресса, такими как интернет, а теперь в этот список включен и Wi-fi. Находитесь вы в кафе или на прогулке, в отпуске, дома, на работе, в поезде или машине, благодаря роутеру вы можете быть уверены в том, что в любую минуту у вас есть доступ во всемирную сеть.
Современные wi-fi контроллеры могут устанавливаться где угодно. Статичность или движимость места установки абсолютно никак не влияет на качество передаваемого сигнала.
Пожалуй, самым главным преимуществом таких устройств является то, что каждый желающий может в любое время и с любого гаджета посетить интернет совершенно бесплатно. Для этого не нужно скачивать специальные приложения, подключать мобильный интернет и прочее. Вам достаточно лишь подключиться к Wi-fi на своем устройстве и ввести код доступа к роутеру.
На каждый передатчик сигнала необходимо установить персональный пароль, который будет препятствовать несанкционированному доступу к вашей сети, который может нарушить работу роутера и ухудшить качество передачи сигнала.
При покупке прибора на нем может быть установлен стандартный пароль, который в основном повторяется у всех роутеров данной модели. Производители рекомендуют после подключения прибора, поменять пароль на уникальный, который тяжело будет предугадать посторонним людям. О том, как настроить беспроводную сеть читайте в ЭТОЙ статье.
Очень важно обращать внимание при покупке устройства на его мощность, ведь параметры роутера должны соответствовать площади помещения, в котором вы собираетесь его установить, чтобы обеспечить надлежащее качество и скорость раздачи сигнала.
Лично я часто покупаю на Aliexpress и стараюсь это делать, когда скидки на МАКСИМУМ Поэтому ОЧЕНЬ советую ВАМ Телеграм канал Распродажи на Алиэкспресс
Виды Wi-Fi адаптеров
Wi-Fi адаптеры для компьютера бывают двух типов: внешние и внутренние. Внешние имеют USB-выход и вставляются в соответствующий порт как обычная флешка (кстати, эти модели очень похожи на них). Внутренние же адаптеры устанавливаются в PCI-Express разъем на материнской плате, поэтому для их соединения потребуется разобрать корпус ПК.
Компьютерный адаптер работает на том частотном диапазоне, в котором используется Wi-Fi технология. Он может считывать принимаемые в этом сегменте сигналы и преобразовывать их в цифровую форму, а также способен отправлять данные (раздавать Wi-Fi) на другие принимающие устройства, переводя «цифру» в радиоволну.
Для этих целей прибор комплектуется специальной встроенной или внешней антенной. За процесс преобразования радиосигнала в цифровой код и обратно отвечает отдельная микросхема, управляемая программным обеспечением. Установив данный модуль на компьютер, можно подключиться к доступному сетевому соединению по «воздуху», без кабельных соединений.
Замена Wi-Fi адаптера в ноутбуке
Учитывая, что Wi-Fi адаптеры в ноутбуках представляют собой устройство встроенного характера, т.е. оно находится внутри другой конструкции, то вам попросту придется вскрыть свой ноутбук и немного покопаться в нем. К сожалению, точной инструкции по замене Wi-Fi адаптера попросту не существует, так как каждая модель ноутбука чем-то да отличается от другой, так что вам придется, к сожалению, действовать по примерным наставлениям.
Итак, для начала переверните свой ноутбук верх тормашками и хорошенько рассмотрите заднюю крышку. Увидеть вы должны примерно что-то следующее:

Стоит заметить, что вам, возможно, и не придется полностью снимать заднюю крышку со своего ноутбука, так как Wi-Fi адаптер порой может располагаться за небольшой крышкой, под которой, обычно, можно найти оперативную память, батарею и иногда даже диск. Переверните ноутбук и снимите такую крышку, если она у вас есть(а она, как правило, там будет) и попытайтесь найти среди железок нужный вам модуль. Также стоит упомянуть, что под низом ноутбука может быть несколько крышек, открыв которые можно получить доступ к различным элементам устройства, например, RAM или HDD/SSD. В общем, хорошенько осмотрите низ, откройте все доступные крышки.
Ну что, нашли Wi-Fi модуль? Если да — хорошо, можете опуститься немного ниже к шагам с заменой модуля. Если же нет, то вам придется снять нижнюю часть корпуса со своего ноутбука. Да, страшно, но если хотите произвести замену — по другому никак. Часть корпуса будут держать несколько шурупов, так что вам понадобится отвертка. Открутите их и аккуратно снимите крышку.
Заметка: будьте осторожны, так как к крышке могут вести какие-то провода, так что не дергаем, а нежно поднимает ее и отключаем этот провод от материнской платы, чтобы тот не мешался. Разумеется, затем вам нужно будет не забыть подключить его обратно. В общем, действуйте осторожно — все будет нормально.
Перед собой вы должны будете увидеть примерно следующую картину(служит ради примера):

Возвращаемся несколько назад в статье и снова смотрим на картинку Wi-Fi адаптера. Затем возвращается к вышеуказанному скриншоту и пытаемся найти на нем нужный модуль. А вот, собственно, и он:

Как вы можете видеть(и убедиться на своем ноутбуке), найти его — не проблема. Теперь давайте отключим его от материнской платы. Мы настоятельно рекомендуем вам запомнить, как был подключен Wi-Fi адаптер, т.е. куда был подключен черный и белый провода. Эти провода представляют собой Wi-Fi антенны. К примеру, на скриншоте выше вы можете видеть, что черный провод подключен к гнезду MAIN(1), а белый — AUX(2). Запомните, как дела обстоят у вас, сфотографируйте, запишите или начертите.
Ок, отключить антенны от Wi-Fi адаптера у вас не должно составить проблем: просто возьмитесь за одну из них и начните тащить ее вверх, чтобы вынуть из гнезда. Отключив антенны, теперь вам нужно открутить от Wi-Fi адаптера все шурупы, которыми он прикреплен к материнской плате. Тут никаких проблем возникнуть не должно. Как только открутите все шурупы, аккуратно выньте из Mini PCI-e порта старый Wi-Fi адаптер.
Теперь, все, что вам остается — это вставить на место старого Wi-Fi модуля новый, а затем повторить вышеописанный процесс в обратном порядке. Как только соберете ноутбук в его первоначальное состояние, обязательно попробуйте подключиться к какой-то беспроводной сети. Если вы сделали все корректно — замена прошла удачно.
Дополнительные заметки
Давайте разберем в этом разделе еще кое-какую дополнительную информацию, которую бы вам было полезно знать. Отвертка — она вам пригодится, но сам корпус ноутбука ею лучше не вскрывать, так как его можно погнуть(если мы говорим о металле) или поцарапать(если мы говорим о пластике). Пластиковая карточка или что-то в этом духе — вполне адекватное решение.

Кое-что по разбору ноутбука. В некоторых моделях ноутбуков Wi-Fi адаптер может располагаться не на задней части материнской платы, а на передней, т.е. чтобы получить доступ к этому модулю, вам понадобится снять клавиатуру. В общем, прежде чем лезть к ноутбуку с отверткой — покопайтесь в доступной информации по вашей модели ноутбука, например, на сайте производителя или на достоверном техническом ресурсе.

Также еще хочется поговорить о подключении антенн к Wi-Fi модулю. К сожалению, на каждом ноутбуке это выполнено по разному. Например, в одном ноутбуке белый провод может быть подключен к MAIN-гнезду(белый треугольник), а черный — к AUX(черный треугольник), в то время как на другом ноутбуке — все наоборот. Открываем свой ноутбук, смотрим как подключен старый Wi-Fi адаптер, а затем таким же способом подключаем новый модуль — и готово.

Помимо прочего, порой, при подключении нового Wi-Fi адаптера вам потребуется установить для него драйвера. Тут все просто: ищем в Интернете драйвера по названию Wi-Fi адаптера, находим последние для него драйвера, загружаем их в систему, устанавливаем и заходим в Диспетчер устройств посмотреть, нормально ли определяет система новенький Wi-Fi адаптер. Если же вы столкнулись с какими-то проблемами после замены модуля, которые раньше не наблюдались, то вы очевидно что-то упустили, например, случайно поменяли антенны местами и т.д. Тщательно все проверьте.











