Самсунг галакси j1 подключение к пк. Как подключить самсунг к компу через USB: детальный обзор возможностей
Возможности мобильных телефонов Samsung всегда расширяются благодаря подключению смартфона к персональному компьютеру. Для проведения быстрых настроек, использования дополнительных функций, передачи разных файлов предусматриваются разные способы сопряжения телефона и ПК. Каждый метод отличается популярностью, поэтому предусматривается возможность успешного и частого использования.
Для подсоединения смартфона Samsung к персональному компьютеру разрешается использовать следующие способы:
- Bluetooth;
- Wi-Fi;
- USB-кабель.
Каждый метод гарантирует повышенный уровень надежности, если понимать, как провести основную процедуру. Важно отметить, что Bluetooth используют реже всего и только для передачи файлов небольшого объема, из-за малого радиуса действия и недостаточно высокой скорости, быстрого разряда аккумуляторной батареи. Таким образом, не в каждом случае стабильность соединения компьютера и телефона самсунг обладает решающим значением.

Использование wi-fi – это самый лучший вариант для передачи любых файлов со смартфона на компьютер. Преимущества метода:
- быстродействие;
- высокий уровень удобства;
- возможность передачи файлов больших объемов;
- повышенная функциональность.

Соединение с помощью USB используется достаточно часто. Это обусловлено важными преимуществами способа:
- оптимальные возможности;
- удобство передачи файлов;
- хорошая скорость для отправки данных с мобильного телефона на компьютер;
- usb кабель всегда включается в комплектацию сотовой техники от самсунг.
Зная, какой способ подойдет в определенной ситуации, можно заложить достойную основу для дальнейших действий.
Samsung galaxy a51 как подключить к компьютеру через usb

Да

Нет
Как пользоваться Samsung kies:
- Для работы с этой программой вам нужно загрузить программу на нашем или же на официальном сайте программы www samsung com kies;
- установить ее к себе на компьютер;
- Подключить мобильный телефон к компьютеру;
- Ну, пожалуй и все. Теперь вы можете насладиться полноценным функционалом программы: обновлять и прошивать свой мобильный, обмениваться данными и просто настроить ваш телефон, так как вам нужно.
Данная программа поддерживает следующие устройства Samsung:
Corby Pro GT-B5310, Wave, Galaxy Ace, Omnia II, Jet Ultra Edition, Galaxy Portal, Omnia Lite, Omnia Pro, Galaxy S, Galaxy S II, Galaxy Tab, Galaxy Gio, i8910HD, C6625, GALAXY 3 GT-i5801, Galaxy Europa GT-i5500, GALAXY Mini GT-S5570, S5230, Sidekick 4G, Champ Camera 3303 и т.д.
Как удаленно управлять телефоном с помощью приложения «Телефон» на ПК с Windows
Прежде чем мы продолжим, есть несколько предварительных условий для того, чтобы это сработало. Ваш компьютер должен работать под управлением Windows 10 (октябрь 2018 г. или новее), а телефон и компьютер Samsung должны быть подключены к одной сети Wi-Fi.
Это то, что тебе нужно сделать
- Загрузите и установите приложение «Телефон» на свой компьютер с Windows 10.

Приложение для телефона в основном предустановлено на ПК с Windows. Если нет, вы можете установить его из Microsoft Store.

На поддерживаемом телефоне Samsung загрузите приложение-компаньон для телефона из магазина воспроизведения.
Приложения на ПК и на вашем телефоне проведут вас через простой процесс настройки, который включает в себя предоставление пользователем необходимых разрешений для работы обоих.

Теперь вы заметите опцию «Экран телефона» в боковом меню. Просто нажмите на нее, и вы увидите, как в приложении отображается экран вашего телефона. Теперь вы можете взаимодействовать с интерфейсом телефона, используя щелчки, щелчки и удерживание и прокрутку с помощью мыши.
Экран телефона в приложении «Телефон» можно использовать для проверки уведомлений на телефоне, а также для возврата с самого ПК. Возможность использовать клавиатуру ноутбука для набора текста на телефоне также удобна.
Как скинуть фото с телефона Samsung на компьютер через USB шнур
Намучавшись на предыдущих смартфонах, с очень распространённой проблемой, нехваткой внутренней памяти.
Я приобрёл себе новинку от компании Samsung — Galaxy M12, аналог A12, с достаточно внушительным объёмом внутренней памяти, аж на 64 гигабайта.
Поначалу, думал что теперь и не вспомню о данной проблеме, 64 гигабайт мне точно хватит на долгое время.
Как оказалось, это не правда. Активно пользуясь камерой телефона, снимая видео и фото в высоком разрешении, буквально за 3 месяца, заполнился накопитель.
В итоге, мне пришлось купить внешнюю SD карту, и настроить сохранение такого рода файлов на неё, как это делается, можете посмотреть здесь.
Фотографии с внутренней памяти, перенёс на жёсткий диск компьютера, поскольку считаю его самым надёжным местом хранения.
Как это делается, наглядно покажу ниже в статье, чтобы вам было понятнее, я запечетлил каждый шаг на скриншотах.
Как перенести фото с телефона Самсунг на компьютер пошаговая инструкция
1. Подсоединяем смартфон к компьютеру или ноутбуку через USB шнур от зарядки.
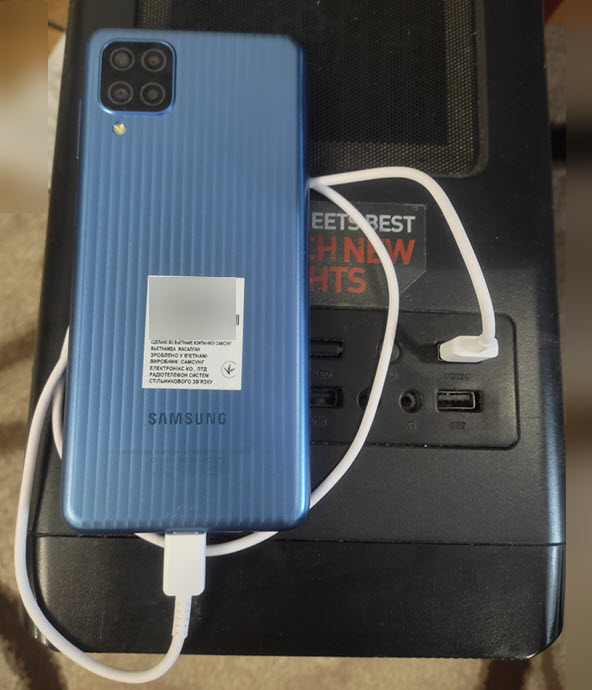
И обязательно разблокируем, иначе комп его не увидит.
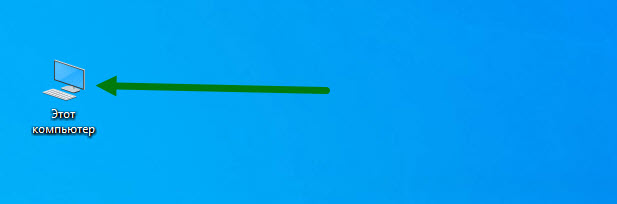
2. Заходим в радел с накопителями, кликнув два раза по соответствующей иконке.
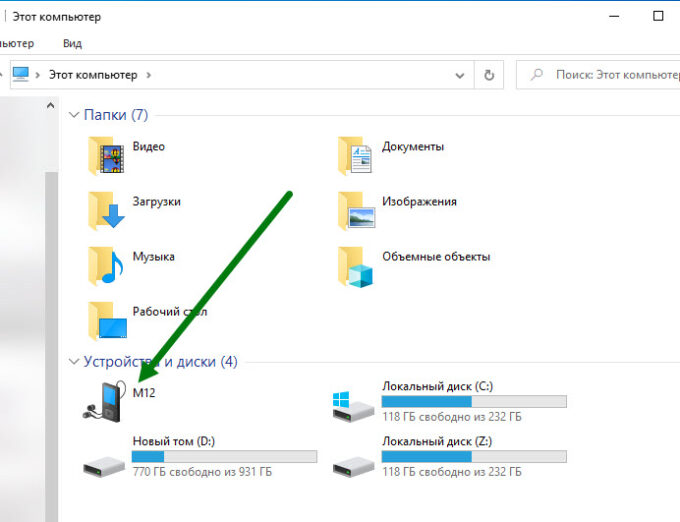
3. Открываем мобильное устройство.
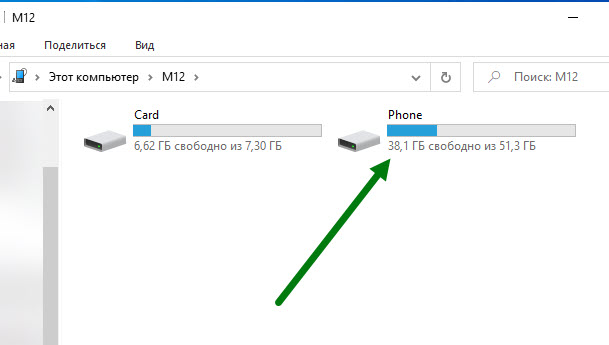
4. Теперь необходимо открыть диск «Phone» это внутренняя память смартфона.
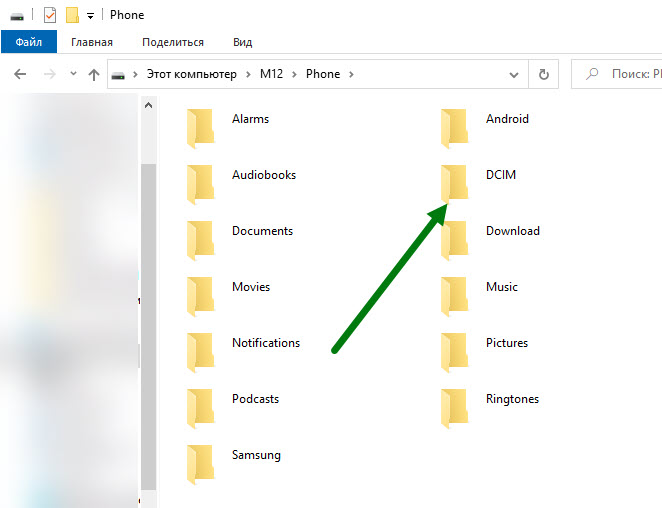
5. Находим папку с названием «DCIM», и открываем её.
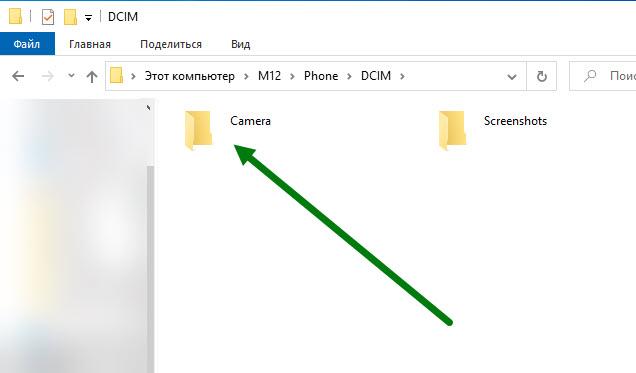
6. Далее переходим в папку «Camera».
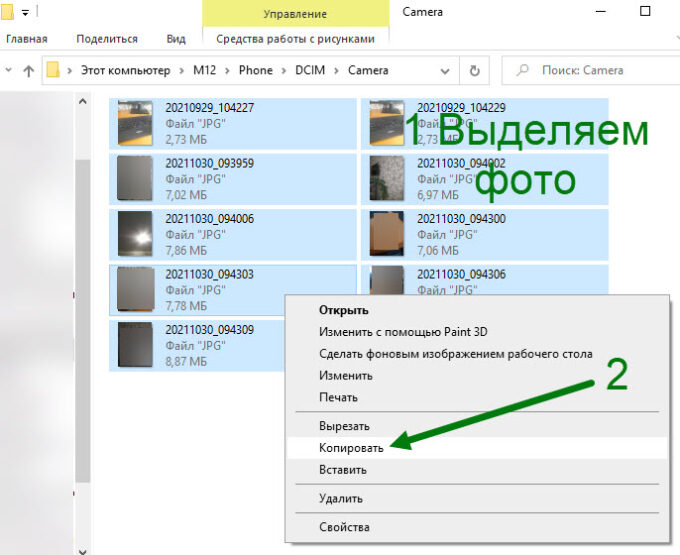
7. Вот мы и добрались до фотографий, их нужно выделить, после кликнуть по ним правой кнопкой мыши, в открывшемся окне, нажать на пункт «Копировать».
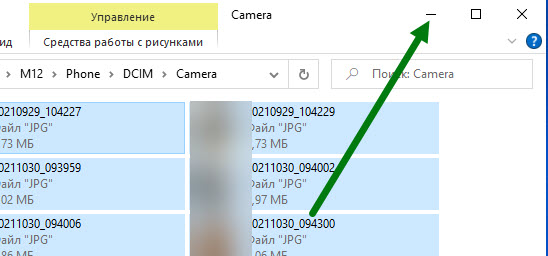
8. Внимание, после копирования, нужно свернуть данную папку, а не закрыть.
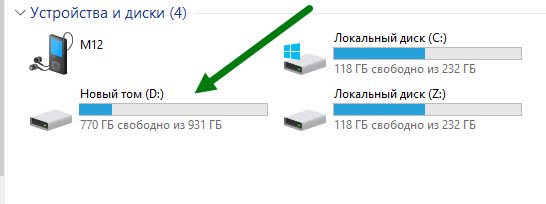
9. Заходим в жёсткий диск.
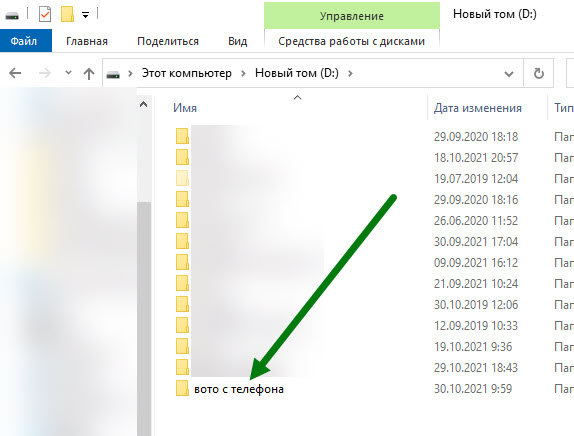
10. Создаём в нём новую папку и заходим в неё.

11. Кликаем правой кнопкой мыши в любом пустом месте папки, в открывшемся окне, жмём на пункт «Вставить».
Остаётся дождаться окончания процесса копирования, у меня на этом всё, желаю успехов, если есть чем дополнить статью, оставь комментарий.











