Настройка роутера МТС в пару кликов!
Одна из главных задач для пользователей Интернета от МТС — настройка роутера. От правильности выполнения работы зависит стабильность соединения, скорость переданной информации и другие параметры. Ниже рассмотрим, как решить поставленную задачу для разных моделей маршрутизаторов, поговорим о принципах подключения и приведем реальные отзывы пользователей о модемах МТС.
Перед тем как настроить МТС роутер, его необходимо подключить к ноутбуку или компьютеру. Здесь возможно два пути:
- С помощью сетевого кабеля. Для этого подключитесь с одной стороны к разъему LAN к ноутбуку/ПК, а с другой — к сетевому порту на маршрутизаторе МТС. Такой вариант подключения более предпочтителен, ведь он гарантирует стабильное соединение и отсутствие сбоев в работе.
- Через Wi-Fi . При отсутствии под рукой кабеля доступна настройка роутера МТС по Вай Фай. Для подключения найдите в списке соединений свое устройство и подключитесь к нему с помощью ПК, ноутбука или планшета. Этот метод подходит, если ранее вы задавали другие параметры.
Как вариант, можно использовать модем МТС в качестве маршрутизатора. В таком случае устройство подключается через USB-разъем.
Настройка домашнего интернета от МТС
Первый шаг после заключения договора с компанией и подключения к сети – настройка роутера и его соединение с компьютером или ноутбуком. Процесс подключения нужно выполнить по следующей инструкции:
- Настройка роутера МТС. Подключите устройство к сети электропитания.
- Соедините кабелем LAN (сетевой) маршрутизатор и компьютер. Разъем на ПК находится с задней стороны, где вентиляторы, а на ноутбуке сбоку.
- Откройте браузер и в новой вкладке введите вместо адреса сайта: 192.168.1.1. Если ничего не произошло, попробуйте вместо первого ввести 192.168.0.1.
- Перед вами откроется административная панель настроек роутера МТС. Введите логин – admin и пароль – mts.
- Найдите раздел «Основные настройки» и перейдите в него. Там нужно выбрать «Беспроводной интернет».
- Нужно активировать режим передачи интернета на Wi-Fi канал, ставим галочку напротив пункта с включением беспроводной связи. Сохраняем настройки.
- Проверить работоспособность можно по индикатору светового сигнала, который должен статическим образом быть включенным.
Зачастую у большинства абонентов возникают трудности с проведением диагностики или первым подключением интернета на компьютере от компании «Мобильные телесистемы», чтобы все было правильно нужно следовать инструкции:
Для обладателей компьютера под управлением Windows 7.
- В меню пуск нажмите на пункт «Панель управления».
- Откроется список категорий для управления системой, где нужно найти иконку «Сетевые подключения» и нажать на него.
- Кликните по активной иконке «Подключение по локальной сети» и перейдите во «Свойства» из появившегося окна.
- Перед вами будет список настроек сетевой карты компьютера, где нужно навести на пункт «Протокол интернета TCP / IP» он может называться IPv Нажмите на кнопку «Свойства».
- Откроется панель управления DNS-серверами, которые взаимодействуют с маршрутизатором. Здесь вам нужно две галочки поставить напротив «Получать DNS-сервера автоматически» (надпись может отличаться).
- Нажмите на кнопку «Сохранить» в текущем окне настроек IPv4, после чего оно закроется, и далее нужно нажать аналогично кнопку «ОК», в первом системном окне сетевых подключений.
- Проверьте настройку домашнего интернета, путем нажатия по ярлыку МТС два раза.
Полезная информация: выполнение третьего пункта должно происходить не по обязательному выбору именно локального подключения для настройки, а того ярлыка, через которое настроен ваш роутер – это может быть «Беспроводное сетевое соединение».
Для операционной системы Windows 10
- На панели задач найдите иконку поиска, нажмите на неё и введите: «Состояние сети».
- Далее нажмите на пункт «Настройка параметров адаптера» и выберите из списка активных нужный ярлык.
- Правой кнопки найдите пункт «Свойства» и нажмите на него. Откроется окно настроек, где нужно найти IP версии 4 (TCP/IPv4). Выделите пункт не снимая галочку с него и нажмите справа на кнопку «Свойства».
- Нам нужна первая вкладка «Общие». Где все значения нужно перевести в «Получить IP-адрес автоматически и «Получить DNS-сервера автоматически».
- Жмем кнопку «ОК» и затем «Закрыть».
- Попробуйте проверить прошла ли настройка домашнего интернета МТС успешно путем двойного клика по ярлыку запуска.
Индикатор светится
Наличие света в индикаторе говорит, как минимум, о том, что аппарат исправен. Но что делать, если и в этом случае модем МТС не подключается к сети интернет? Нужно проверить системные настройки, для этого нам понадобится открыть Диспетчер устройств. Подробная инструкция:
- Вызываем окошко «Выполнить» и прописываем туда команду «devmgmt.msc» для вызова Диспетчера.
- Откроется окно со списком всего установленного в системе оборудования. Нам нужно найти строку «Модемы» и развернуть ее, а затем кликнуть на нужный аппарат. Он может не отображаться в этой строке, тогда попробуйте поискать его в разделе «Другие устройства».
- Если напротив значка устройства будет гореть желтый восклицательный знак – значит, что драйвера на данное оборудование установлены не были.
- Чтобы установить драйвера, нужно кликнуть по устройству правой кнопкой мыши, затем в контекстном меню нажать на первую строку «Обновить драйверы». Для обновления драйверов понадобится интернет, подключитесь, к примеру, к сети WiFi. Далее нужно выбрать поиск драйверов на серверах Microsoft.
Также нужно проверить, плотно ли аппарат вставлен в USB-порт.
Если же с драйверами проблем нет, и само устройство корректно отображается в Диспетчере, можно попробовать удалить модем из системы, а затем установить обратно, развернув строку «Другие устройства» и обновив драйвера. Возможно, после переустановки аппарата в систему проблема исчезнет.
ОШИБКИ 691, 629
Ошибка авторизации: вы ввели неверное имя пользователя и (или) пароль.
Для устранения ошибки 691 проверьте правильность имени пользователя и пароля. Обратите внимание на раскладку клавиатуры (русская/английская) и регистр символов (заглавные/прописные, клавиша «CapsLock»).
Подключение интернета МТС и настройка роутера с Wi-Fi
Настройка интернета для МТС проходит в несколько простых шагов. После выполнения этих простых шагов вы сможете наслаждаться интернетом МТС на своем компьютере, ноутбуке или телефоне. В данной статье мы рассмотрим подключение к интернет-провайдеру MTS с использованием беспроводного Wi-Fi роутера. Настройка роутера МТС займет у вас всего несколько минут, а в результате вы получите доступ к высокоскоростной Wi-Fi сети в вашем доме или квартире. Перед тем как приступит к настройке, мы настоятельно рекомендуем обновить прошивку вашего маршрутизатора до последней версии. Скачать прошивку для вашего роутера вы сможете на нашем сайте посетив страницу, на которой вы сможете ее скачать. Ниже представлена таблица, в которой отображается перечень драйверов для роутеров, которые есть на нашем сайте:
Настройка интернета для МТС проходит в несколько простых шагов. После выполнения этих простых шагов вы сможете наслаждаться интернетом МТС на своем компьютере, ноутбуке или телефоне. В данной статье мы рассмотрим подключение к интернет-провайдеру MTS с использованием беспроводного Wi-Fi роутера. Настройка роутера МТС займет у вас всего несколько минут, а в результате вы получите доступ к высокоскоростной Wi-Fi сети в вашем доме или квартире. Перед тем как приступит к настройке, мы настоятельно рекомендуем обновить прошивку вашего маршрутизатора до последней версии. Скачать прошивку для вашего роутера вы сможете на нашем сайте посетив страницу, на которой вы сможете ее скачать. Ниже представлена таблица, в которой отображается перечень драйверов для роутеров, которые есть на нашем сайте:
ВНИМАНИЕ! Чтобы подключить ваш Wi-Fi роутер к компьютеру или ноутбуку, в вашем ПК должна присутствовать сетевая карта. Проверьте ее наличие.
Перед подключением маршрутизатора к компьютеру сбросьте на заводские настройки ваше беспроводное устройство (удерживать 30 секунд кнопку на задней панели роутера). После сброса до заводских настроек можно подключать маршрутизатор к компьютеру кабелем, который шел в комплекте с модемом.
Ниже представлена наглядная таблица, в которой описываются значения лампочек, которые расположены на корпусе.
Модем определяется, но не работает: диагностика устройства
В принципе, если к интернету модем не подключается, но с ним проблемы на уровне операционной системы не выявлены, можно воспользоваться непосредственно диагностическим средством, предусмотренным для этого в Windows. В свойствах оборудования необходимо задать опрос модема. После этого появится либо сообщение о запуске процесса. Если этого не произошло, устройство просто не работает. В качестве дополнительной меры можно запустить «Коннект Менеджер» и посмотреть, определяется ли модем в этой программе. Если его нет, в командной строке выполните «ipconfig /all» (без кавычек), а узнав свой адрес, свяжитесь с технической службой поддержки.
Наконец, давайте посмотрим, что можно сделать для исправления ситуации, если модем МТС не подключается к интернету через роутер, который может быть использован для раздачи беспроводного сигнала.
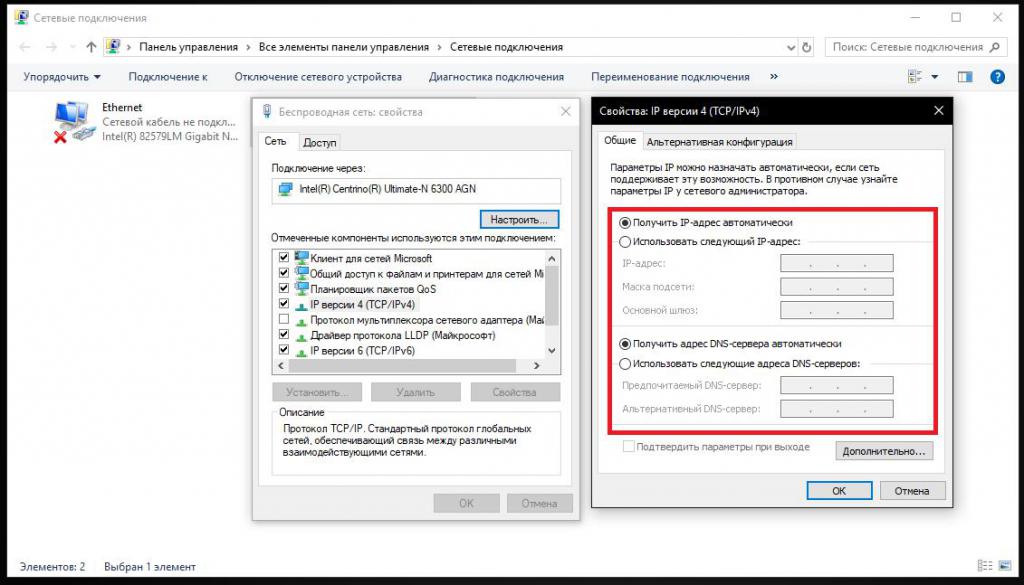
Во-первых, в свойствах протокола IPv4 для созданного подключения убедитесь, что для всех типов адресов выставлено их автоматическое получение (это обязательное условие). Во-вторых, зайдите в веб-интерфейс маршрутизатора, перейдите к дополнительным настройкам и в параметрах приложения USB проверьте выставленные опции. Они должны быть такими:
- APN: internet.mts.ru;
- Номер доступа: *99# или *99***1#;
- Имя пользователя: mts Пароль: mts.
Кроме того, в списке поставщика мобильного интернета должен быть выбран именно оператор МТС, а в качестве региона указана Россия. Как уже понятно, если что-то не соответствует описанным параметрам, опции нужно изменить, сохранить выставленные параметры и выполнить полную перезагрузку маршрутизатора.
Примечание: при непосредственном подключении модема к маршрутизатору через USB-порт желательно проверить и работу самого порта. Если он сломан, поврежден или находится в неработоспособном состоянии, о работе связки модем-роутер можно даже не мечтать.









