Как подключить PS4 к ПК
Для того, чтобы подключить PS4 к ПК у Sony Playstation есть официальная функция удаленного управления. Но эта функция доступна только на телефоне Sony Xperia, а приложение называется Remote Play. Данная технология представляет собой стриминг изображения на другое устройство.
Но как быть если у вас нет Sony Xperia или даже нет Sony Playstation 4, а поиграть в эксклюзивы хочется. Выход есть. Недавно в сети появилось неофициальное приложение Remote Play, которое работает также как и официальное, но дружит не только со смартфоном компании Sony.
- Как сделать шлем виртуальной реальности своими руками
- Стриминг игр с ПК на Android и iOS
Что я могу делать при удалённом подключении?

Подключив свою консоль к компьютеру, вы сможете делать все, что могли бы сделать, если бы вы сидели перед консолью! Существует очень мало игр, которые могут не работать с Remote Play, но в конечном итоге вы сможете играть в свои любимые игры, участвовать в многопользовательских онлайн сражениях и даже делать снимки экрана.
Это отличная функция, которая упрощает жизнь пользователя. Настройка PS4 Remote Play — это быстрый и простой процесс! Прежде всего, давайте подготовим вашу консоль для удаленного воспроизведения.
Обновление вашей PS4
Итак, мы убедились, что ваш компьютер сможет работать с удаленным воспроизведением PS4. Теперь вам нужно настроить консоль для потоковой передачи на ваш компьютер.
Во-первых, убедитесь, что у вас установлено самое последнее обновление. Чтобы проверить следуйте инструкции:
- Выберете «Настройки».
- Выберите «Обновление системного программного обеспечения».
- Выберите «Обновить».
- Если ваш PS4 обновлен, вам сообщат, что вы используете последнюю версию.
Включение удаленного воспроизведения
Вероятнее всего, на вашей консоли не включена функция Remote Play, поэтому давайте включим ее:
- Переходим в «Настройки».
- Выбираем «Настройки соединения дистанционного воспроизведения».
- Устанавливаем флажок «Разрешить дистанционное воспроизведение».
На вашем PlayStation 4 есть еще одна очень важная функция. Вы можете настроить параметры питания консоли, чтобы вам не нужно было физически включать вашу консоль, а загружать ее через домашнюю сеть.
- Переходим в «Настройки».
- Выбираем «Настройки энергосбережения».
- Перейдите в раздел «Выбрать функции, доступные в режиме покоя» .
- Убедитесь, что функции «Сохранить подключение к Интернету» и «Разрешить включение системы PS4 через сеть» включены.
Хорошо, мы успешно закончили настройку вашей PS4. Давайте переведем её в режим покоя, пока мы будем работать с вашим ПК. Чтобы перевести консоль в режим покоя выполните следующее:
- Удерживайте кнопку «PS» на вашем DualShock 4 для вызова быстрого меню.
- Выберите «Режим покоя»
Подключение вашего компьютера с PS4
Вот что вам нужно сделать, чтобы соединить ваш компьютер и PS4. Следуйте инструкциям ниже:
- Подключите ваш компьютер к той же сети, что и PS4.
- Загрузите Remote Play для ПК или Mac на свой компьютер. Следуйте инструкциям, чтобы установить его.
- Приобретите USB-кабель и подключите контроллер DualShock4 к компьютеру.
- Запустите Remote Play на своем компьютере и нажмите «Пуск». Программа определит, что PS4 подключен в той же сети, и несколько секунд. Если PS4 находится в режиме покоя, вы увидите, что он включается автоматически.
- Войдите в сеть PlayStation Network со своего компьютера.
- Теперь вы можете управлять своим PS4 через ПК. Это означает, что вы можете запустить любую игру и играть в нее так же, как в консоли.

Но вы также можете использовать Remote Play на других устройствах, которые поддерживают PS4. Итак, продолжайте читать, чтобы узнать, как установить такое же соединение на PS Vita или PS TV.
Возможные проблемы с подключением
Иногда подключение не удаётся установить, даже если делать всё по инструкции. Обычно виной тому служит одна из следующих причин:
- HDMI разъём нацелен только на выход — в большинстве ноутбуков этот разъём не может принимать сигнал. В таком случае изображение не будет поступать на ноутбук;
- изображение через Remote Play тормозит или рябит — компьютер или ноутбук не справляется с обработкой картинки В таком случае стоит использовать более мощное «железо»;
- отсутствует звук — HDMI кабель не передаёт его. Используйте иные способы вывода звука с консоли, например, наушники.
Если у вас хороший монитор, можно получить немало удовольствия, играя на нём в Playstation 4. Удобство и зрелищность способны усилить погружение, предоставить более богатый игровой опыт. И при помощи этой статьи вы без труда подключите приставку к монитору или ноутбуку.
- Автор: Михаил Вавилов
Всем привет! Мне нравится писать для людей, о компьютерной сфере — будь то работа в различных программах или развлечение в компьютерных играх. Стараюсь писать только о вещах, с которым знаком лично. Люблю путешествовать и считаю, что только в пути можно по-настоящему познать себя.
Подключение PS4 к компьютеру
Поговорив о причинах, можно приступать непосредственно к процессу подключения консоли к компьютеру.
- компьютер;
- программа PS4 Remote Play;
- сама PlayStation 4 (можете одолжить у друга).
Первое, что необходимо сделать — это скачать программу PS4 Remote Play. В этом нет ничего сложного. Перейдите по ссылке на официальный сайт приложения https://remoteplay.dl.playstation.net/remoteplay/lang/en/index.html. Перед скачкой сайт предложит вам выбрать операционную систему. После скачки программу нужно установить.
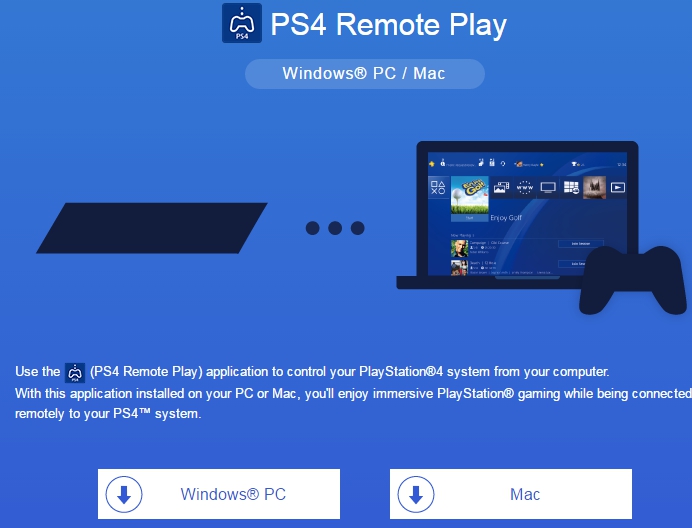
По окончании установки на рабочем столе появится ярлык с названием «Дистанционное воспроизведение PS4», кликаем по нему и ожидаем запуска приложения. Оно проверит наличие обновлений и предложит выбрать настройки для системы. Для начала необходимо кликнуть по кнопке «Войти в сеть» — это есть ничто иное, как вход в вашу учётную запись. Затем из выпадающего меню выберите качество трансляции и частоту смены кадров.
Подтверждаем настройки и включаем PS4. На самой консоли нужно сделать всего одну вещь — перейти в Настройки — Настройки соединения и дистанционного воспроизведения.
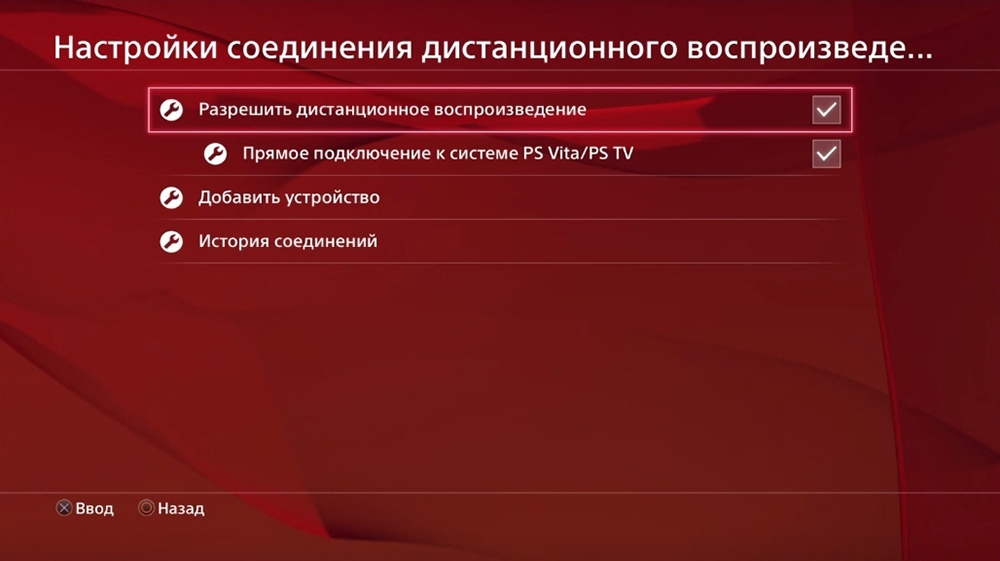
В меню отметить галочками «Разрешить дистанционное воспроизведение» и перейти в пункт «Добавить устройство», вы увидите восьмизначный код.
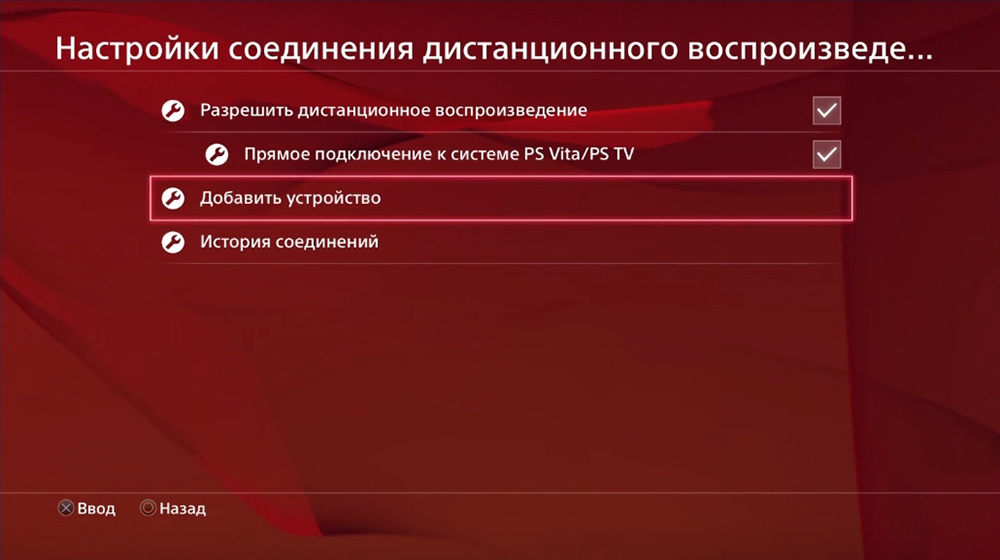
Возвращаемся на компьютер и запускаем программу, она начинает поиск доступной консоли. Вы можете подождать, пока система определит всё автоматически, или нажать на кнопку «Регистрация вручную» в левом нижнем углу окна. В появившемся окне вводим код, который видели ранее.
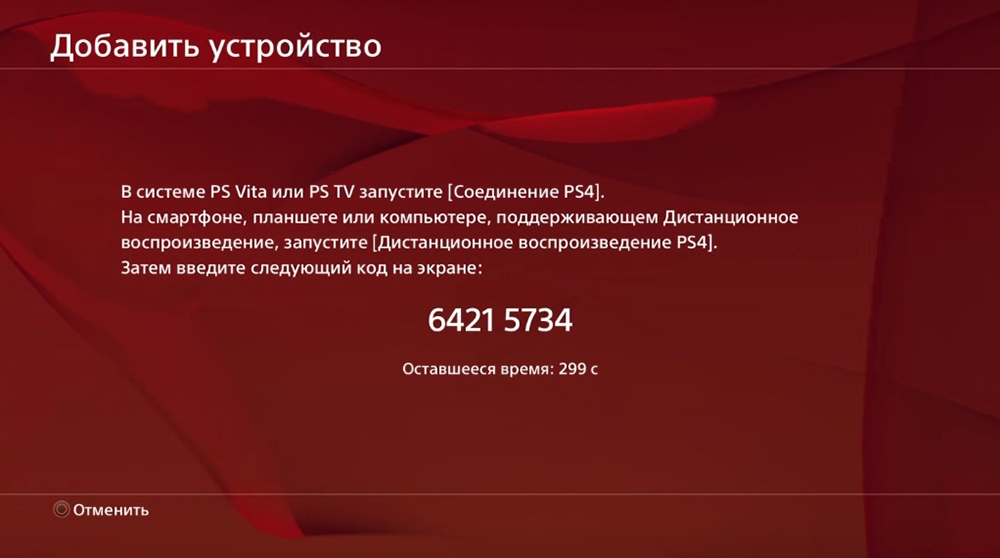
Если комбинация будет введена корректно, программа начнёт регистрацию устройства.
Готово! Теперь у вас есть возможность играть на ПК, осталось лишь подключить геймпад Sony Dualshock 4.
Системные требования
Для корректной работы приложения на ПК понадобится машина, соответствующая таким техническим параметрам:
- Центральный процессор: x2 1.8 ГГц и выше.
- Оперативная память: от 8 Гб.
- Пространство на жестком диске: от 150 Мб.
- Платформа: Microsoft Windows 10 x32/64-Bit.
Подключение Remote Play
- Включите
- Подключите DualShock 4 к компьютеру с помощью кабеля USB.
- Запустите [PS4 Remote Play] на компьютере и нажмите [Пуск].

Войдите под той же учетной записью, которая использовалась для системы PS4. Если ваша система PS4 установлена в качестве основной, программа PS4 Remote Play должна автоматически найти и зарегистрировать вашу систему.
Что делать, если вы хотите использовать контроллер, отличный от PS4?
Приложение PS4 Remote работает только с исходным контроллером консоли, но благодаря тому же эмулятору вы также можете заставить работать любой контроллер, который работает на вашем ПК. Процесс аналогичен конфигурации, которую мы видели для мыши и клавиатуры, вам просто нужно перейти к настройке контроллера в reWASD, нажать значок волшебной палочки и выбрать опцию «Virtual DS4».
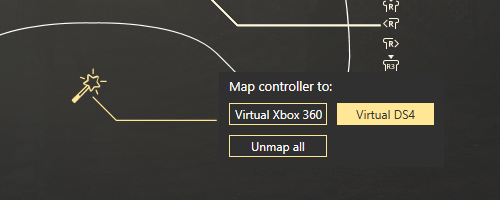
Как только это будет сделано, просто перейдите к конфигурации контроллера, чтобы сопоставить действия, поскольку, как и в случае с клавиатурой и мышью, вам придется назначить кнопки вашего контроллера действиям исходного контроллера DualShock 4 консоли PS4.
Как только это будет сделано, теперь вы можете играть на PS4 со своего ПК с помощью любого контроллера, совместимого с вашим ПК, включая, например, знаменитый контроллер Xbox Elite.












