Игровая платформа Sony Play Station 3 является одной из самых популярных в своём сегменте. Её интерфейсы позволяют подключиться к телевизору, монитору и даже компьютеру. Провести процедуру подключения к последнему можно несколькими способами на выбор в зависимости от ваших потребностей. Рассмотрим каждый из них со всеми нюансами подробнее.

- Доступные способы подключения
- Вариант 1: Соединение по FTP
- Вариант 2: Беспроводное соединение
- Вариант 3: Через HDMI
Доступные способы подключения
Сегодня интерфейсы PS3 предлагают 3 способа подключения данной платформы к персональному компьютеру. В зависимости от выбранного способа подключения будут определены игровые возможности платформы.
Вариант 1: Соединение по FTP
Проводное соединение между компьютером и PS3 организовать не намного сложнее чем с телевизором или монитором. Иногда это бывает даже значительно проще. Вам потребуется найти специальный LAN-кабель, который обычно идёт в комплекте с PS3. Если такового нет, то его придётся закупать отдельно. Он продаётся практически в любом магазине компьютерной техники и стоит относительно недорого.
Важно! На корпусе приставки должен быть рабочий выход с подписью multiMAN.
Изначально рассмотрим процедуры, которые нужно выполнить непосредственно для самой приставки:
-
Подключите её с помощью сетевого кабеля к ПК. Здесь всё просто – нужно найти соответствующие разъёмы на приставке и ПК, а затем соединить их при помощи кабеля.

В интерфейсе PS3 зайдите в раздел «Настройки» и там выберите пункт «Настройки сети».

Затем откройте страницу «Настройки соединения с Интернетом».

Выставьте тип настроек «Специальный».

Выберите вариант «Проводное соединение». Вариант с беспроводным соединением будет рассмотрен выше.


- IP-адрес – 100.100.10.2 ;
- Маска подсети – 255.255.255.0 ;
- Роутер по умолчанию – 1.1.1.1 ;
- Основной DNS – 100.100.10.1 ;
- Дополнительный DNS – 100.100.10.2 .
Теперь нужно выполнить некоторые настройки для компьютера:
- Запустите «Панель управления». Её можно открыть несколькими способами. Например, нажать правой кнопкой мыши по значку «Пуска». В контекстном меню нужно выбрать вариант «Панель управления».
- Теперь в её интерфейсе найдите элемент «Центр управления сетями и общим доступом». Для удобства поиска установите значение «Крупные значки» напротив «Просмотр».

В левом меню нажмите на пункт «Изменение параметров адаптера».

Среди подключений выберите LAN-подключение (подключение по локальной сети) и кликните по нему правой кнопкой мыши. Из контекстного меню выберите вариант «Свойства».

В открывшемся окне «Свойств» поставьте галочку напротив пункта «IP версии 6 (TCP/IPc6)».

Теперь выделите пункт «IP версии 4 (TCP/IPc4)», но не снимайте с него галочку. Нужно перейти в его «Свойства», воспользовавшись соответствующей кнопкой в нижней части.

- IP-адрес – 100.100.10.1 ;
- Маска подсети – 255.0.0.0 ;
- Основной шлюз – 1.1.1.1 .

Осталось настроить сам FTP-менеджер. Для получения доступа к файлам на приставке через компьютер нужен специальный менеджер. В теории можно использовать обычный «Проводник» Windows, но его использование непрактично, поэтому рекомендуется скачать специальную программу, например, FileZilla. Рассмотри, как провести настройку FTP-соединения с её помощью:
-
Запустите FileZilla. В верхней части окна найдите поле «Хост». В него нужно прописать следующее значение: 100.100.10.2 .

Поля «Имя» и «Пароль» обязательны к заполнению, но в них можно указать любые данные. Главное не забыть их потом.

Нажмите на кнопку «Быстрое соединение». Если соединение будет произведено нормально, то в нижнем правом окне откроется файловый каталог PS3.

Вариант 2: Беспроводное соединение
Предусмотрена также возможность подключение к компьютеру через Wi-Fi роутер. Единственное условие – к нему должен быть подключён сам компьютер и PS3. Роутер должен быть заранее включён. Когда всё будет готово, то можно будет приступать к выполнению самого подключения и его настроек.
Для начала рассмотрим действия, которые нужно будет сделать в интерфейсе Play Station 3:
- Перейдите в основные параметры приставки.
- Там нужно будет открыть раздел «Настройки соединения с интернетом».

Установите тип настроек «Простой».

В предложенных вариантах нужно выбрать «Беспроводное».



Выполните запуск MultiMAN, чтобы настроить беспрепятственную работу FTP-сервера.

По завершению настроек на стороне Play Station 3 перейдите к настройкам на стороне самого компьютера:
- Запустите программу FileZilla. Нажмите на кнопку «Файл», что расположен в верхней части окна.
- Появится контекстное меню, где нужно выбрать вариант «Менеджер сайтов».

В новом окне нажмите на кнопку «Новый сайт» и придумайте для него название. Можно вписать любое удобное вам, но оно не должно содержать кириллических символов.

Переключитесь на вкладку «Общее». В строку «Хост» нужно ввести IP-адрес, который был показан в интерфейсе настройки приставки.

Теперь переключитесь на вкладку «Настройки передачи». Там нужно поставить отметку напротив «Ограничение одновременных подключений». Максимальное число рекомендуется оставить по умолчанию.

Вариант 3: Через HDMI
Конструкция Play Station 3 и некоторых компьютеров позволяют выполнить подключение через HDMI, но к сожалению, есть множество особенностей, делающих такой вариант подключения очень сложным и практически невозможным.
Через HDMI к PS3 можно подключить только монитор от компьютера. Однако такого уровня взаимодействия, какой был описан в предыдущих вариантах вы не получите. Всё дело в том, что HDMI-соединение будет работать только на вывод информации на монитор.
Все рассмотренные способы позволяют подключить игровую приставку к компьютеру и добиться определённого уровня взаимодействия с пользователем.
Как подключить геймпад PS3 к компьютеру

Геймпад от PlayStation3 относится к типу устройств, использующих технологию DirectInput, в то время как все современные игры, которые выходят на PC, поддерживают работу с только XInput. Чтобы дуалшок корректно отображался во всех приложениях, его необходимо правильно настроить.
Видео инструкция
Подключение DualShock от PS3 к компьютеру
Дуалшок поддерживает работу с Windows «из коробки». Для этого в комплекте с устройством поставляется специальный USB-кабель. После подключения к компьютеру драйвера автоматически установятся и уже после этого джойстик можно использовать в играх.
Способ 1: MotioninJoy
Если игра не поддерживает DInput, то для нормальной работы необходимо скачать и установить на ПК специальный эмулятор. Для дуалшока лучше всего использовать MotioninJoy.
-
Запустите дистрибутив MotioninJoy на компьютере. При необходимости измените путь распаковки файлов, разрешите или запретите создание ярлыков для быстрого доступа.


Перейдите на вкладку «Profiles» и в пункте «Select one mode» выберите для контроллера нужный режим работы. Для запуска старых игр (с поддержкой DInput) оставьте «Custom-Default», для современных изданий — «XInput-Default» (эмуляция контроллера Xbox 360). После этого нажмите на кнопку «Enable».


С программой MotioninJoy дуалшок можно использовать для запуска современных игр, т.к. после его подключения к компьютеру, система будет опознавать его, как устройство от Xbox.
Способ 2: SCP Toolkit
SCP Toolkit — это программа для эмуляции джойстика от PS3 на ПК. Доступна для бесплатной загрузки с GitHub, вместе с исходным кодом. Позволяет использовать дуалшок как геймпад от Xbox 360 и способна работать по USB и Bluetooth.
-
Загрузите дистрибутив программы с GitHub. Он будет иметь название «ScpToolkit_Setup.exe».

Запустите файл и укажите место, куда будут распакованы все файлы.

Дождитесь окончания распаковки и нажмите на надпись «Run Driver Installer», чтобы дополнительно установить оригинальные драйвера для Xbox 360, либо скачайте их с официального сайта Microsoft.

Подсоедините DualShock от PS3 к компьютеру и дождитесь, пока контроллер не появится в списке доступных устройств. После этого нажмите «Next».

Подтвердите все необходимые действия и дождитесь окончания установки.

После этого система будет видеть дуалшок как контроллер от Xbox. При этом использовать его в качестве DInput устройства не получится. Если вы планируете запускать не только современные, но и старые игры с поддержкой геймпада, то лучше используйте MotionJoy.
Геймпад от PS3 можно подключить к компьютеру по USB или Bluetooth, но только для запуска старых игр (которые поддерживают DirectInput). Чтобы использовать дуалшок в более современных изданиях, необходимо скачать и установить специальный софт для эмуляции геймпада от Xbox 360.
 Мы рады, что смогли помочь Вам в решении проблемы.
Мы рады, что смогли помочь Вам в решении проблемы.
Добавьте сайт Lumpics.ru в закладки и мы еще пригодимся вам.
Отблагодарите автора, поделитесь статьей в социальных сетях.
 Опишите, что у вас не получилось. Наши специалисты постараются ответить максимально быстро.
Опишите, что у вас не получилось. Наши специалисты постараются ответить максимально быстро.
Помогла ли вам эта статья?
Поделиться статьей в социальных сетях:
Еще статьи по данной теме:
Не работают ваши схемы.
Вы правы, Дмитрий.
Очень содержательные комментарии. Это рабочие программы, в чем именно у вас возникли сложности?
в том что 1 способ не выдает на 10 винде то что на скринах
У меня сначала тоже не заработала,когда я просто некст кликал, там ещё надо влевой части кликнуть на установку виртуального геймпада
Все супер. Прога работает
не поверите, дома я смог поставить SCP на 10 винду и поиграть в 10 мк, на работе не работет на 7 винде оба варианта
У меня было такое же окно, как у Вас, когда я запустил программу «MotioninJoy» на ноутбуке с ОС Windows 7. Этой программой я так и не смог воспользоваться.
не помогли при подключении эти способы. Плюс SCP отключила от ПК logitech M90, она просто перестала передавать сигналы. Геймпад как мигал всеми 4 маячками, так и остался мигать. система Windows 10
Если у вас мышка по Bluetooth, то она не будет работать.
P.S. Читать надо было…
посмотри в интернете logitech m90, самый неубиваемый камушек, проводной
Спасибо большое Анастасия!
Неделю назад пробовал и ничего не получалось.
Много времени убил.
Как сейчас заработало… ума не приложу.
Второй способ рабочий. Винда 7 64. Джой от соньки 3.
Просто запустил прогу, подключил контроллер через родной кабель и всё работает.
…я в шоке
SCP Toolkit Уродская программа, что то сделала с дровами на мышь и клаву.
Пришлость сносить винду. Вы подставщики.
Псы: первая прога вообще не рабочая.
Встретил бы в реале того кто написал этот гайд, набил бы морду от души.
Забавно то, что SCP ToolKit работает исправно и не трогает драйвера других устройств, в то время как MotioninJoy является мусором.
Может, автор статьи не виноват в том, что что-то произошло у вас?)
Забавно то,что ты умничаешь,а в итоге не прав.) 10 раз при установке написано это.)) Красными буквами.))) Не забудь в след месяце продлить свою инвалидность,умник.))))
Кожна руки из жопы то неважно какого они цвета!
Запустив программу «MotioninJoy», я так и не увидел зелёного окна, которое представлено на скриншотах к этой программе. Плюнул — и удалил эту программу. Значит, не судьба. Запустив другую программу, а именно «SCP Toolkit», я увидел со всем другой результат. Эта программа работает прекрасно.
Поскольку у меня ОС Windows 7, то сначала мною был установлен «Microsoft Xbox 360 Controller driver» (с официального сайта Microsoft). А затем всё остальное, следуя шагам установщика программы.
К моему счастью, теперь на ноутбуке я могу играть в «Pro Evolution Soccer 6» с помощью джойстика DualShock 3.
Благодарю Вас, Анастасия Викторовна, за прекрасную статью!
После установки программы «SCP Toolkit» в «Диспетчере устройств» появляется новое устройство под названием «Bluetooth Host (ScpToolkit)». Это устройство заменяет основное (системное) устройство блюту́с (в моей системе основное устройство блюту́с называется «BT-270»), устанавливая свой драйвер.
Установив новое устройство, написанное мною выше, у меня прекрасно заработал с помощью блюту́с джойстик от PlayStation 3. Однако система перестала видеть те устройства, которые раньше видела. Ни одно устройство, кроме джойстика от PlayStation 3, система не видит.
Благо есть одно целительное средство под названием «Диспетчер устройств». Если мне нужен блюту́с, я захожу в «Диспетчер устройств», затем в «Bluetooth Host (ScpToolkit)», и откатываю новый драйвер на основной (системный) драйвер, а именно на «ВТ-270». И блюту́с начинает работать, как работал раньше, до установки устройства «Bluetooth Host (ScpToolkit)».
Скорее всего, те граждане, у которых клавиатуры и мыши работают с помощью блюту́с, после установки приложения «SCP Toolkit» не смогут воспользоваться своими устройствами. Им придётся откатывать новый драйвер на предыдущий.
У меня ноутбук. На нём установлена 64-разрядная версия Windows 7. На ноутбуке пользуюсь тачпадом. Сейчас блюту́с мне нужен для джойстика от PlayStation 3 и для старого телефона Nokia. Если я хочу воспользоваться блюту́сом на телефоне Nokia, то откатываю драйвер устройства «Bluetooth Host (ScpToolkit)» на предыдущий.
MotioninJoy тот, что по ссылке уже не работает давно, даже на вин 7, нужен оффлайн драйвер https://drive.google.com/open?id=1-zYZ31dLV2I6VgGFhRvtxZs5O6_Xz7fu вот кому надо. MotioninJoy работает только на Windows 7! На 10ке пришлось использовать SCP Toolkit, все отлично работает, за что автору спасибо.
Программы, которые указаны в данной статье, устарели и не действуют
че за мозга…..ства все это чушь .не че не рабтает
Всем добрый день! У меня ОС Windows 7 Домашняя Расширенная (64-битная). Джойстик я установил (он называется «DualShock 3»). Работает прекрасно!
Для установки джойстика я воспользовался программой «SCP Toolkit». Чтобы его установить, сперва мне пришлось установить три версии «Microsoft Visual Studio» (2010-го, 2013-го и 2015-го годов). Затем с официального сайта Microsoft я загрузил и установил «Хbox 360 controller driver» (на сайте Microsoft называется — «Xbox 360 Accessories Software 1.2». Требуется для Windows 7). И только тогда я запустил программу «SCP Toolkit», которая начала процесс установки. Кстати, только версия файла «ScpToolkit v1.7.277.16103-BETA» у меня установилась прекрасно. Попробовал я версию «ScpToolkit v1.6.238.16010». Джойстик от PS 3 при этой версии не работает. РАБОЧАЯ ВЕРСИЯ ТОЛЬКО «SCPTOOLKIT V1.7.277.16103-BETA». Хотя и бета-версия, однако она рабочая.
Джойстик работает прекрасно! Правда, есть единственный нюанс. Чтобы мне задействовать другое устройство под Bluetooth (у меня есть старый телефон Nokia), мне приходится через «Диспетчер устройств» откатывать драйвер на более ранний. По-видимому, драйвер строго привязан к джойстику.
Если честно, то провозился я не один час, чтобы всё заработало, как следует. Если кому-то помог мой комментарий, буду рад. Удачи всем!
Как подключить джойстик от PS3 к ПК – компьютеру
 Ответ очевиден – да. Для этого придется провести некоторые несложные операции по первоначальной установке необходимых драйверов и настройке программного обеспечения. В данном руководстве речь пойдёт о геймпаде от игровой консоли Play Station 3. Как подключить геймпад от ps3 к ПК?
Ответ очевиден – да. Для этого придется провести некоторые несложные операции по первоначальной установке необходимых драйверов и настройке программного обеспечения. В данном руководстве речь пойдёт о геймпаде от игровой консоли Play Station 3. Как подключить геймпад от ps3 к ПК?
Здесь вы найдете необходимые методы подключения и порядок установки драйверов для полноценной работы геймпада и вашего веселого времяпровождения.
Для правильной настройки и плодотворной работы геймпада нам потребуется:
- Сам геймпад; Play Station 3;
- Провод с USB-разъёмом для подключения к компьютеру (обычно поставляется с консолью в одном экземпляре);
- Адаптер Bluetooth и Bluetooth Dongle (для реализации возможности беспроводной игры);
- Соответствующее программное обеспечение (см. Ссылки в конце статьи).
Прибегаем к помощи USB
 У всех обладателей игровой приставка, появляется вопрос, можно ли подключить джойстик от ps3 к компьютеру?
У всех обладателей игровой приставка, появляется вопрос, можно ли подключить джойстик от ps3 к компьютеру?
Нужно подсоединить геймпад PS 3 к компьютеру с помощью провода USB и нажать на кнопку PS (круглая кнопка в центре геймпада). Компьютер установит необходимые драйвера автоматически.
На данном этапе геймпад может только заряжаться, да и только.
Официальных приложений не существует, поэтому пользователям приходится искать обходные пути решения вопроса, а обращаться к сторонним разработчикам. Нужно скачать на сайте MotioninJoy (см. Ссылку в конце статьи) утилиту с последними обновлениями. Извлекаем её из архива, устанавливаем и запускаем. В установленной программе находим вкладку Driver Manager, где видим список устройств, доступных для использования.
Отметив галочкой нужный драйвер нажимаем Load driver. После во вкладке Profiles необходимо выбрать пункт под номером 4 (Select one mode). В этой же программе можно поменять значения кнопок вашего геймпада под себя. Поставьте во вкладке Profile галочку возле надписи Custom, вы определите подключенный геймпад как ваш главный.
Подключение джойстика от PS3 к ПК с помощью BT адаптера
 Для данного способа подключения вам необходимо выполнить все действия из предыдущего пункта, а так же иметь на вашем ПК Bluetooth-адаптер. В вышеупомянутой программе MotioninJoy необходимо перейти во вкладку BluetoothPair->Bluetooth.
Для данного способа подключения вам необходимо выполнить все действия из предыдущего пункта, а так же иметь на вашем ПК Bluetooth-адаптер. В вышеупомянутой программе MotioninJoy необходимо перейти во вкладку BluetoothPair->Bluetooth.
После выбора необходимого адаптера и геймпада нажимаем Pair Now.
После небольшой паузы MAC-адрес адаптера должен совпасть с MAC-адресом геймпада в имеющейся графе “have paired to”, если это так, то вы почувствуете короткую вибрацию на геймпаде, символизирующую удачное подключение контроллера к компьютеру.
Всё хорошо и вы готовы к игре, как подключить джойстик от ps3 к компьютеру Windows 10 вам удалось!
Подключаем джойстик DualShock 3 Sixaxis к ПК
 Теперь мы добрались до самого важного – подключение Sixaxis.
Теперь мы добрались до самого важного – подключение Sixaxis.
Скачиваем архив со всеми необходимыми программами по ссылке: www.mediafire.com/download/dnr9hnvkx0s/Sixaxis+BT.rar (в архив входит USB Sixaxis драйвер, PPJOY 0.83 и BtSix 1.4).
Изначально необходимо всё настроить:
- Устанавливаем из архива скачанные программы libusb и PPJoy;
- Распаковываем BtSix в удобную для вас папку (например, на рабочий стол);
- Подключаем Bluetooth Dongle и обновляем его драйвер на FreeBT USB (располагается в директории Driver XP архива BtSix);
- Производим запуск “Config Joysticks” из PPJoy, и добавляем, например, “Virtual Joystick 1”;
- Не лишним будет переназначить кнопки геймпада под свой вкус;
- Закрываем программу “Config Joysticks”.
- Подсоединяем геймпад Sixaxis к USB (при первом подключении необходимый драйвер должен автоматически установиться);
- Запускаем распакованный на рабочий стол “BtSix”.
- Нажимаем кнопку “Address”.
Соединение Sixaxis с Bluetooth Dongle:
- Подсоединяем Bluetooth Dongle;
- Запускаем “BtSix”;
- Нажимаем центральную кнопку PS на геймпаде Sixaxis.

Обратите внимание, что далеко не все Bluetooth-адаптеры совместимы с вашим геймпадом, и учитывайте, что установленные у вас драйверы Bluetooth перезаписываются самой программой.
Вследствие этого Dongle способен видеть только установленные вами геймпады. В крайнем случае это решается установкой родных драйверов адаптера.
width=”500″ height=”315″ src=”//8yLmmq7x060
Где взять драйвера для геймпада PS 3
Программу MotioninJoy можно скачать по следующим ссылкам:
- Для операционных систем разрядности x32 (x86) – www.xinputer.com/download/MotioninJoy_060001_x86_signed.zip
- Для операционных систем разрядности x64 – www.xinputer.com/download/MotioninJoy_060003_amd64_signed.zip
- С сайта www.motioninjoy.com/
Архив с программами для установки Sixaxis: www.mediafire.com/download/dnr9hnvkx0s/Sixaxis+BT.rar
Надеюсь, что данная статья помогла вам в подключении геймпада Play Station 3 к персональному компьютеру. Искренне желаем вам приятной игры!
Можно ли подключить Sony PlayStation 3 к ПК?
Play Station 3 – это самая популярная игровая приставка, которую вы можете подключить не только к плазменному телевизору, но также монитору компьютеру. Далее мы рассмотрим инструкции подключения через разъем HDMI, FTP, а также свитч.
Подключение PlayStation 3 к ПК через HDMI
Если ваш дисплей более-менее современный, наверняка, он оснащен HDMI разъемом. Он позволит двумя простыми действиями подключить консоль к монитору:
-
Вставить один конец соответствующего шнура HDMI в дисплей.

Как же подключить Sony PlayStation 3 к компьютеру в том случае, если на мониторе нет HDMI входа? Предлагается использовать специальные переходники. Более подробно об этом можно узнать в видео-инструкции:
Подключение PS3 к компьютеру через FTP
Есть так же возможность подключить PS3 к персональному компьютеру так, чтобы получить доступ к файлам и другим составляющим жесткого диска. Для этого нужен кабель Ethernet, а также необходимо установить на консоль программу PS3 FTP Server (обычно она отображается в папке с играми):
- Отключаем устройства и соединяем их кабелем.
- Вновь включаем приставку и переходим в раздел с настройками интернет соединения через окно «Настройки сети».
- Там находим настраиваемый метод (Custom), выбираем проводную связь и далее заполняем IP-адрес вручную, например, 192.168.1.112. Маска подсети обязательно должна быть 255.255.255.0.
- Сохраняем все изменения и закрываем настройки.
- Переходим к регулированию параметров сетевой карты. Нужно перейти по адресу: Панель управления => Использовать IP-адрес. В открывшемся разделе указываем тот же адрес, с одним исключением — последняя цифра должна находиться в диапазоне от 2 до 255, но не совпадать с параметрами соединения, указанными на приставке. Например, если там отмечается 112, то можно использовать любое значение, кроме 112. Маска остается неизменной, а в строке шлюза указывает IP-адрес приставки — 192.168.1.112.
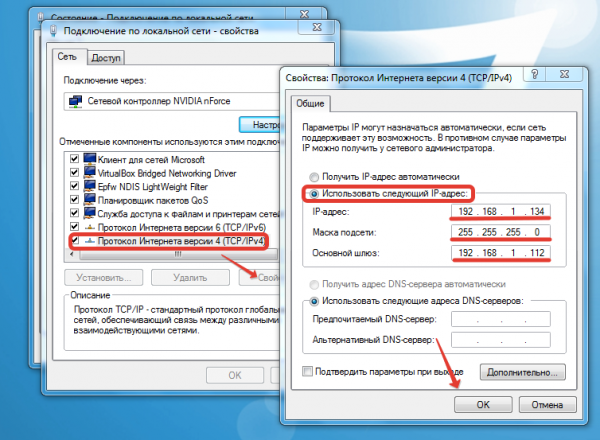 Свойства подключения по локальной сети
Свойства подключения по локальной сети
Подключить PS3 и ПК с помощью соединения FTP и WiFi можно по инструкции из видео:
Подключение ps3 к ПК через свитч
Сетевой коммутатор, в народе известный как свитч, тоже дает возможность подключить приставку сони к компьютеру. Процедура эта действительно сложная и рассчитана на людей со средним уровнем знаний в данном вопросе. Для подключения необходимо:
- На ПК открыть папку сетевых подключений. Для Виндовс 7 путь будет таким: Панель управления => Центр управления сетями => Изменение параметров адаптера.
- Выбрать адаптер, выключить его (ПКМ, выключить) и далее зайти в его «Свойства».
- В списке найти «Протокол интернета версии 4 (TCP/IPv4)».
- Нажать на свойства протокола, после чего всплывет окно IP адресации.
- Указать IP и маску подсети, DNS-сервера и основной шлюз не заполнять.
- Сохранить все настройки и включить адаптер.
- Соединить устройства кабелем PatchCord через RJ45.
- Запустить PlayStation 3 и сразу зайти в настройки.
- Кликнуть на «Настройки сети», «…соединение с интернетом» и выбирать специальный метод настройки, проводной способ соединения и режим ручной настройки.
- «Скорость и дуплекс» настроить как «Определить автоматически».
- IP адреса вписать вручную (если на компьютере отображается 192.168.0.1, то на приставке вписываем 192.168.0.2).
- Маска подсети должна соответствовать тому же параметру на ПК.
- Основной шлюз — IP вашего компьютера.
- DNS сервера скопировать из настроек персонального компьютера.
- MTU – «Автоматически», в «Прокси-сервер» — не использовать, а далее подключить UPnP.
- Настройка успешно окончена, и можно приступать к работе.
Как подключит PlayStation 3 к монитору со звуком?
В видео хорошо раскрывается вопрос настройки звука с консоли:
Как подключить джойстик от PS3 к ПК

Всех геймеров можно чётко разделить на две категории: предпочитающих использовать консоль и выбирающих для игр ПК. Несмотря на то что количество эксклюзивных игровых приложений, выпускаемых только для консолей впечатляет, большинство геймеров используют именно персональный компьютер. Однако и они ценят удобство входящего в комплект с приставкой контроллера.
Можно ли подключить геймпад от PS3 к компьютеру
Осуществить подключение контроллера от игровой консоли Play Station к любому современному персональному компьютеру или ноутбуку вполне возможно. При этом процедура соединения двух устройств очень простая и не вызовет никаких сложностей даже у неопытного пользователя.
Чтобы подключить контроллер к персональному компьютеру потребуются:
- провод USB для соединения с системным блоком;

- Bluetooth-адаптер — если игровой процесс будет осуществляться с использованием беспроводной технологии;

- специальная программа, которая поможет операционной системе распознать подключаемое устройство.
Так же перед тем, как подключать контроллер к ПК, потребуется скачать и установить все необходимые драйверы.
СПРАВКА! Если раньше программы и драйвера приходилось искать самостоятельно, то сейчас Sony располагает официальным приложением, откуда можно скачать все необходимые утилиты.
Самой популярной программой является Motionin Joy. Её установка не вызывает особых сложностей:

- с официального сайта требуется скачать программу, после чего установить её на компьютер;
- соединить геймпад с помощью USB-кабеля с системным блоком;
- запустить Motionin Joy;
- зайти в настройки и найти пункт Driver Manager;
- программа предложит список доступных драйверов — в нём необходимо найти нужный и установить его, кликнув Load Driver;
- затем следует зайти во вкладку Profiles и выбрать в ней Select one mode;
- отметить галочкой Custom;
- сохранить все внесённые изменения и выйти.
Также эта программа позволяет задать индивидуальные пользовательские настройки.
Как подключить джойстик PS3 к ПК через Bluetooth
Беспроводное подключение удобно тем, что пользователь будет избавлен от дополнительных кабелей. Это позволяет играть с большим комфортом.
Перед непосредственным соединением контроллера и персонального компьютера, необходимо произвести вышеописанные манипуляции. После чего подключить джойстик к системному блоку по каналу Bluetooth.
Далее, требуется выполнить следующие действия:
- запустить установленную программу Motionin Joy;
- найти в настройках пункт «BluetoothPair» и вкладку «Bluetooth»;
- найти требуемый блютуз — адаптер и нажать на кнопку «Pair Now»;
Если всё выполнено верно, то через непродолжительный промежуток времени контроллер начнёт вибрировать. Это показатель того, что процедура синхронизации устройств прошла успешно и можно приступать к игровому процессу.
ВНИМАНИЕ! Процедура соединения устройств не зависит от установленной операционной системы — для всех ОС этапы подключения будут одинаковы.
В редких случаях программа Motionon Joy не распознаёт контроллер. Чтобы устранить проблему, необходимо:
- проверить исправность кабеля USB и корректность его соединения с обоими устройствами;
- предварительно запустить утилиту, зайти во вкладку «Driver manager» и только после этого присоединить геймпад к системному блоку.
Как подключить геймпад к компьютеру, используя приложение
Альтернативным вариантом подсоединения джойстика к компьютеру c Windows, является использование эмулятора DualShok 3. Процесс соединения устройств несколько отличается от вышеописанного способа. Например, потребуется скачать и установить несколько дополнительных утилит.

Сам порядок соединения выглядит следующим образом:
- скачать программу драйверов Sisaxis;
- установить приложение на компьютер — чтобы это выполнить необходимо провести инициализацию PPJoy и LibUSB;
- распаковать находящийся в архиве BtSix;
- подключить блютуз-адаптер и обновить все драйвера;
- запустить Config Joystiks, расположенный в PPJoy;
- добавить в список новое устройство и задать ему любое имя;
- при необходимости произвести индивидуальные пользовательские настройки, которые потребуется сохранить и только после этого закрыть программу.
Чтобы контроллер работал корректно, потребуется произвести его синхронизацию с Bluetooth Dongle. Делается это так:
- к системному блоку подсоединяется Bluetooth Dongle;
- запускается программа BtSix;
- нажимается кнопка, расположенная в середине утилиты.

ВНИМАНИЕ! Приложение перед запуском должно быть распаковано!
После того как все шаги выполнены, следует проверить работоспособность геймпада. Если всё было сделано верно, то устройство начнёт работать.
Подключить джойстик к компьютеру и настроить его достаточно просто. Главное, чтобы это было оригинальное изделие Sony, а все действия, необходимые для присоединения, были выполнены правильно.












