Если у вас несколько компьютеров и только один принтер, то вам наверняка приходилось бегать с флешкой от одного компьютера к другому для того чтобы распечатать документ. Это очень неудобно, поскольку отнимает много времени и заставляет отрываться от текущей работы. Решением данной проблемы может быть сетевой принтер. В данной статье мы расскажем о том, как подключить принтер по локальной сети.
В данной статье мы опишем только процесс подключения принтера по локальноq сети. Для того чтобы вы могли воспользоваться данной инструкцией, у вас уже должна быть построена локальная сеть и принтер должен быть подключен к одному из компьютеров.
Шаг № 1. Открываем общий доступ к принтеру.
Для того чтобы подключить принтер к компьютеру по сети, к нему нужно открыть общий доступ. Для этого откройте меню Пуск и перейдите в раздел «Устройства и принтеры».
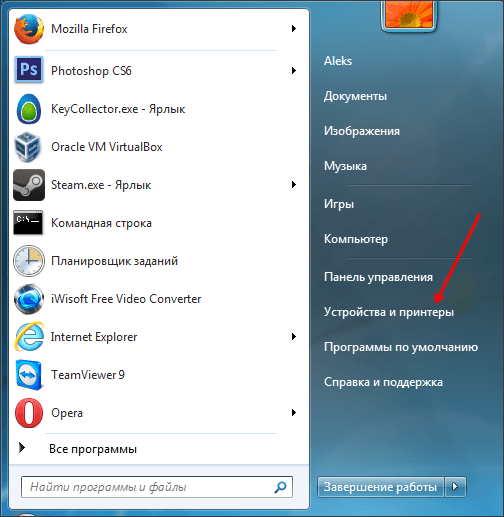
Если вы используете Windows 8, то вам нужно открыть стартовый экран с плитками и ввести в поиск «Устройства и принтеры».
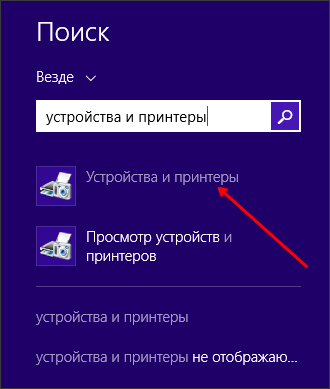
После этого операционная система предложит вам открыть данное окно. В окне «Устройства и принтеры» вы увидите принтеры, а также другие устройства подключенные к вашему компьютеру.
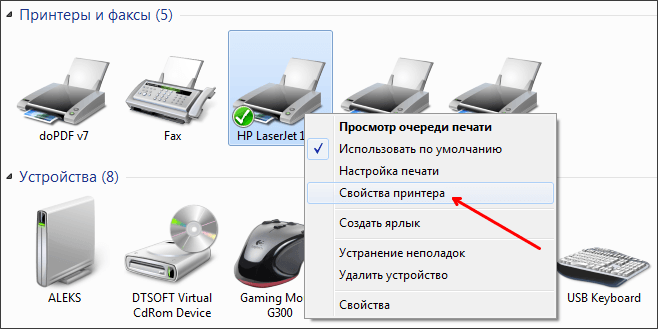
Здесь вам нужно кликнуть правой кнопкой мышки по принтеру, который вы хотите сделать доступным по сети, и выбрать пункт меню «Свойства принтера».
После этого перед вами откроется окно «Свойства принтера» здесь нужно перейти на вкладку «Доступ». На вкладке «Доступ» вы должны включить функцию «Общий доступ к данному принтеру».
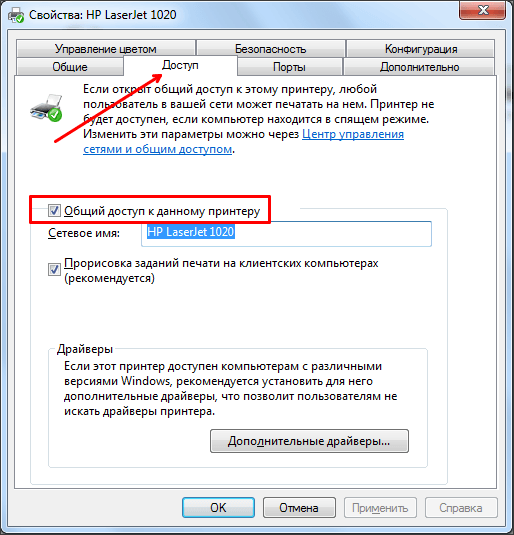
После включения общего доступа закройте это окно, нажав на кнопку «OK». Все, теперь ваш принтер доступен по локальной сети.
Шаг № 2. Подключаем принтер по локальной сети к другому компьютеру.
Теперь нам нужно подключить данный принтер к другому компьютеру по локальной сети. Для этого открываем окно «Устройства и принтеры» на втором компьютере и нажимаем на кнопку «Установка принтера».
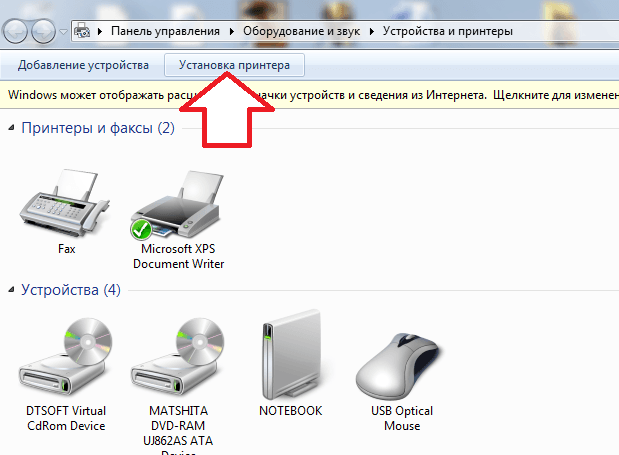
После этого перед вами откроется окно «Установка принтера», в нем нужно нажать на кнопку «Добавить сетевой, беспроводной или Bluetooth принтер».
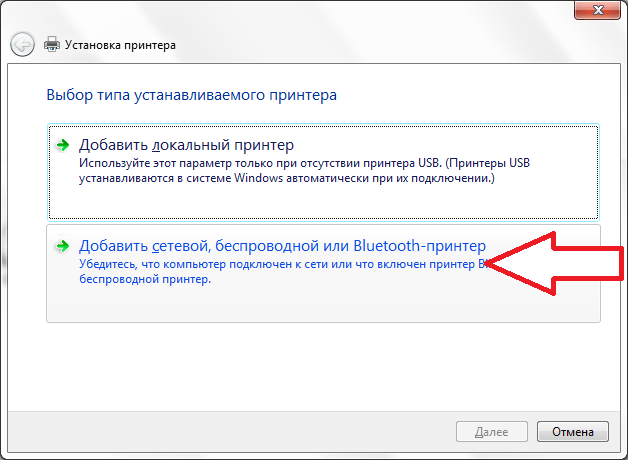
После поиска принтеров операционная система предложит вам подключить принтер, к которому вы ранее открыли доступ.
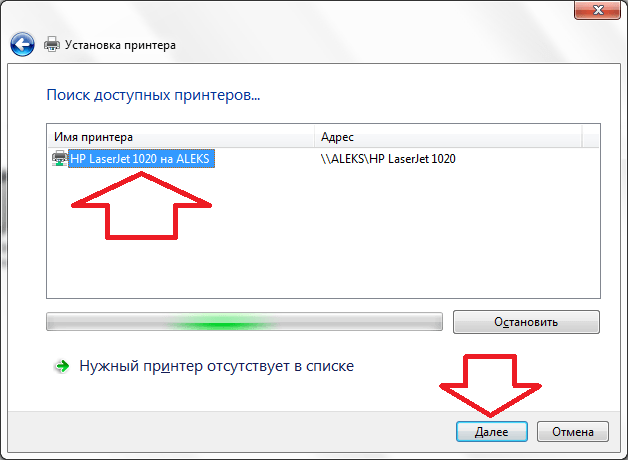
Все, что вам нужно сделать, это выделить найденный принтер и нажать на кнопку «Далее». На этом процесс подключения принтера по локальной сети будет завершен.
Но, если операционная система не нашла нужный вам принтер, то нажмите на кнопку «Нужный принтер отсутствует в поиске». После нажатия на эту кнопку, система предложит вам ввести адрес принтера вручную.
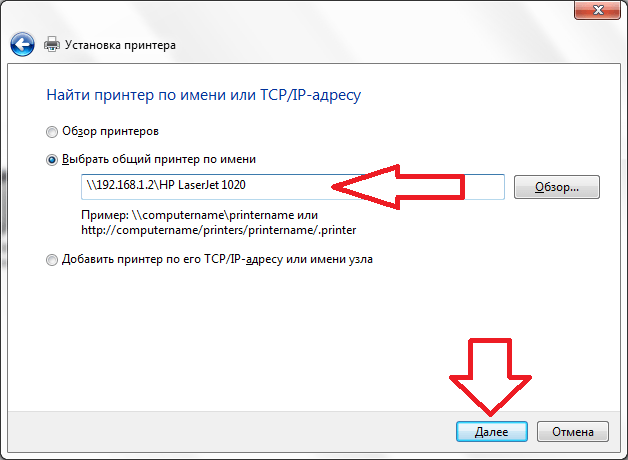
Адрес принтера нужно вводить в таком формате: «\IP-адрес-компьютераимя-принтера». Например: \192.168.1.2hp.
После поиска принтера по IP-адресу операционная система сообщит об успешном подключении принтера по сети.
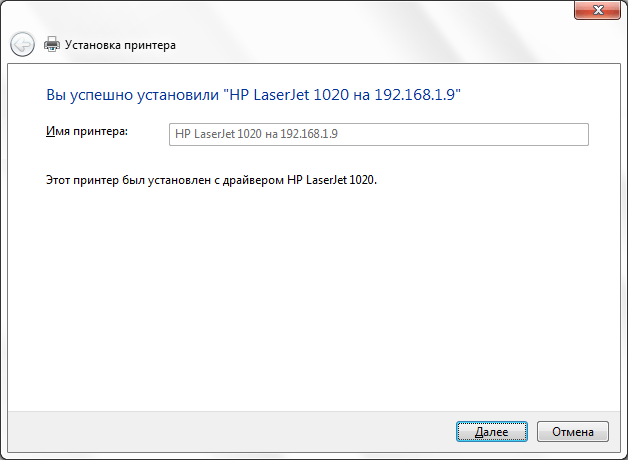
После этого сообщения, подключенный сетевой принтер появится в системе и будет доступен для использования.
Создатель сайта comp-security.net, автор более 2000 статей о ремонте компьютеров, работе с программами, настройке операционных систем.
![]()
Признателен. Очень понятно и без никчемной терминологии, Спасибо
![]()
Спасибо, все кратко по существу и очень понятно написано.
![]()
И как узнать ping на соседнем компе, если он под паролем?
![]()
Не вышло, выдает ошибку
![]()
Огромное спасибо автору. Все четко описано, просто и с картинками. с первого раза все настроила у себя.
![]()
Я пытаюсь найти принтер со своего компьютера, но его не видно. Принтер включен. Введен правильный IP и имя принтера. Я подключен к сети по WiFi
![]()
Кто ответит на мой вопрос? Не могу подсоединиться к сетевому принтеру. Все инструкции, не действует! Я не вижу этого принтера. Установил драйвер, ничего не помогает. Пишет, что не может использовать этот драйвер. Посоветуйте!
![]()
Слишком мало информации чтобы помочь, здесь нужно проверять все подряд и разбираться с проблемой на месте.
Для начала я бы проверил работает ли сеть, доступен ли компьютер, к которому подключен принтер. Если с сетью все нормально, нужно искать подходящий драйвер.
Как подключить принтер к компьютеру по сети: принтер-сервер, USB, сетевой кабель и Wi-Fi подключение
Всем привет! На повестке очередной вопрос – как по сети подключить и настроить печать локального принтера для двух и более компьютеров. У вас уже должна быть локальная сеть, и компьютеры должны быть к ней подключены. Для этого может подойти любой домашний роутер. Подключиться к сети можно как по кабелю, так и по Wi-Fi. Представим, что у нас есть два компьютера, которые подключены к обычному домашнему роутеру.

Чтобы подключиться напрямую к сети роутера, можно использовать провод, который подключается в специальный локальный порт. Их обычно несколько на устройстве. Если у вас нет роутера, то вы можете настроить сетевое подключение напрямую (ПК-ПК) – смотрите инструкцию тут.
Также само подключение принтера по локальной сети может быть несколькими способами:
- Подключается устройство к одному компьютеру, а другие локальные аппараты через него печатают.
- Принт-сервер – когда устройство подключается к роутеру через USB.
- Печатающая машина подключена к локальной сети с помощью кабеля или по Wi-Fi. Настройка будет аналогичная, как и у «Принт-сервера».
Я расскажу все этапы настройки. Если у вас будут какие-то вопросы или возникнут трудности – пишите в комментариях. Также обо всех проблемах пишите в комментариях, и я постараюсь вам помочь.
Подключение к USB одного из ПК
Схема у нас будет достаточно простая. Принтер будет подключен через USB кабель напрямую к одному из компьютеров. Мы его расшарим, и сможем иметь доступ к этому принтеру с любого устройства, подключенного к этой локальной сети. Напомню, что для этого лучше всего использовать подключение к маршрутизатору.
- Подключаем устройство к одному из компьютеров с помощью USB-кабеля.
- Включаем компьютер и принтер. Если вы подключены к интернету, то драйвера должны установиться автоматически. Но вы также можете установить их со специального диска, который идет в комплекте. Некоторые принтеры сразу имеют встроенное хранилище с драйверами. Откройте «Компьютер» или проводник и посмотрите – нет ли в системе нового носителя. Вам нужно запустить установку драйверов.
- Теперь вам нужно на этом же компьютере настроить сеть. Для этого следуем инструкциям ниже:
- ПКМ по подключению к локальной сети в правом нижнем углу в трее, открываем параметры сети.

- Находясь на вкладке «Состояние», открываем пункт, выделенный на картинке ниже.
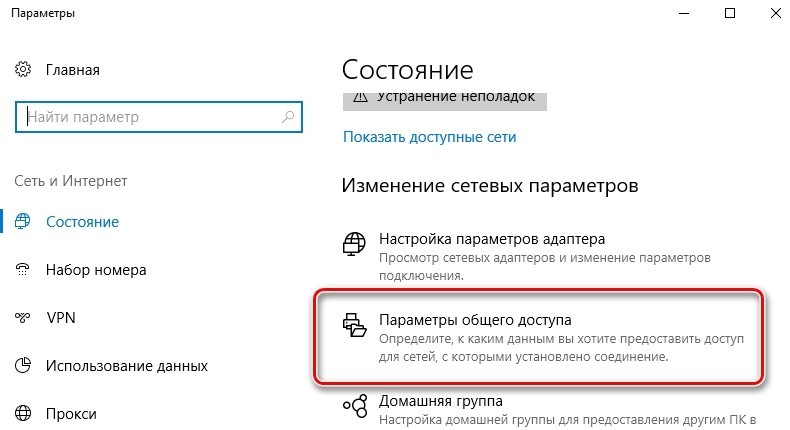
- Устанавливаем параметры как у меня.
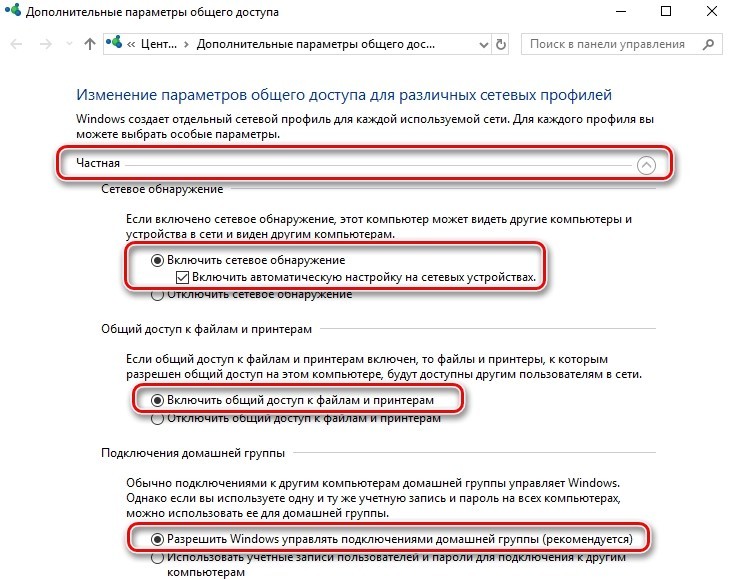
- Тоже самое сделайте в другом профиле.
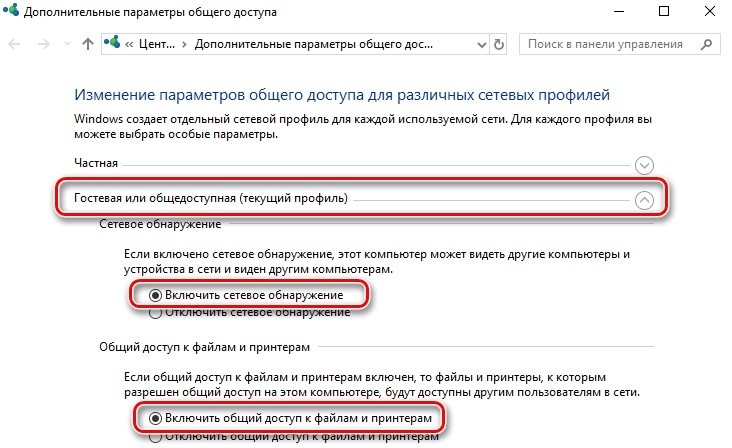
- Сохраняем параметры.
- В правом нижнем углу нажмите по сетевому (или Wi-Fi) подключению правой кнопкой и зайдите в первый выпадающий параметр.
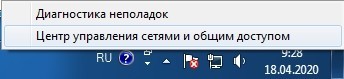
- Находим пункт «Изменения дополнительных параметров общего доступа».
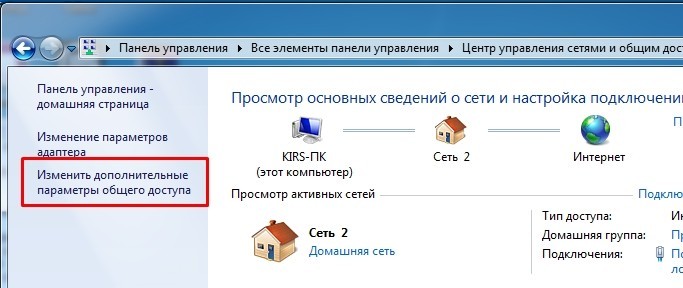
- Для домашней и рабочей группы нужно установить параметры как на картинке ниже.
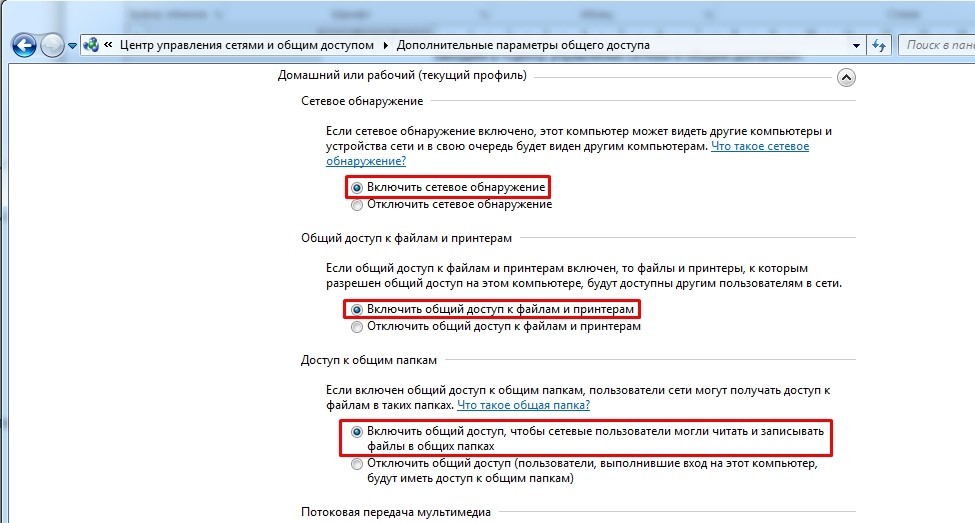
- Обязательно уберите парольную защиту и разрешите конфигурировать локальное подключение операционной системе.
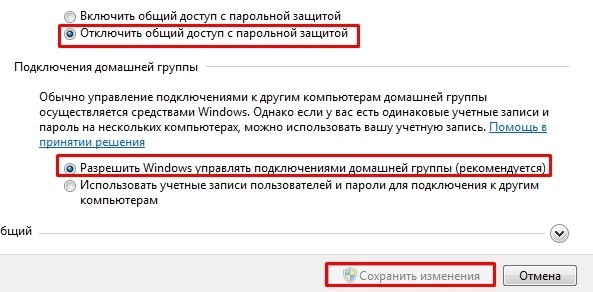
- В самом конце нажимаем «Сохранить изменения».
Теперь нужно подключиться к принтеру по сети, для этого:
- Заходим в «Пуск», находим раздел «Устройства и принтеры» – если его нет, то введите данное название в поисковую строку. Там будет ваш подключенный аппарат – нужно зайти в свойства, нажав ПКМ.
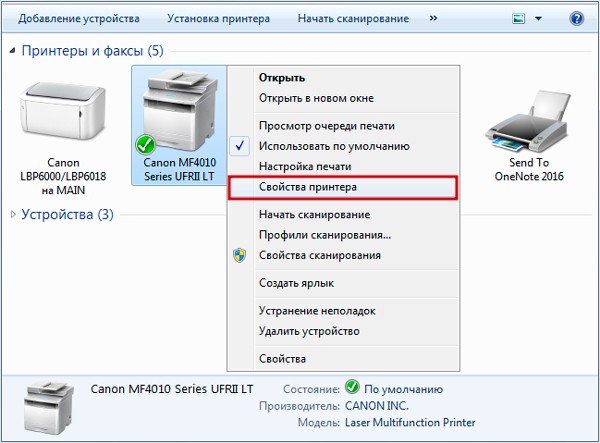
- И установить галочку общего доступа на вкладке «Доступ».
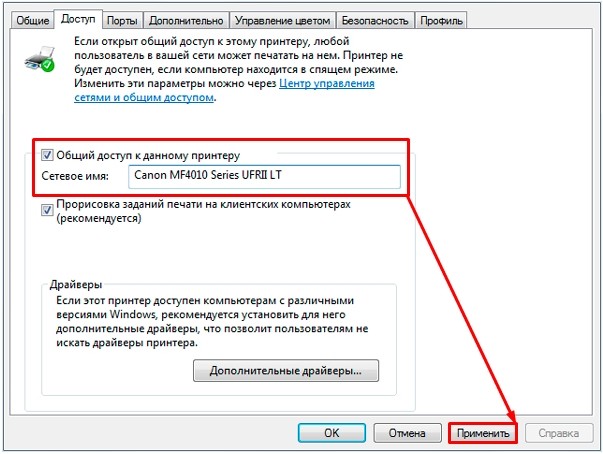
- Нажимаем «Применить».
Теперь на втором ПК (на котором нет подключения к принтеру) – нужно его подключить:
- «Пуск» – «Параметры» – «Устройства».
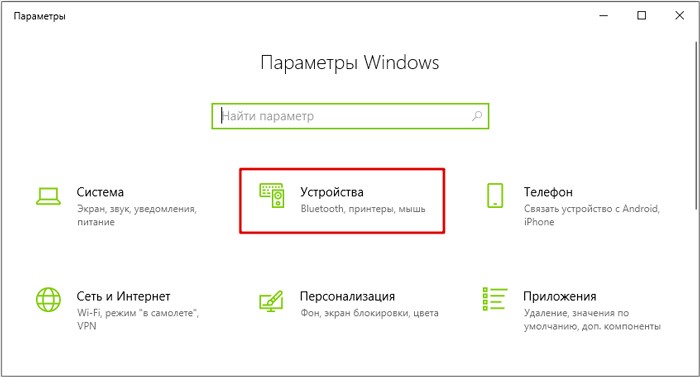
- «Добавить принтер или сканер».
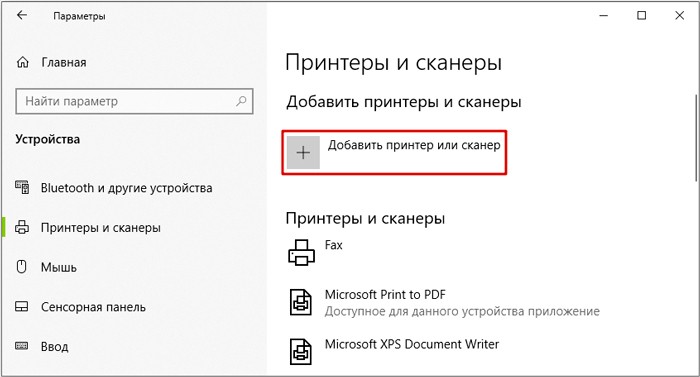
- Кликаем по ссылке «Необходимый принтер отсутствует в списке».
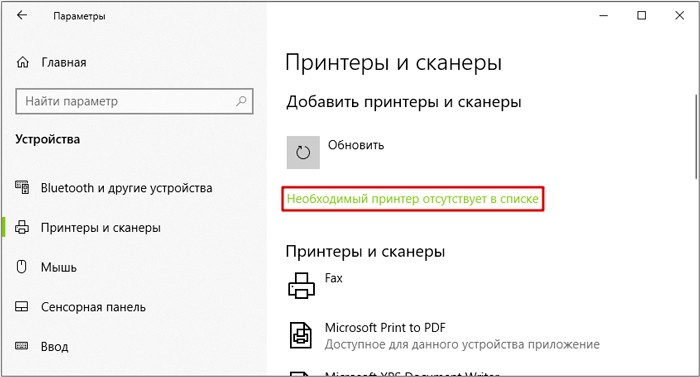
- Устанавливаем вторую галочку и нажимаем «Обзор».
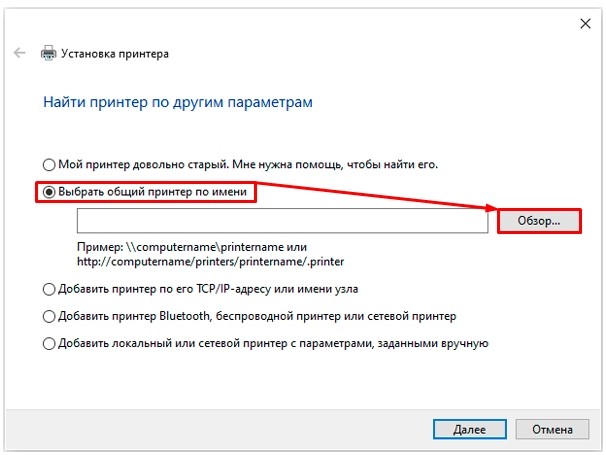
- В разделе «Сеть» выбираем комп, к которому подключен печатающий аппарат.
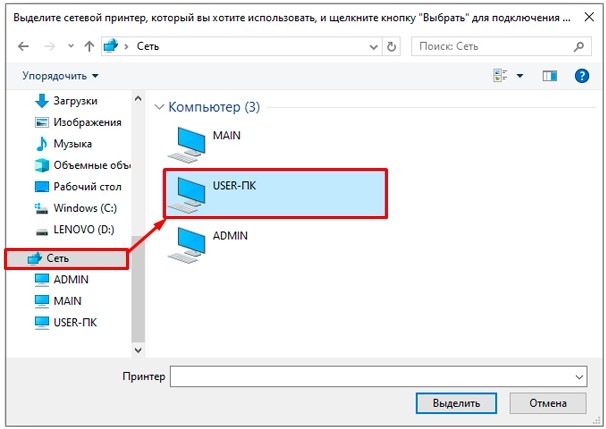
- Нажимаем по необходимому устройству и по кнопке «Выделить».
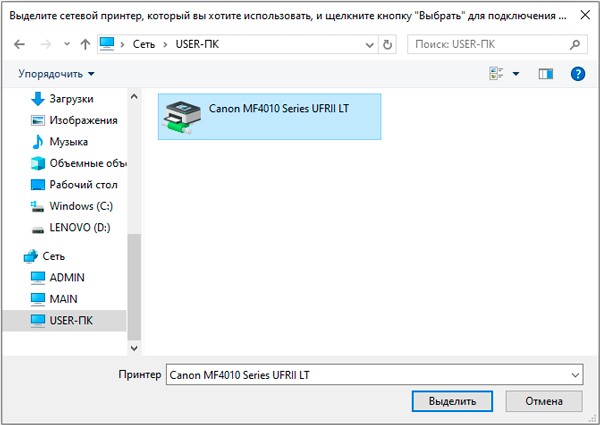
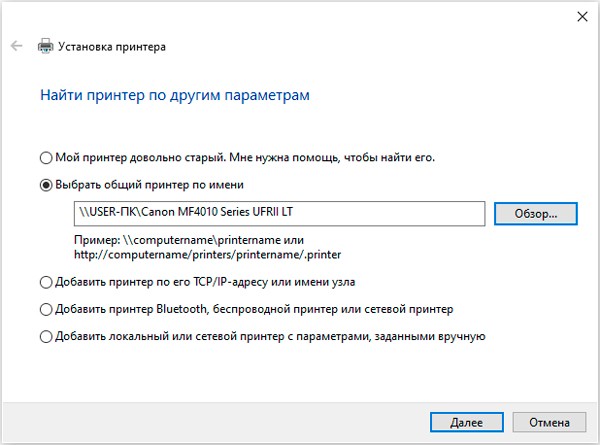
- Устанавливаем дрова.
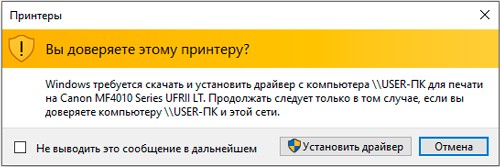
- Меняем наименование, если нужно.
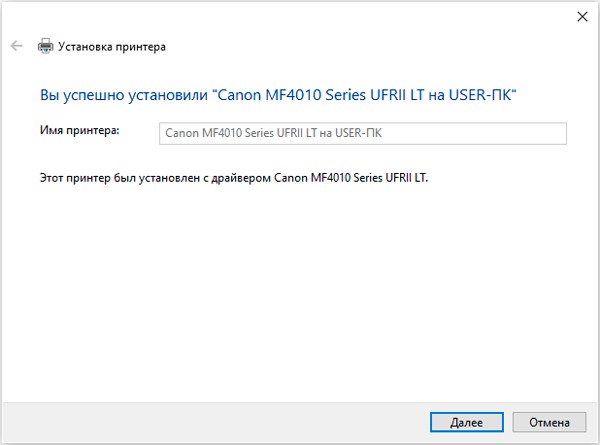
- Если это первый ваш принтер, то поставьте галочку и нажмите «Готово».
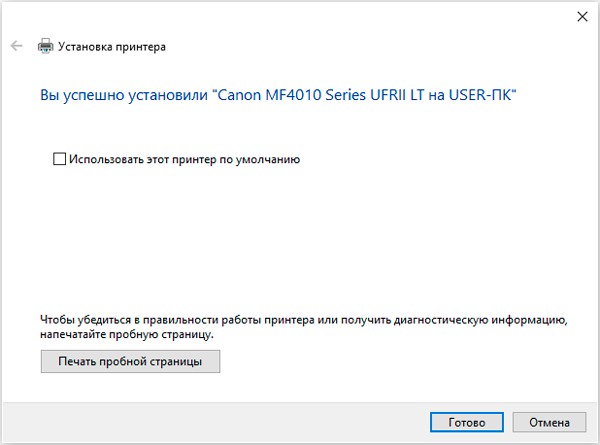
- Нажимаем «Пуск» и опять заходим в «Устройства и принтеры». Нажимаем по кнопке установки.
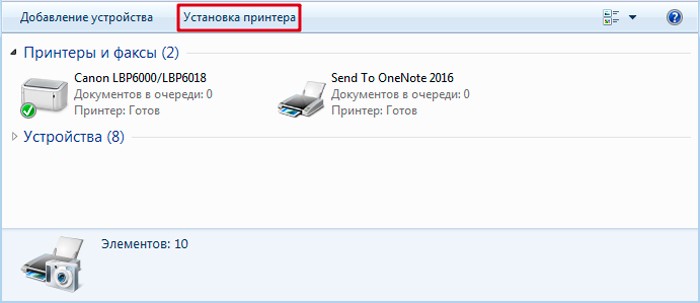
- Тут выбираем второй пункт.
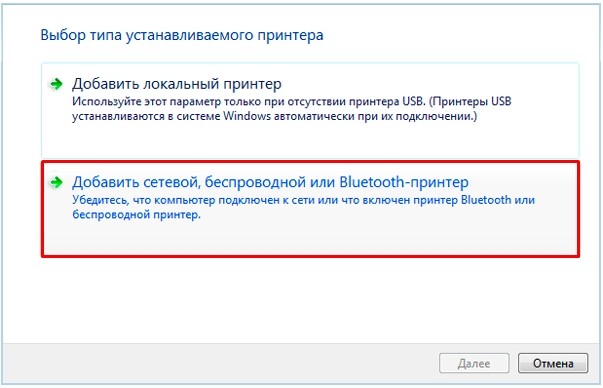
- Система сама найдет нужное устройство, его нужно просто выбрать из списка и нажать «Далее».

- Вам потребуется установить драйвера.
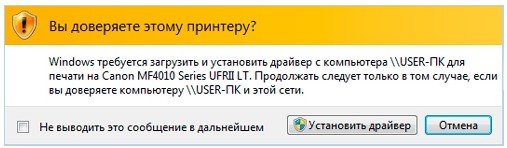
- Можно поменять название аппарата.
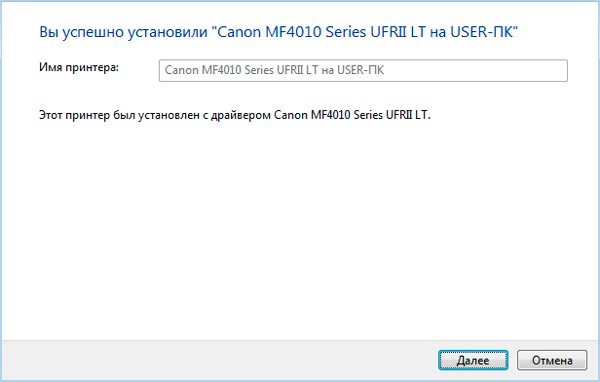
- Если вы будете использовать только его, то установите галочку «Использовать этот принтер по умолчанию».
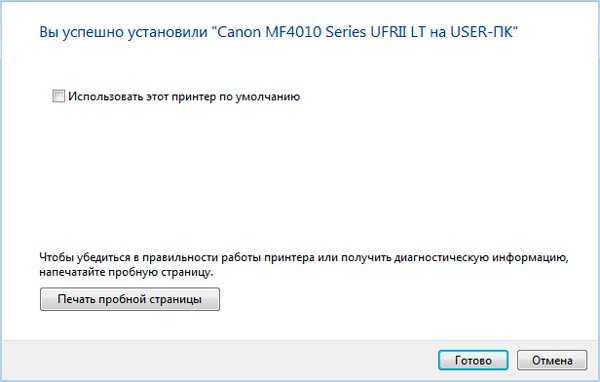
Принт-сервер, через сетевой кабель и по Wi-Fi
Принтер при этом будет подключен к USB порту роутера, а все остальные устройства будут через маршрутизатор вести печать на роутер. Также аналогично можно попробовать подключить устройство по Wi-Fi – инструкцию можно посмотреть в руководстве пользователя. Или с помощью обычного сетевого провода – просто подключаем устройство в свободный локальный порт на роутере.
- Подключаем устройство к роутеру.
- Нам нужно узнать IP адрес самого маршрутизатора. Для этого заходим в командную строку – нажимаем «Win+R» и вводим «cmd».

- Прописываем команду: ipconfig – и смотрим в строку «Основной шлюз» (нужно запомнить этот адрес).
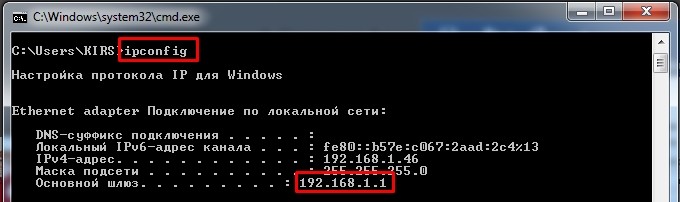
ВНИМАНИЕ! Если вы подключили аппарат к маршрутизатору по Wi-Fi или с помощью сетевого провода, то вам нужно узнать его IP адрес. Это можно сделать через меню устройства. Или через Web-интерфейс роутера – введите IP адрес маршрутизатора в адресную строку любого браузера и войдите в конфигуратор интернет-центра. Вам нужно найти раздел, где отображаются все подключенные устройства – где и будет IP адрес вашего принтера. Данный раздел может находиться в «DHCP» или «Wi-Fi». Возможно придется пошастать по пунктам и отыскать эту информацию.
- Нажимаем «Win+R» и вводим команду «Control», чтобы попасть в «Панель управления».

- Переходим в «Устройства и принтеры» – если вы не можете найти данный пункт, то поставьте режим просмотра как «Крупные значки».
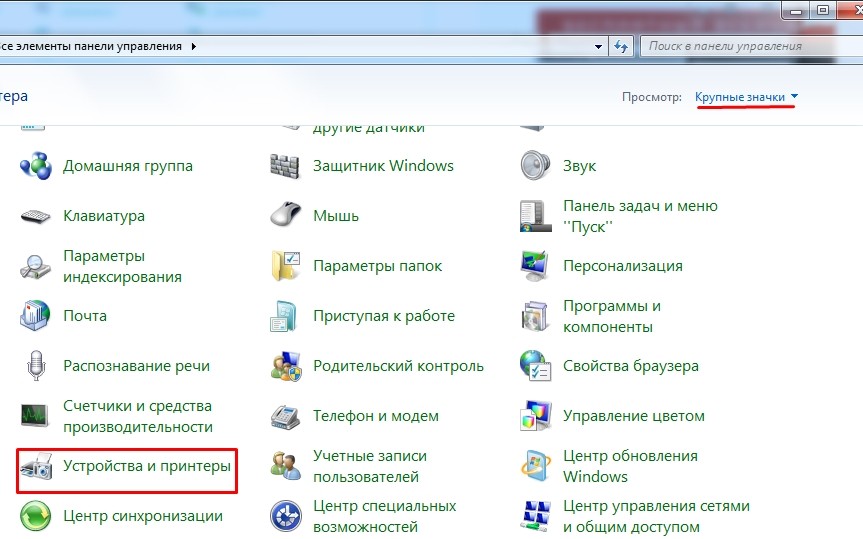
- «Установка принтера».

- Выбираем второй тип подключения.
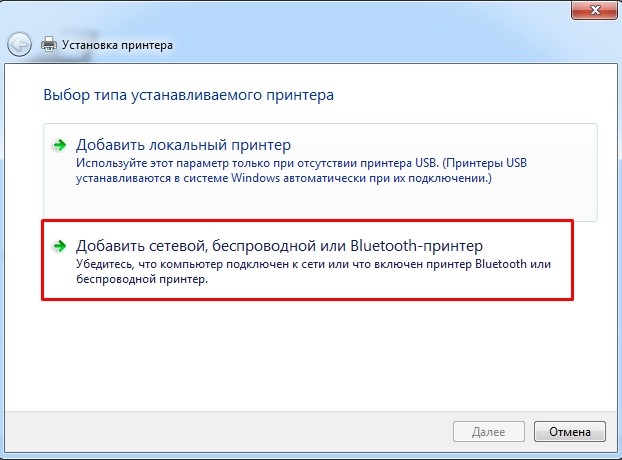
- Сразу выбираем ссылку «Нужный принтер отсутствует в списке».
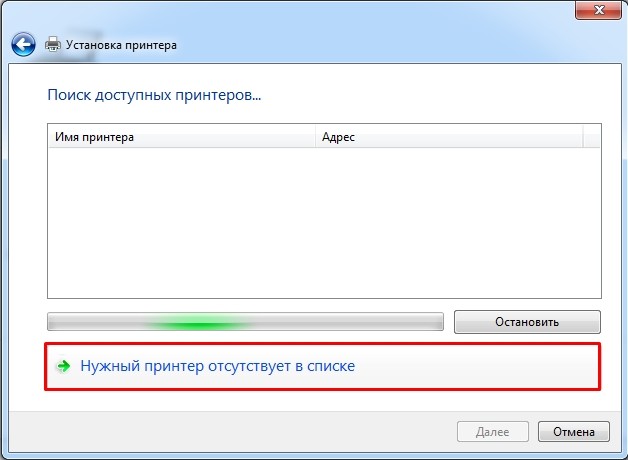
- Выбираем пункт – добавление по TCP/IP.
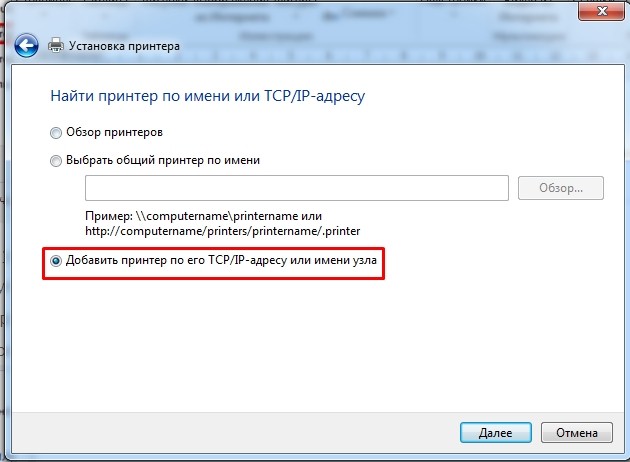
- Установите настройки как на картинке ниже. IP адрес нужно указать как у вашего роутера – мы его узнали через командную строку, если вы подключили его по USB. Если вы подключены с помощью сетевого кабеля или по Wi-Fi, то вводим IP печатного устройства.
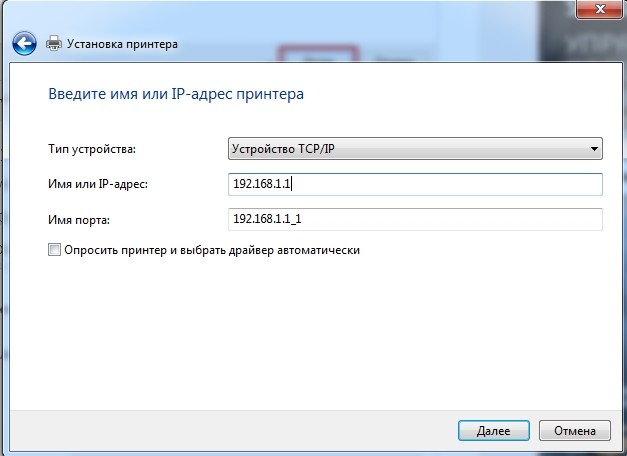
- В «Типе устройства» – нажимаем «Особое» и нажимаем «Параметры».
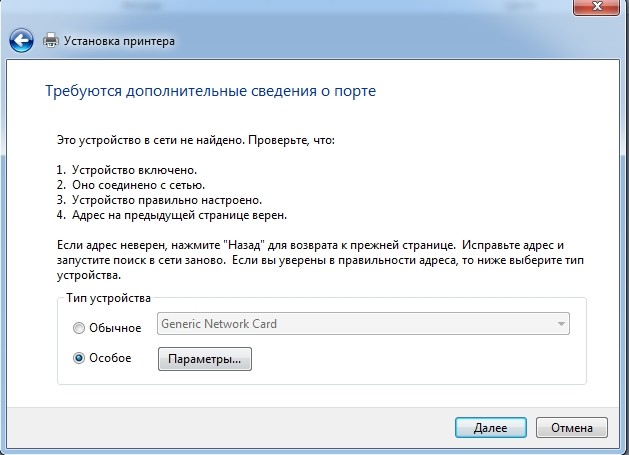
- Протокол устанавливаем, как «LPR», после этого в разделе «Параметры LPR» нужно указать имя – там можно ввести название роутера.
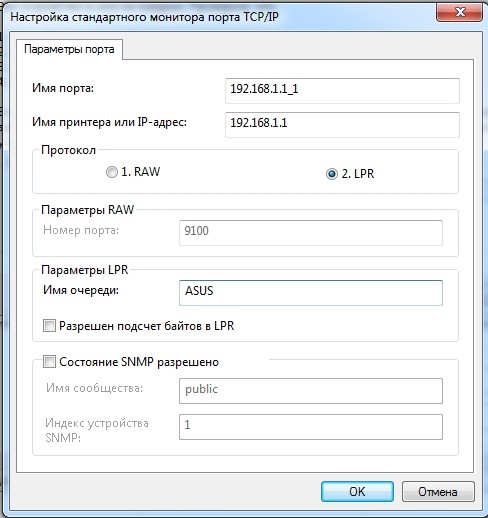
- После этого нужно установить драйвера – их можно скачать с интернета, нажав на «Центр обновления Windows» или вставить диск.
Как найти и подключить (добавить) принтер в локальной сети
Вопрос от пользователя
Здравствуйте!
Не подскажите, с одной проблемкой. У нас на работе есть принтер (МФУ), подключенный к одному из компьютеров. Мой компьютер установили позже остальных, и видимо забыли настроить возможность печати на этот принтер. Мне теперь нужно сначала скидывать файл на флешку (или в общую папку), а затем с другого ПК печатать.
Можно-ли добавить на мой компьютер этот принтер, чтобы была доступна печатать на прямую?
PS все компьютеры находятся у нас в общей локальной сети.
Галина, Саратов
Доброго времени суток!
Я думаю, что сделать это будет не сложно (и больших усилий не потребуется, должны справиться сами ?).
В этой статье покажу, как можно найти принтер в локальной сети и добавить его к себе в систему, чтобы легко и быстро отправлять файлы на печать.
? В помощь!
Кстати, прежде, чем найти и добавить принтер — необходимо его расшарить (сделать доступным для всех ПК в сети).

Несколько способов найти принтер в локальной сети и подключить его к своему компьютеру
Вариант №1
Самый очевидный и простой способ. Заходим ? в панель управления по следующему адресу:
Панель управленияОборудование и звукУстройства и принтеры
По умолчанию, в Windows уже есть несколько «принтеров и факсов» (ничего общего к реальным устройствам они не имеют): Fax, Foxit Reader PDF Printer (появляется после установки приложения для просмотра PDF файлов) , Microsoft XPS Document Writer.
Чтобы добавить новый принтер — просто щелкните по кнопке «Установка принтера» (см. скриншот ниже ?).
Установка нового принтера
Важно!
Перед поиском и добавлением принтера — обязательно проверьте, чтобы он был включен (и компьютер, к которому он подключен — также должен работать).
Затем нажмите по варианту «Добавить сетевой, беспроводной или Bluetooth-принтер» (см. скрин ниже).
Добавить сетевой, беспроводной принтер
Если с принтером все в порядке и сеть работает, то в большинстве случаев вы должны увидеть список доступных принтеров: выбираете нужный из них, и жмете кнопку «Далее» .
Поиск доступных принтеров
В следующем шаге Windows попытается подключиться и установить драйвера на принтер (если у вас современная ОС Windows 7, 8, 10 — то, как правило, драйвера ставятся автоматически, ничего до-устанавливать не требуется).
Установка принтеров Windows
Если всё прошло успешно — Windows сообщит вам, что принтер был установлен с драйвером таким-то. Жмите кнопку «Далее» для продолжения.
Успешно установлен принтер
Последний штрих: Windows предложит проверить работоспособность устройства — напечатать пробную страницу. Рекомендую попробовать, чтобы проверить, как и что.
Печать пробной страницы
Чтобы во всех программах использовался этот добавленный принтер по умолчанию
Это удобно в том плане, что не придется каждый раз в настройках (при распечатке документа) выбирать нужный принтер — можно будет сразу печатать на него!
Чтобы установить принтер по умолчанию — зайдите ? в панель управления в раздел:
Панель управленияОборудование и звукУстройства и принтеры
После выберите нужный принтер, и щелкните по нему правой кнопкой мышки: во всплывшем меню — активируйте вариант «Использовать по умолчанию» . Всё!
Использовать принтер по умолчанию
Вариант №2
Если вы знаете на каком компьютере в локальной сети открыт доступ к принтеру, то можно открыть проводник, затем во вкладке «Сеть» (слева, см. скрин ниже ) выбрать нужное имя компьютера.
Далее вы должны увидеть расшаренный принтер — собственно, осталось только нажать по нему правой кнопкой мышки, и в меню выбрать вариант «Подключить» . Дальнейшее подключение и настройка принтера — как в примере выше.
Подключение принтера из проводника
Вариант №3
Можно найти принтер и не выходя из программы, в которой печатаете. Например, пусть это будет Excel (одна из самых популярных офисных программ) .
При распечатке документа, Excel предлагает на выбор несколько принтеров, а также добавить новый принтер (см. стрелку-2 на скрине ниже) . Выбираем именно этот вариант — т.е. «Добавить принтер. « .
Печать документа из Excel
После чего появится окно, в котором можно найти все принтеры в локальной сети. Из найденного списка — просто выберите нужный, щелкните по нему ПКМ, и выберите вариант подключить.
Дальнейшее подключение и настройку драйверов Windows выполняет самостоятельно и автоматически.
Поиск принтера в сети
Вот, собственно, и вся статья. Думаю, что если у вас настроена сеть и нет проблем с подключением принтера (и с ним самим) — то все пройдет достаточно легко и быстро.
Как подключить принтер по локальной сети в Windows 10
Иногда возникает необходимость подключить принтер по локальной сети, но далеко не все знают, как это осуществить на практике. Следуя советам из нашей статьи, вы сможете быстро и без проблем подключить вышеуказанное оборудование к ПК с операционной системой Windows 10.

Требования для использования сетевого принтера
В первую очередь необходимо убедиться, что МФУ или другое подобное устройство, которое вы используете, подключено к одному из компьютеров напрямую. В этом случае вы сможете сделать его общим, а потом использовать данный девайс по прямому назначению со сторонних устройств (которые не подключены к девайсу при помощи кабеля).
Для присоединения к общему МФУ ваш ПК должен находиться в той же сети, что и компьютер, к которому он подключен напрямую. При этом устройство должно быть включено. Также нужно будет знать IP-адрес либо имя ПК, с которым у него установлено проводное подключение.
Кроме того, необходимо соединить по локальной сети ПК, к которому подключен принтер, и ПК, с которого вы хотите что-то распечатать. То есть, вам нужно соединить между собой 2 компьютера или ноутбука. Дальше останется расшарить папку по локальной сети на каждом из компьютеров и убедиться, что 1 ПК может зайти в папку, расшаренную на 2 ПК, и наоборот. Если вы открываете Проводник и в разделе «Сеть» не можете найти нужный ПК, советую прочесть статью: что делать, если компьютер не виден в сети.
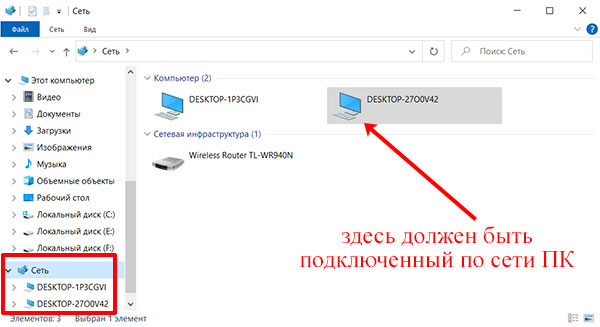
Выполняем настройки сети
Чтобы появился доступ к принтеру по сети, ПК, к которому девайс подключен напрямую, должен быть настроен соответствующим образом.
Потребуется сделать оборудование видимым для сетевых пользователей. Открываем окошко для управления общим доступом.
- Нам нужна «Панель управления» . Жмем на клавиатуре Win+R и прописываем команду control (первый скрин ниже). Либо заходим в нее через «Поиск» (второй скрин).
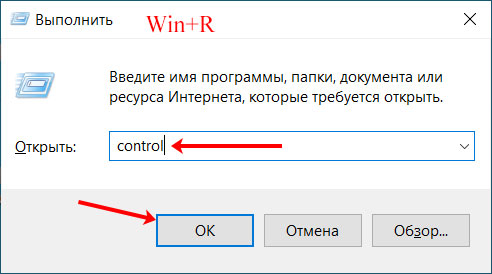
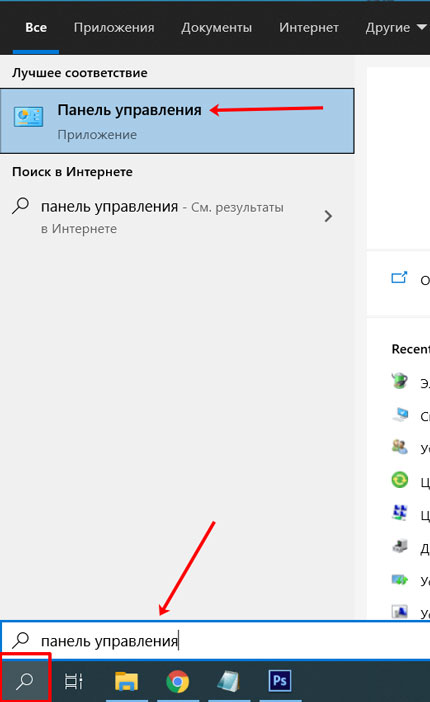
- Перемещаемся в раздел «Сеть и Интернет» , после чего кликаем по «Центр управления сетями и общим доступом» . Если просмотр в «Панели управления» выбран «Крупные значки» , то подраздел будет находиться в главном окне.

- Слева в меню выбираем подраздел «Изменить дополнительные параметры общего доступа» .

- Затем необходимо сделать устройства и файлы доступными для остальных пользователей локальной сети. Для этого ставим точечки в поле «Включить сетевое обнаружение» и «Включить общий доступ к файлам и принтерам» .
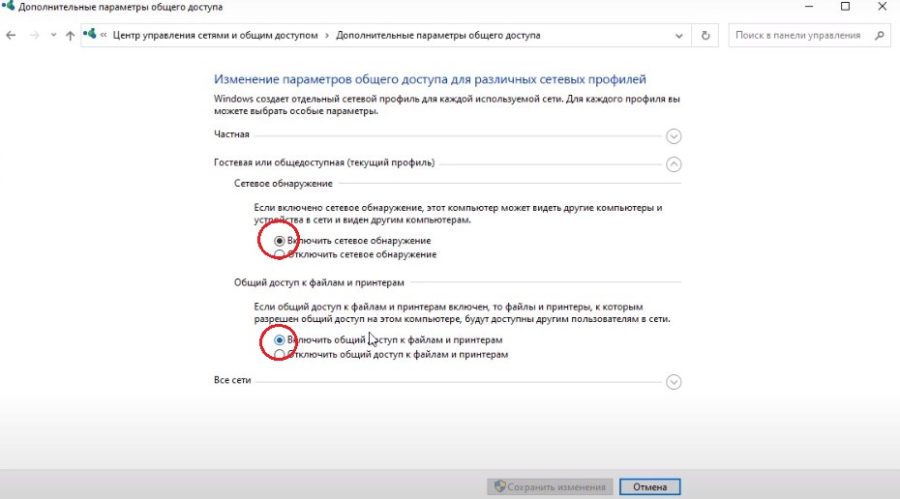
- Далее жмем на «Все сети» и обращаем внимание, чтобы стоял кружочек около «Отключить общий доступ с парольной защитой» . В противном случае на подключенных беспроводным способом устройствах придется постоянно вводить пароль.
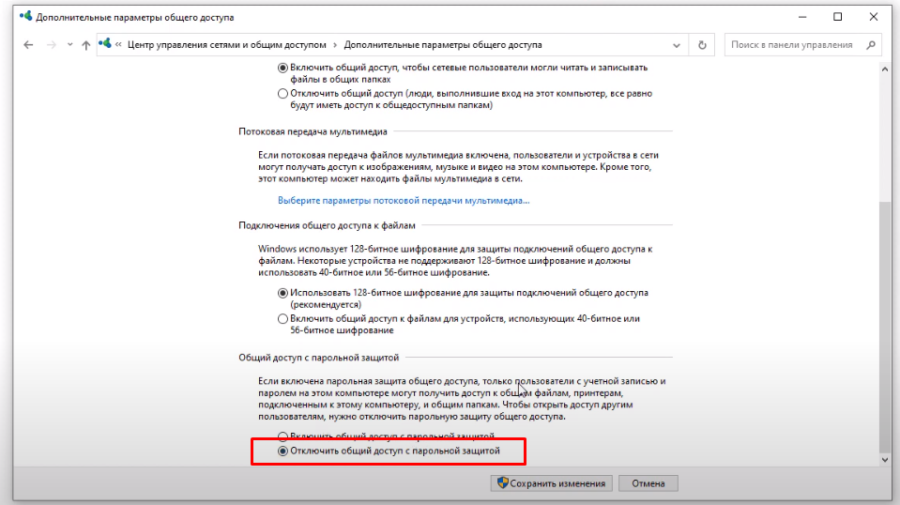
Итак, мы настроили общий доступ на том компьютере, к которому подключен принтер. Теперь необходимо убедиться, что запущена нужная служба.
- Нажимаем одновременно клавиши Win+R . Выполняем команду services.msc .

- Находим службу «Публикация ресурсов обнаружения функции» и кликаем по ней 2 раза мышкой, чтобы перейти в окно «Свойства» .
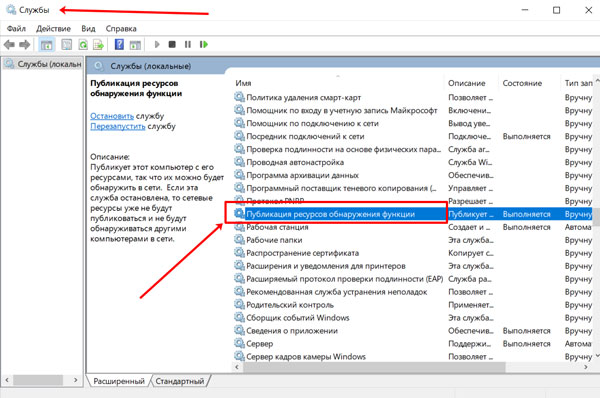
- Меняем типа запуска на «Автоматически» , после – запускаем одноименной кнопкой.

- Сохраняем внесенные изменения при помощи «Применить» и закрываем окна.
Как расшарить принтер
Настройка принтера по сети завершена, теперь давайте перейдем к следующему пункту и сделаем так, чтобы принтер увидел наш второй ПК, с которого мы хотим что-то напечатать. Существует несколько способов того, как можно расшарить принтер – через параметры системы и через панель управления. Далее подробнее поговорим об этом.
Через параметры системы
Здесь нет ничего сложного, главное, чтобы у вашей учетной записи были права администратора.
- Заходим в «Пуск» , потом в «Параметры» , и выбираем «Устройства» .
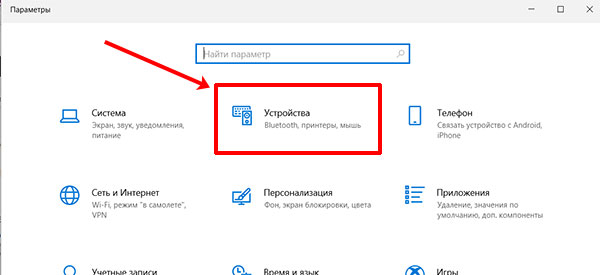
- Переходим в раздел под названием «Принтеры и сканеры» . Возле интересующего вас девайса жмем на «Управление» и переходим в его свойства.
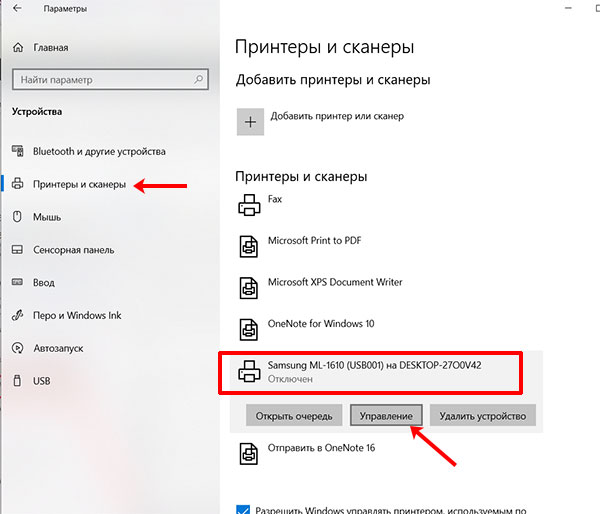
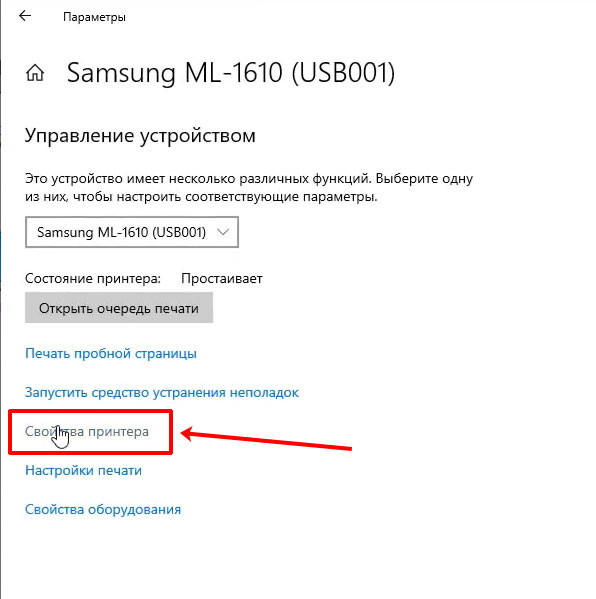
- Выбираем вкладку «Доступ» и ставим галочку около «Общий доступ к данному принтеру» .
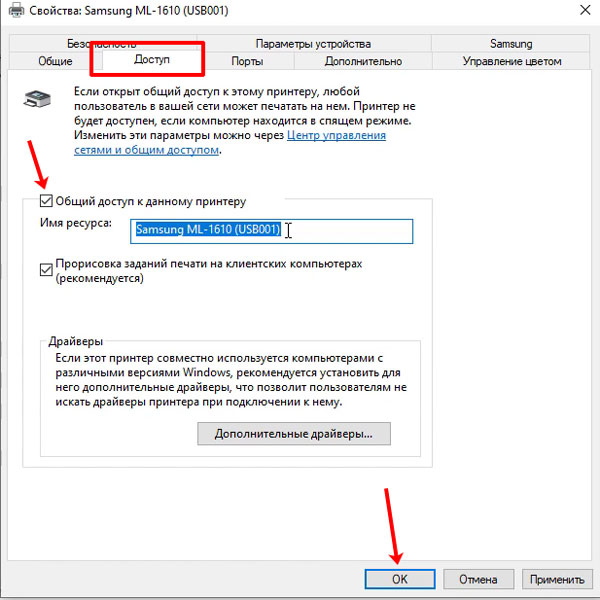
Через панель управления
Здесь все очень похоже:
- Жмем на «Пуск» , выбираем «Панель управления» и переходим в «Все элементы панели управления» .
- Кликаем на «Устройства и принтеры» .

- Выбираем подходящее оборудование, жмем на него правой кнопочкой мыши и выбираем «Свойства принтера» .

- Далее все то же самое, что и в последнем пункте предыдущего способа (через параметры системы).
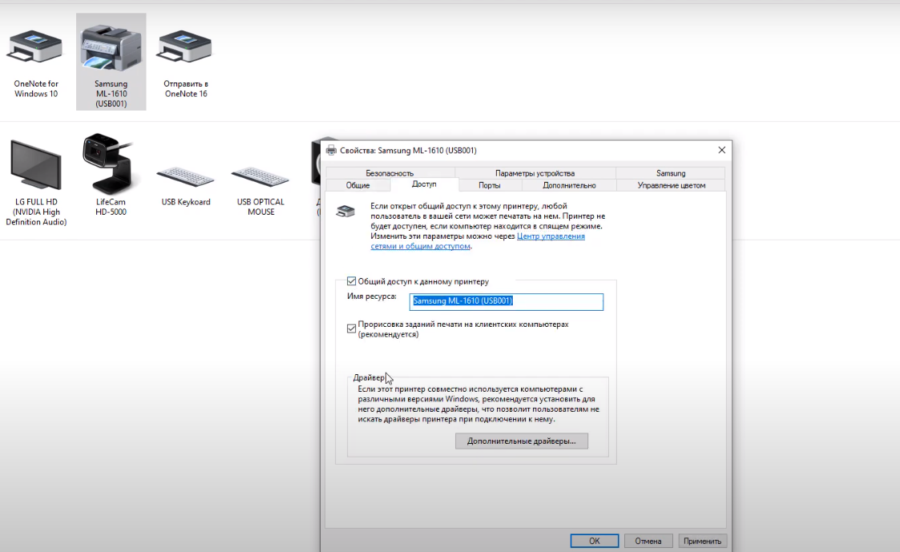
Добавляем расшаренный принтер на других ПК в сети
Теперь расскажем, как подключить расшаренный общий принтер:
- Нажимаем на «Пуск» и кликаем на «Параметры» .
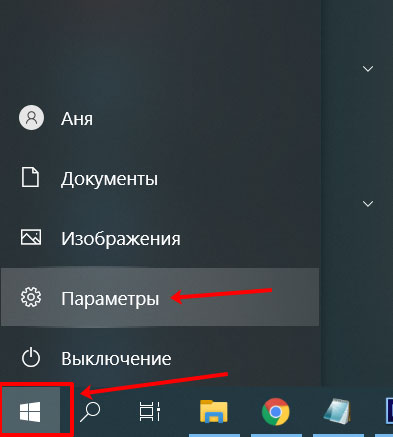
- Выбираем раздел «Устройства» .
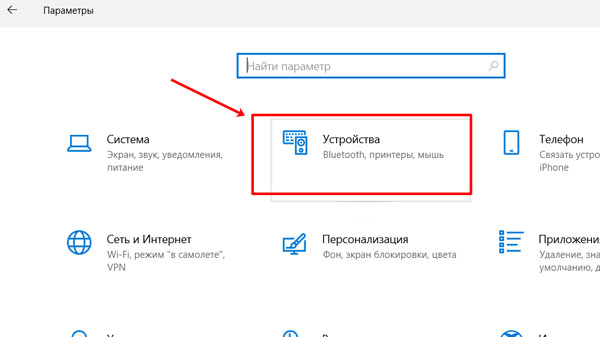
- Нажимаем на категорию «Принтеры и сканеры» .
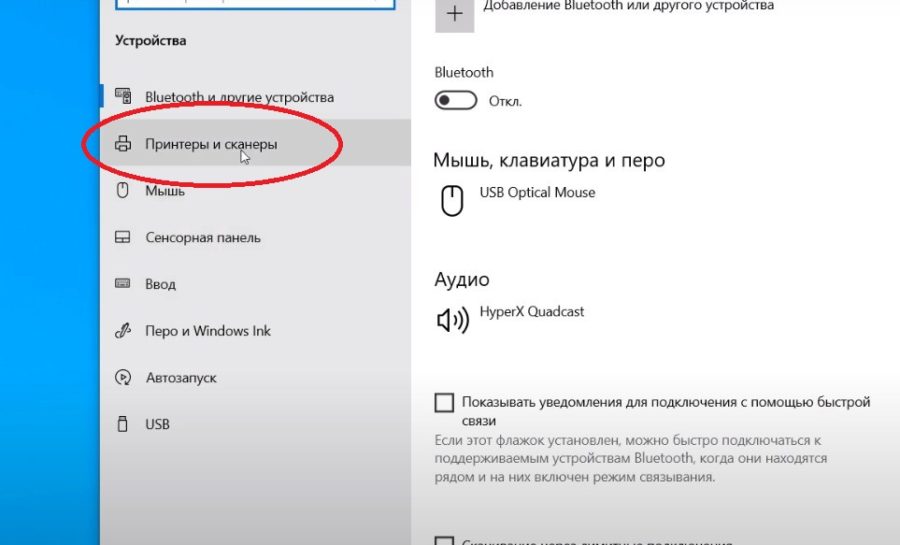
- Если в имеющемся списке нет требуемого оборудования, кликаем по «Добавить принтер или сканер» .
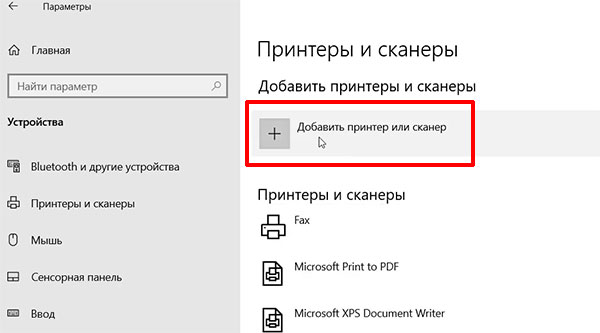
- Если система не нашла устройство, жмем на «Необходимый принтер отсутствует в списке» .

- Ставим кружочек около строки «Выбрать общий принтер по имени» . Жмем на «Обзор» , и ищем устройство в находящихся в сети ПК.
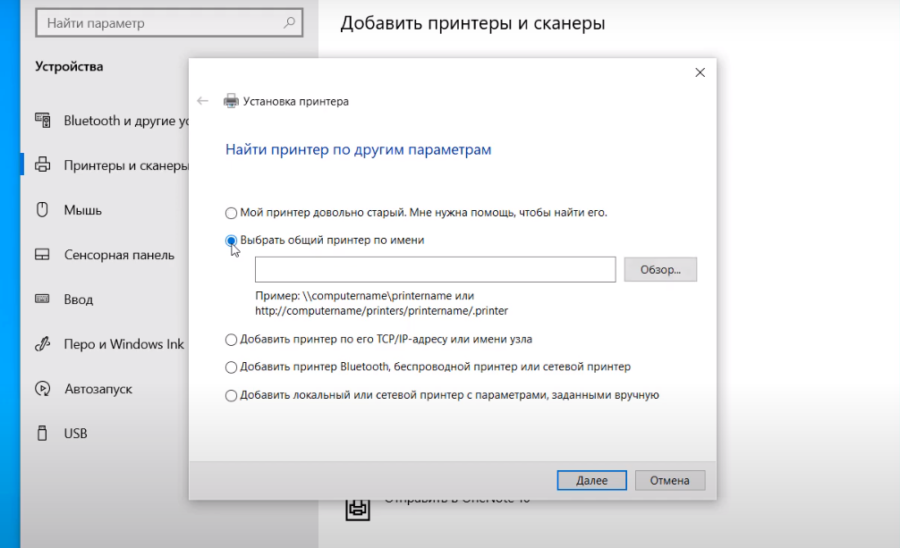
- Выбираем найденный девайс, и жмем на кнопочку «Выделить» , а потом на «Далее» . Таким образом, мы подключаемся к подходящему оборудованию.
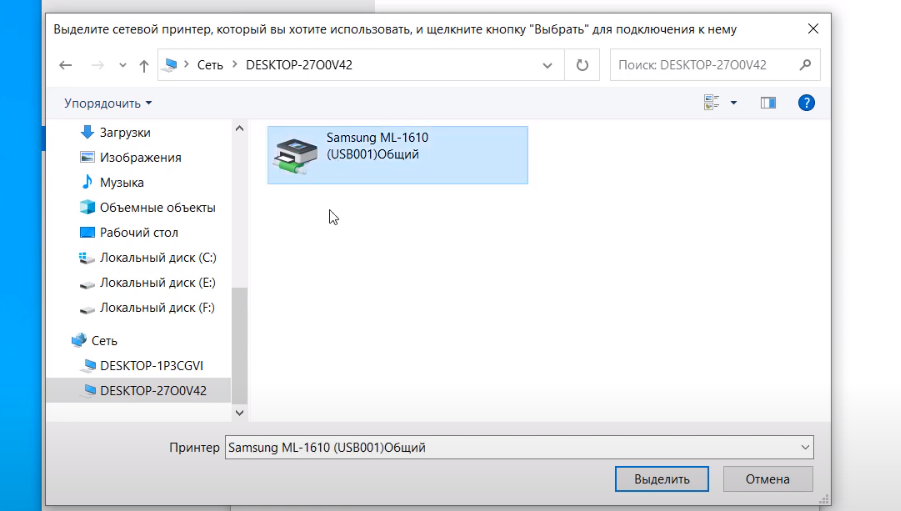
- Жмем на «Готово» .
Надеюсь, у вас получилось подключить принтер по сети. Главное настроить параметры общего доступа на том компе или ноутбуке, к которому напрямую подключен принтер. И на нём же необходимо включить общий доступ к принтеру. Ну а потом переходите за второй компьютер и ищите на нём тот принтер, к которому открыли доступ. Вот, собственно, и все.
Как подключить принтер к компьютеру по сети: принтер-сервер, USB, сетевой кабель и Wi-Fi подключение
Всем привет! На повестке очередной вопрос – как по сети подключить и настроить печать локального принтера для двух и более компьютеров. У вас уже должна быть локальная сеть, и компьютеры должны быть к ней подключены. Для этого может подойти любой домашний роутер. Подключиться к сети можно как по кабелю, так и по Wi-Fi. Представим, что у нас есть два компьютера, которые подключены к обычному домашнему роутеру.

Чтобы подключиться напрямую к сети роутера, можно использовать провод, который подключается в специальный локальный порт. Их обычно несколько на устройстве. Если у вас нет роутера, то вы можете настроить сетевое подключение напрямую (ПК-ПК) – смотрите инструкцию тут.
Также само подключение принтера по локальной сети может быть несколькими способами:
- Подключается устройство к одному компьютеру, а другие локальные аппараты через него печатают.
- Принт-сервер – когда устройство подключается к роутеру через USB.
- Печатающая машина подключена к локальной сети с помощью кабеля или по Wi-Fi. Настройка будет аналогичная, как и у «Принт-сервера».
Я расскажу все этапы настройки. Если у вас будут какие-то вопросы или возникнут трудности – пишите в комментариях. Также обо всех проблемах пишите в комментариях, и я постараюсь вам помочь.
Подключение к USB одного из ПК
Схема у нас будет достаточно простая. Принтер будет подключен через USB кабель напрямую к одному из компьютеров. Мы его расшарим, и сможем иметь доступ к этому принтеру с любого устройства, подключенного к этой локальной сети. Напомню, что для этого лучше всего использовать подключение к маршрутизатору.
- Подключаем устройство к одному из компьютеров с помощью USB-кабеля.
- Включаем компьютер и принтер. Если вы подключены к интернету, то драйвера должны установиться автоматически. Но вы также можете установить их со специального диска, который идет в комплекте. Некоторые принтеры сразу имеют встроенное хранилище с драйверами. Откройте «Компьютер» или проводник и посмотрите – нет ли в системе нового носителя. Вам нужно запустить установку драйверов.
- Теперь вам нужно на этом же компьютере настроить сеть. Для этого следуем инструкциям ниже:
- ПКМ по подключению к локальной сети в правом нижнем углу в трее, открываем параметры сети.

- Находясь на вкладке «Состояние», открываем пункт, выделенный на картинке ниже.
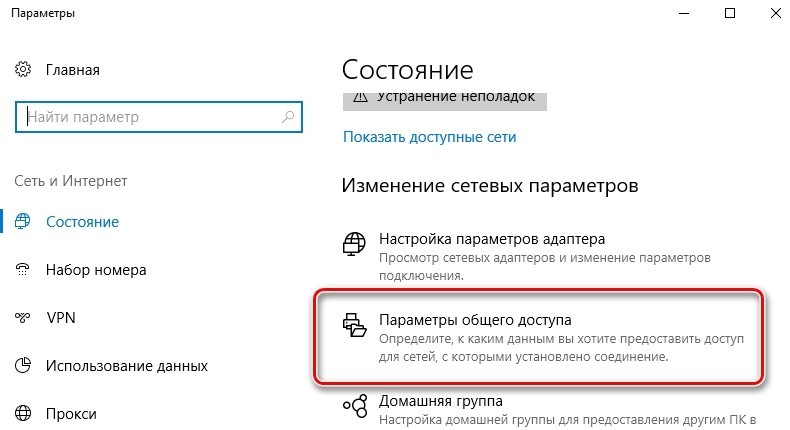
- Устанавливаем параметры как у меня.
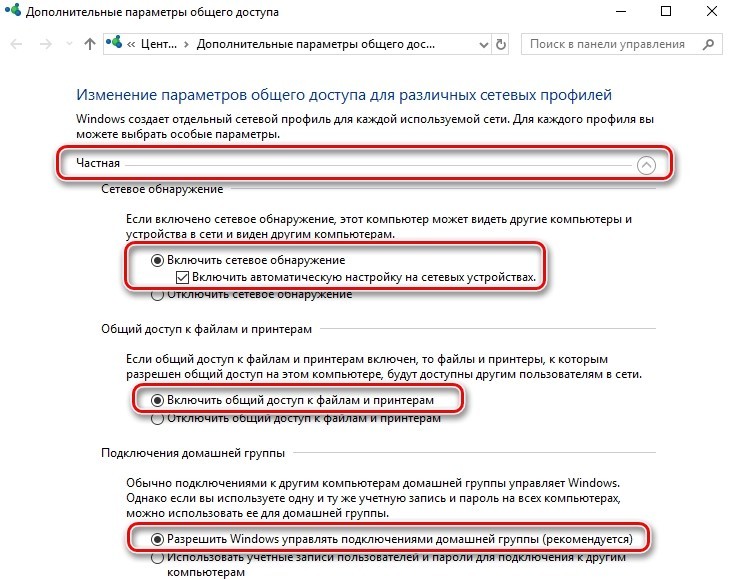
- Тоже самое сделайте в другом профиле.
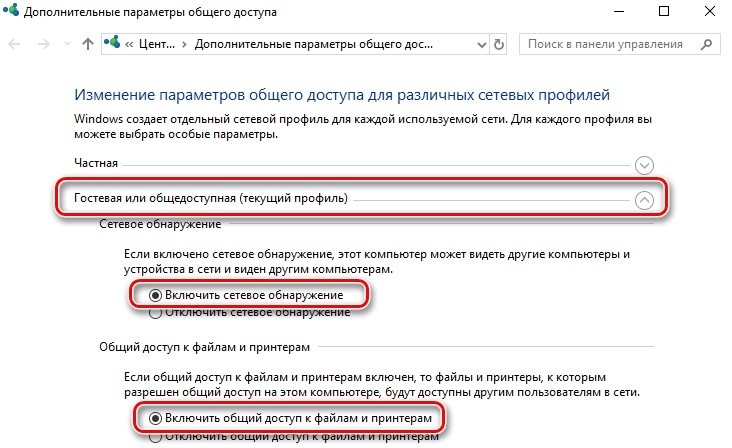
- Сохраняем параметры.
- В правом нижнем углу нажмите по сетевому (или Wi-Fi) подключению правой кнопкой и зайдите в первый выпадающий параметр.
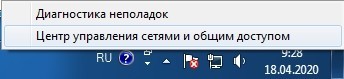
- Находим пункт «Изменения дополнительных параметров общего доступа».
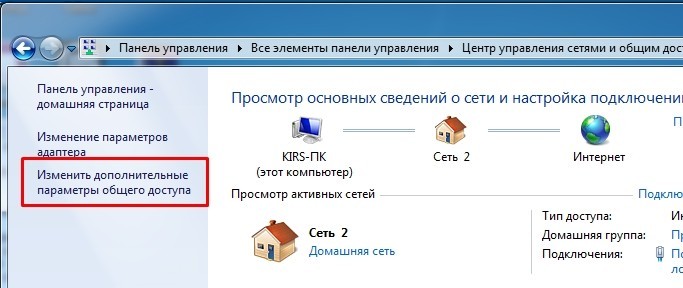
- Для домашней и рабочей группы нужно установить параметры как на картинке ниже.
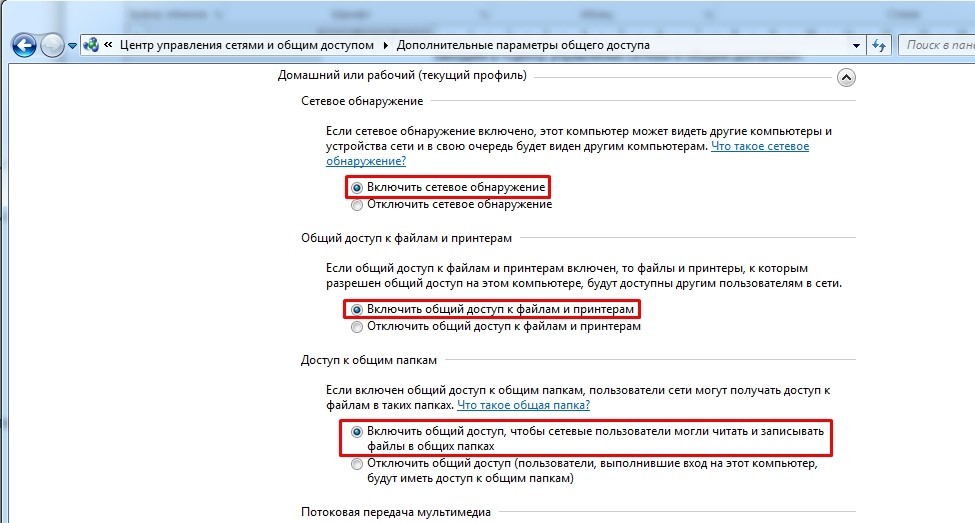
- Обязательно уберите парольную защиту и разрешите конфигурировать локальное подключение операционной системе.
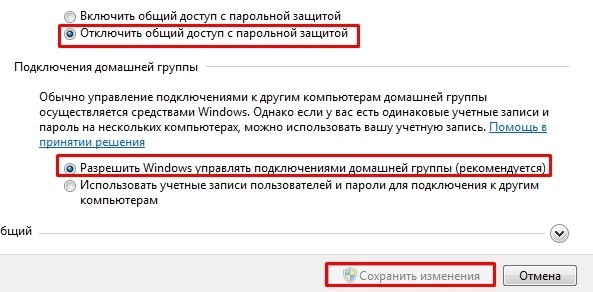
- В самом конце нажимаем «Сохранить изменения».
Теперь нужно подключиться к принтеру по сети, для этого:
- Заходим в «Пуск», находим раздел «Устройства и принтеры» – если его нет, то введите данное название в поисковую строку. Там будет ваш подключенный аппарат – нужно зайти в свойства, нажав ПКМ.
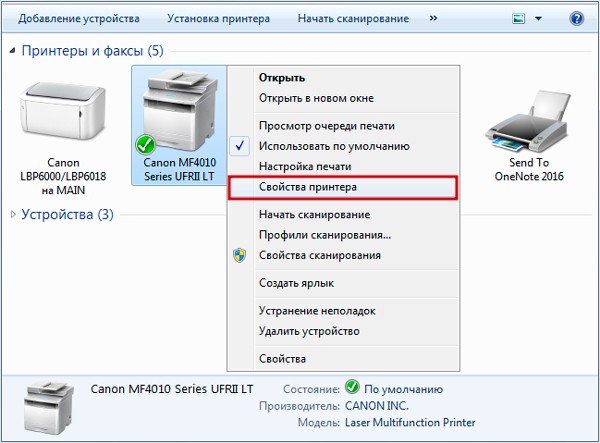
- И установить галочку общего доступа на вкладке «Доступ».
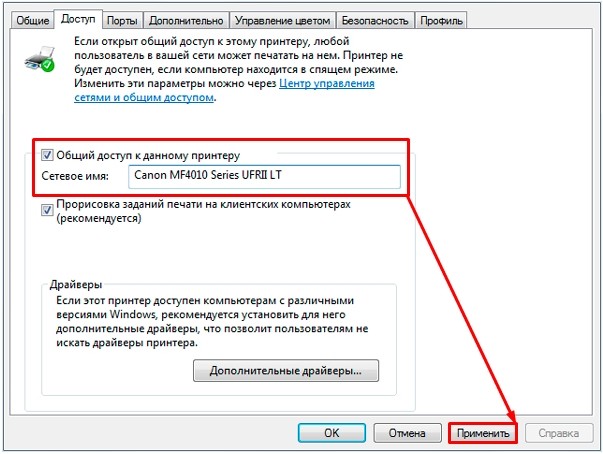
- Нажимаем «Применить».
Теперь на втором ПК (на котором нет подключения к принтеру) – нужно его подключить:
- «Пуск» – «Параметры» – «Устройства».
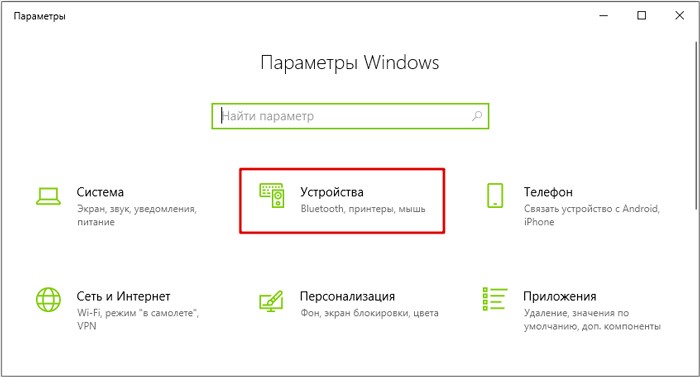
- «Добавить принтер или сканер».
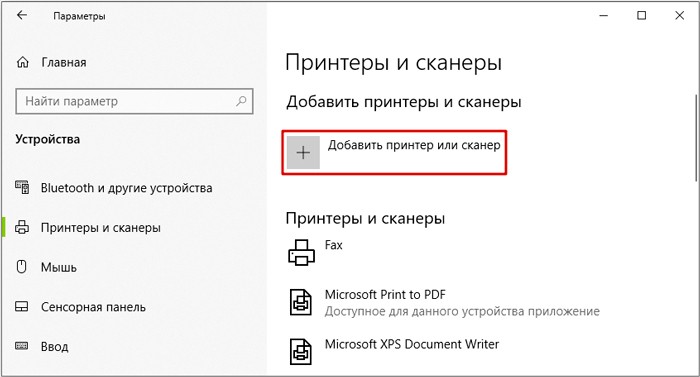
- Кликаем по ссылке «Необходимый принтер отсутствует в списке».
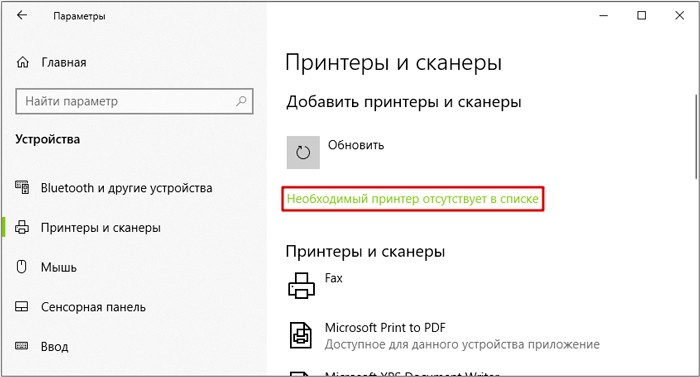
- Устанавливаем вторую галочку и нажимаем «Обзор».
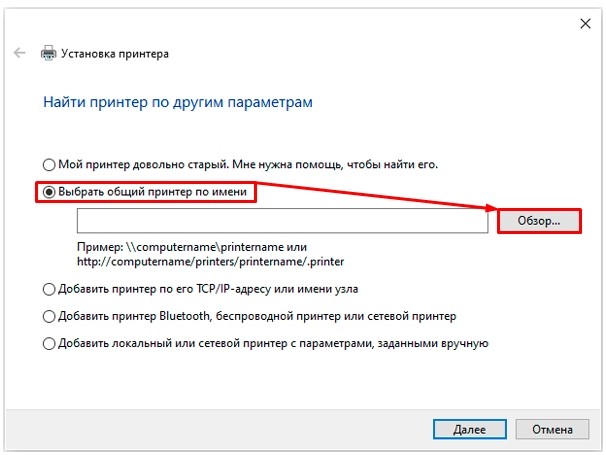
- В разделе «Сеть» выбираем комп, к которому подключен печатающий аппарат.
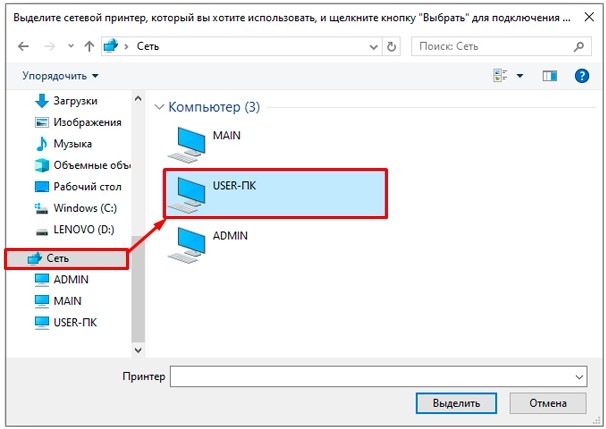
- Нажимаем по необходимому устройству и по кнопке «Выделить».
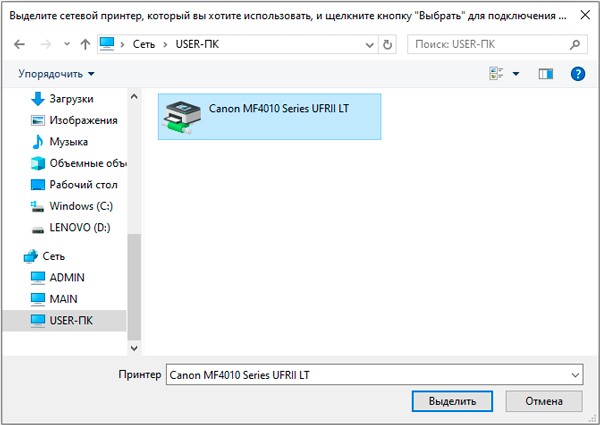
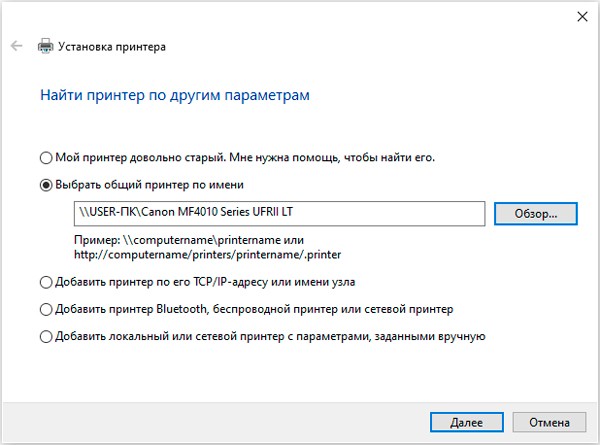
- Устанавливаем дрова.
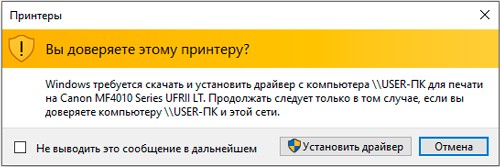
- Меняем наименование, если нужно.
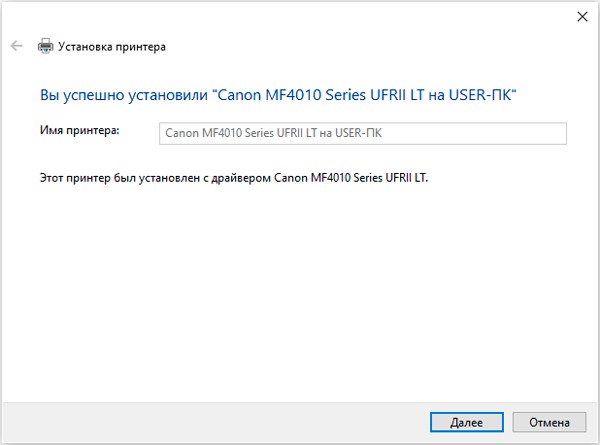
- Если это первый ваш принтер, то поставьте галочку и нажмите «Готово».
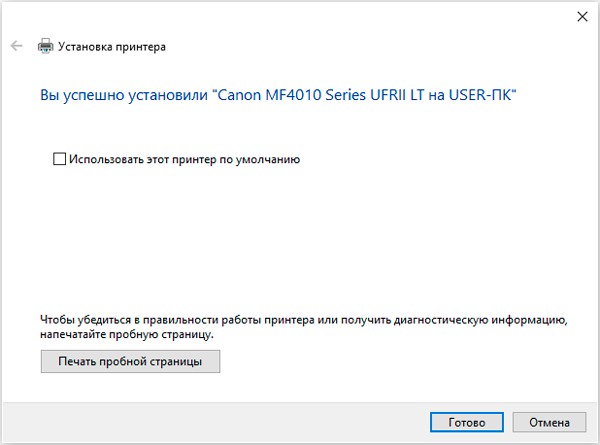
- Нажимаем «Пуск» и опять заходим в «Устройства и принтеры». Нажимаем по кнопке установки.
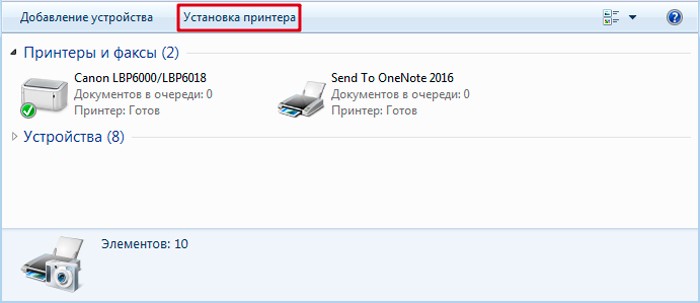
- Тут выбираем второй пункт.
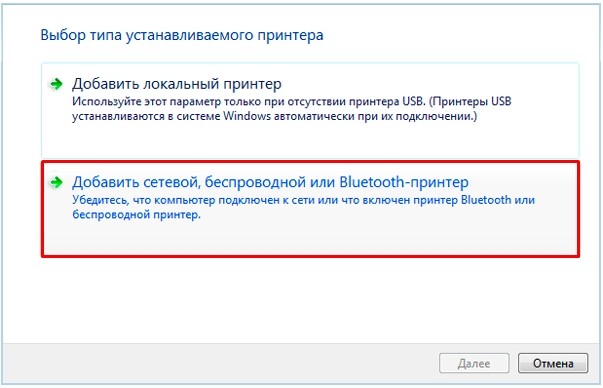
- Система сама найдет нужное устройство, его нужно просто выбрать из списка и нажать «Далее».

- Вам потребуется установить драйвера.
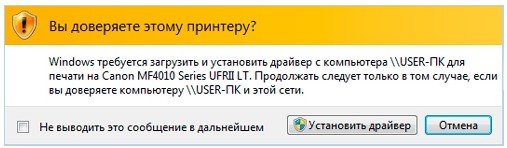
- Можно поменять название аппарата.
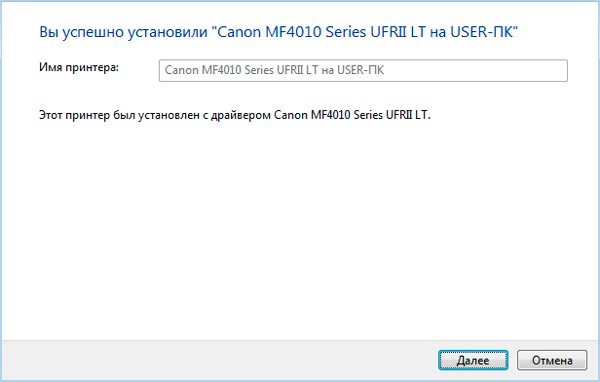
- Если вы будете использовать только его, то установите галочку «Использовать этот принтер по умолчанию».
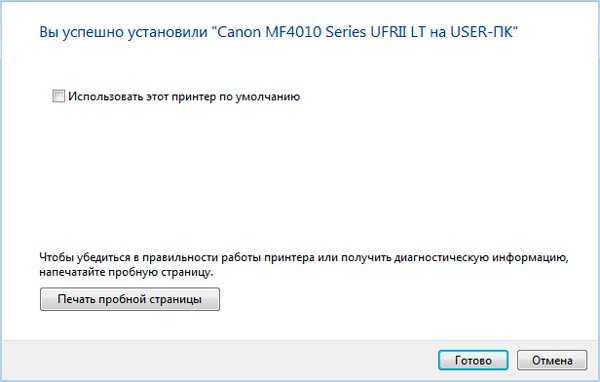
Принт-сервер, через сетевой кабель и по Wi-Fi
Принтер при этом будет подключен к USB порту роутера, а все остальные устройства будут через маршрутизатор вести печать на роутер. Также аналогично можно попробовать подключить устройство по Wi-Fi – инструкцию можно посмотреть в руководстве пользователя. Или с помощью обычного сетевого провода – просто подключаем устройство в свободный локальный порт на роутере.
- Подключаем устройство к роутеру.
- Нам нужно узнать IP адрес самого маршрутизатора. Для этого заходим в командную строку – нажимаем «Win+R» и вводим «cmd».

- Прописываем команду: ipconfig – и смотрим в строку «Основной шлюз» (нужно запомнить этот адрес).
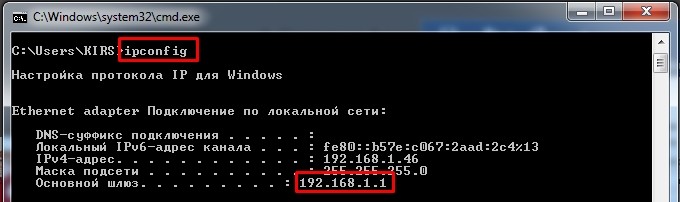
ВНИМАНИЕ! Если вы подключили аппарат к маршрутизатору по Wi-Fi или с помощью сетевого провода, то вам нужно узнать его IP адрес. Это можно сделать через меню устройства. Или через Web-интерфейс роутера – введите IP адрес маршрутизатора в адресную строку любого браузера и войдите в конфигуратор интернет-центра. Вам нужно найти раздел, где отображаются все подключенные устройства – где и будет IP адрес вашего принтера. Данный раздел может находиться в «DHCP» или «Wi-Fi». Возможно придется пошастать по пунктам и отыскать эту информацию.
- Нажимаем «Win+R» и вводим команду «Control», чтобы попасть в «Панель управления».

- Переходим в «Устройства и принтеры» – если вы не можете найти данный пункт, то поставьте режим просмотра как «Крупные значки».
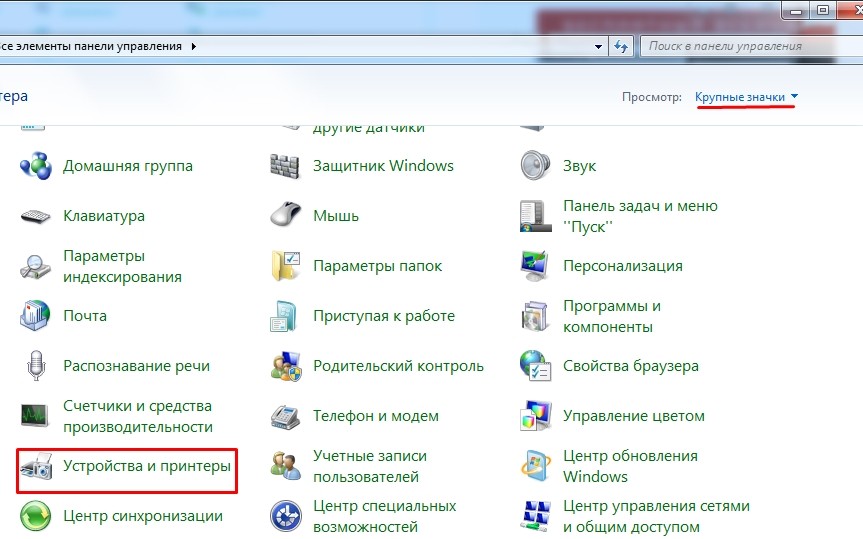
- «Установка принтера».

- Выбираем второй тип подключения.
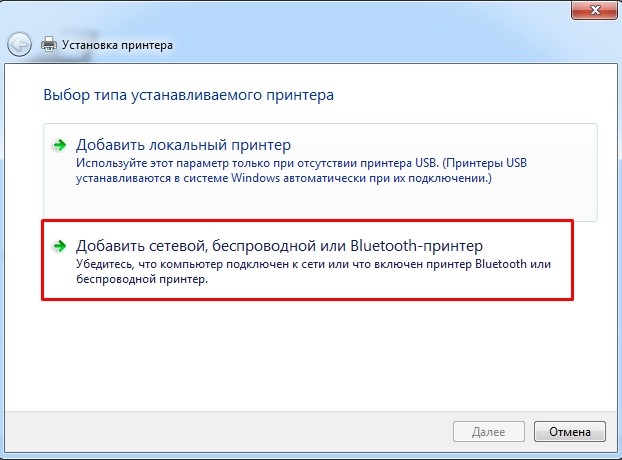
- Сразу выбираем ссылку «Нужный принтер отсутствует в списке».
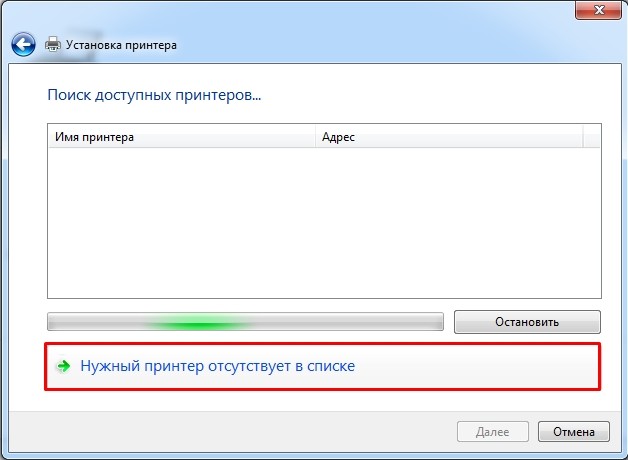
- Выбираем пункт – добавление по TCP/IP.
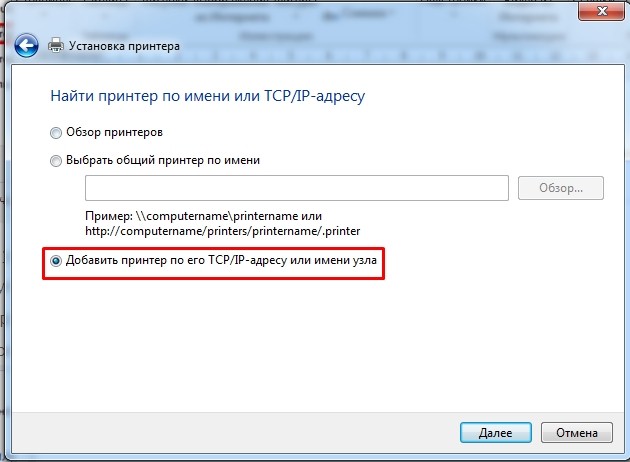
- Установите настройки как на картинке ниже. IP адрес нужно указать как у вашего роутера – мы его узнали через командную строку, если вы подключили его по USB. Если вы подключены с помощью сетевого кабеля или по Wi-Fi, то вводим IP печатного устройства.
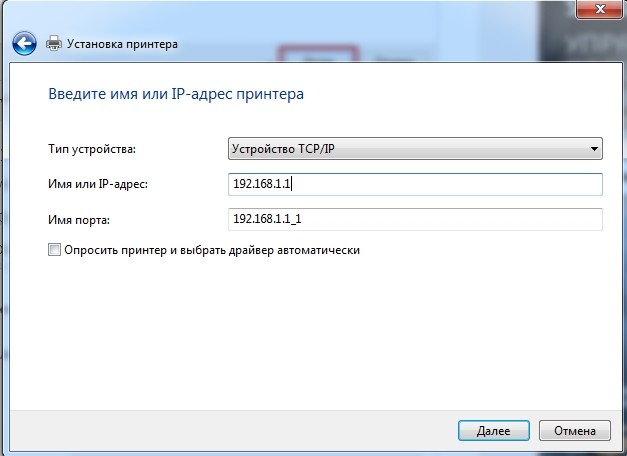
- В «Типе устройства» – нажимаем «Особое» и нажимаем «Параметры».
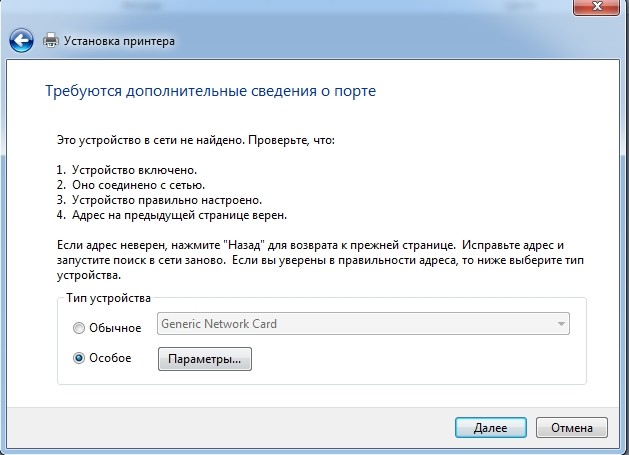
- Протокол устанавливаем, как «LPR», после этого в разделе «Параметры LPR» нужно указать имя – там можно ввести название роутера.
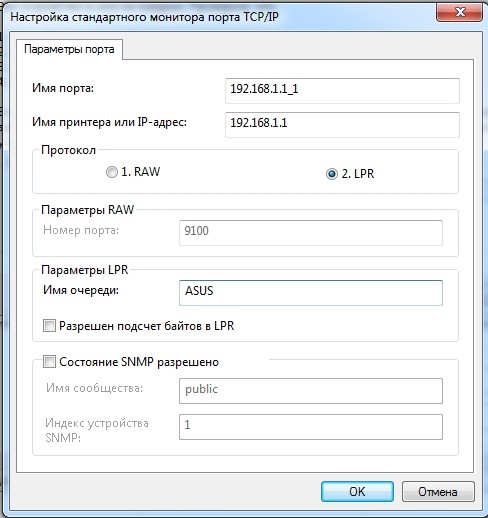
- После этого нужно установить драйвера – их можно скачать с интернета, нажав на «Центр обновления Windows» или вставить диск.












