Подключаем Принтер к Ноутбуку через Wi-Fi
Давайте разберемся, как выполнить подключение Принтера к Ноутбуку через WiFi без Роутера. Ранее мы уже освещали подобную тему подключения МФУ принтера к ноутбуку через роутер, но теперь более локально разберемся как осуществить установку WiFi-принтера к ноутбуку без роутера. Рассмотрим возможные проблемы, почему ноутбук может не видеть ваш принтер, при подключении через вай-фай и тому подобные ошибки. Для начала рассмотрим различные варианты подключения беспроводного принтера к ноутбуку без использования роутера.
Рассмотрим основные типы подключения WiFi-Принтера к ПК через Вай-Фай сеть.
Как подсоединить?
Прежде всего, чтобы подключить принтер к компьютеру с помощью беспроводной сети, потребуется роутер. Он позволит создать необходимые точки доступа, что поможет впоследствии распечатать любой документ.
Для подключения можно использовать устройство, оснащенное USB-портом для физического подключения принтера, или стандартный Wi-Fi роутер, если в печатной машине предусмотрен адаптер.

Процедура подключения не такая уж и сложная, какой может показаться на первый взгляд. Все потому, что большая часть настроек осуществляется в автоматическом или полуавтоматическом режиме. Перед подключением рекомендуется подготовиться:
- уточнить нюансы работы оборудования и его настроек;
- скачать и установить драйверы с официального сайта производителя принтера;
- создать загрузочный носитель, в котором будет установленный драйвер.
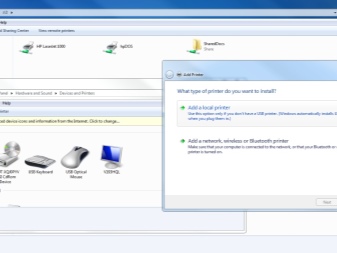
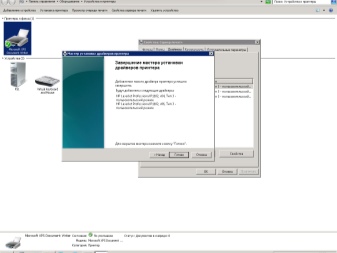
В остальном, чтобы подключить печатную машину к компьютеру, потребуется выполнить следующие действия.
- Сначала необходимо отключить маршрутизатор и принтер от сети.
- Далее следует соединить печатное устройство с роутером. Для этого потребуется задействовать USB-кабель, который идет в комплекте с оборудованием.
- Третий шаг подразумевает включение маршрутизатора и загрузки данных. Когда загрузка завершится, можно будет включить принтер.
- С помощью LAN-кабеля или беспроводной сети потребуется получить доступ к интерфейсу роутера.
- Пятый шаг заключается в вводе специального адреса в любой обозреватель. Таким адресом может быть «192.168.0.1» или «192.168.1.1». Также адрес можно уточнить на упаковке корпуса роутера, он будет написан на специальной наклейке.
- Следующий момент заключается в вводе авторизационных данных, под которыми подразумевается логин и пароль. По умолчанию такими данными являются admin/admin. Уточнить значение можно на той же наклейке или в документации, которая шла вместе с оборудованием.
- Последнее, что нужно сделать, – это убедиться, что роутер распознал принтер после открытия web-интерфейса. Важно, чтобы печатное устройство не отображалось в качестве неизвестного, а сразу получило имя.

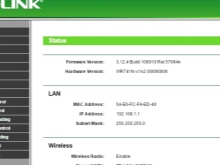
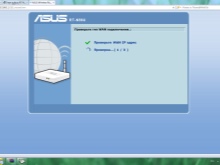
Стоит отметить, что последовательность рассматривалась на примере использования роутера, оборудованного USB-кабелем.
Если подключение было выполнено успешно, можно приступить к следующему этапу – настройке компьютера.
Не всегда принтеру удается сразу определиться с роутером. Причины могут быть следующие:
- роутер не поддерживает данный вид подключения;
- принтер не способен подключиться к устройству;
- порт или кабель неисправны.
Чтобы решить проблему, можно попробовать обновить ПО роутера посредством скачивания специальной прошивки с сайта производителя. Если же это не помогло, тогда стоит воспользоваться дополнительным способом. Он более сложный по сравнению со стандартными вариантами подключения принтера, однако вполне действенный.
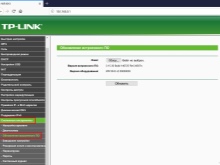
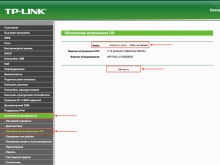
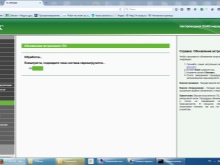
Чтобы обеспечить соединение ноутбука и роутера без проводов, потребуется предпринять следующие шаги.
- Зайти в панель управления компьютером. Выбрать пункт «Устройства и принтеры».
- Перейти в раздел «Установка принтера».
- В поле зрения пользователя появится окно с двумя пунктами. В этом окне необходимо выбрать пункт «Добавить сетевой, беспроводной принтер». Как только пункт будет выбран, компьютер начнет поиск подходящего оборудования. Процесс выполняется в автоматическом режиме.
- Открыть предложенный блок после того, как МФУ будет обнаружено и появится на экране.
- Ввести IP, который можно посмотреть в документации принтера или на наклейке.
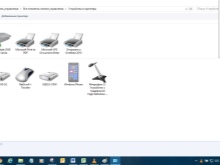
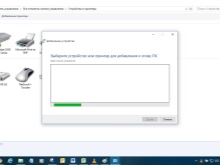
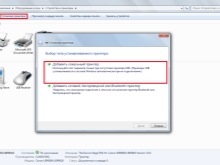
Если подключение прошло успешно, пользователь ПК получит уведомление о сопряжении компьютера с устройством вывода.
После того как устройство перезагружено, можно приступать к распечатке любых файлов.

Ноутбук или компьютер не видит принтер по WiFi
Если Ваш домашний или офисный ноутбук не видит принтер через WiFi, то соответственно печатать он не будет. Конечно же, когда такое случается верное решение – вызвать мастера по ПК, но что же делать до его прихода? Стоит попробовать собственные силы, чтобы решить проблему.

Ниже инструкция, что можно предпринять, если компьютер не видит принтер по wi—fi:
- Стоит начать с самого банального метода. Большинство пользователей забывают включить кнопку питания. По этому, прежде чем приступать к проверке других причин поломки, стоит проверить самую простую причину.
- Бывает, что, либо при транспортировке ПК или роутера, отходят контакты. Тогда, компьютер перестает видеть печатающее устройство.
- При условии, что соединение в порядке и провода в норме, второе, что нужно сделать – проверить драйвера. Иногда, это решается с помощью включения или выключения самого печатающего устройства или ПК. Если способ не помог, тогда переустановите файлы, касающиеся работы печатающей техники. Скачайте специальный файл с сайта-производителя, либо использовать диск, который шел в комплекте.
- Еще одной причиной проблемы являются вредные программы на ПК. Возможен вариант, что вирусы повредили системные файлы, среди которых и драйвера на принтер, и теперь он не работает. После проведения диагностики на вирусные программы, необходимо проверить наличие обновлений, которые помогут решить проблему. Если после проведенных вышеописанных действий ничего не изменилось, имеет смысл переустановить операционною систему.
- Следующей проблемой может быть выбранное другое устройство печати. Такие случаи самые частые, но и устраняются очень легко. Необходимо среди всего списка доступных устройств печати выбрать то, которое непосредственно подключено к компьютеру. Модель смотрим на принтере. Все сработает только при условии успешно установленных драйверов. Если работа не возобновилась, то возможно на ПК или ноутбуке отключена функция, которая отвечает за автоматическую печать.
Прежде чем обращаться к мастеру, попробуйте решить проблему самостоятельно. Лишь, испробовав все вышеперечисленные методы, стоит обращаться в сервисный центр.
Если принтер с возможностью подключения по wi-fi только появился, то предоставляем краткую пошаговую инструкцию подключения.
ШАГ 1. Включаем устройство, подключая к электросети. Приспособление должно находиться в зоне покрытия wi-fi.
ШАГ 2. Включаем компьютер или ноутбук и устанавливаем драйвера. После этого перезапускаем операционную систему.
ШАГ 3. После полной перезагрузки заходим в меню «Пуск» и выбираем кнопку «устройства и принтеры». В контекстном окне появится список всех доступных устройств, среди которого есть и необходимый принтер. Нажимаем на него и выбираем: «использовать по умолчанию». Если все действия были выполнены правильно, то возле картинки принтера появится зеленая галочка. Это будет означать, что приспособление готово к использованию.
Вот тут по ссылке, можете узнать детальней с обьяснениями и картинками, как подключить принтер по WiFi и настроить сам аппарат для печати.
Хотелось бы отметить недостатки передачи информации по wi-fi:
- Скорость передачи зависит от окружающей среды. При доступных преградах: стенах, мебели, перегородках – сигнал будет подаваться хуже.
- Работе роутеров мешают собственные сигналы. К примеру, если в доме уже есть такое приспособление одной фирмы, то такое же устройство другой фирмы кардинально притормаживает его работу. Данный тип связи слишком чувствителен к внешним преградам передачи сигнала, этому нужно уделять особое внимание. Если это домашний роутер, то договоритесь с соседями и сэкономить денег, оплачивая интернет на пару квартир. Если это офис, стоит проконсультироваться с провайдером. Представители фирмы объяснят, как лучше расположить роутеры, чтобы они не перебивали сигнал друг друга.
Среди преимуществ такой связи остается отсутствие проводов, что является главной характеристикой. И пока не придумана лучшая замена, такой вид связи останется на пике популярности.
Понравилась полезная статья? Подпишитесь на RSS и получайте больше нужной информации!
Шаг №3. Установка драйверов
Проверить отсутствие драйверов на печатающем устройстве довольно просто. Следуйте цепочке:

Увидели во вкладке Очереди печати нераспознанные принтеры? Отправляйтесь на сайт службы поддержки производителя, чтобы скачать свежие драйвера.
Обновлять драйвера рекомендуется даже в том случае, когда аппараты успешно распознаются операционной системой. Иногда потеря видимости может быть обусловлена проблемой совместимости устаревшего ПО с накопительными апдейтами Windows .
Подключение к беспроводному принтеру HP с Windows-компьютера
Для подключения принтера к компьютеру по беспроводной сети пользователю могут потребоваться (если системе не удастся выполнить все настройки автоматически) текущие сетевые настройки печатающей машины, а именно — ее IP-адрес. Его можно определить, войдя в веб-интерфейс Wi-Fi-роутера, либо распечатав отчет о конфигурации, что делается путем запуска соответствующей функции с кнопочной/сенсорной панели управления на корпусе МФУ/принтера. Здесь все также зависит от конкретной модели печатающей машины HP.
Например, для ряда МФУ HP LaserJet Pro или HP LaserJet Ultra это делается следующим образом:
- Модели LaserJet M130a/M132a/M133a/M134a: нажимаем и удерживаем одновременно две кнопки — «Отмена» (со значком крестика) и «Копирование» (со значком двух листов бумаги) — до тех пор, пока не замигает индикатор «Готовность» (со значком полукруга).

- Модели LaserJet M130nw/fn, M132nw/fn/fp/snw, M134fn: нажимаем кнопку «Настройки» со значком гаечного ключа, используя кнопку со стрелкой вправо, выбираем на встроенном в принтер экране пункт «Отчеты» и нажимаем «ОК», затем снова при помощи стрелки выбираем «Отчет о конфигурации» и снова жмем «ОК».

- Модели с сенсорной панелью управления (например, LaserJet M130fw или M132fw): проводим пальцем по экрану влево и выбираем пункт «Настройка», в появившемся меню заходим в раздел «Отчеты», затем запускаем функцию «Отчет о конфигурации».
Выполнить печать отчета конфигурации можно и с компьютера, но только в случае, если МФУ/принтер HP подключен к нему напрямую через USB-кабель.
Инструкция для подключения к беспроводному МФУ/принтеру HP с компьютера под управлением операционных систем Windows 8/8.1 и 10:
Бонус-плюс от меню Пуск
Все же не всегда есть возможность провести перечисленные выше действия. В случаях, когда оргтехника не подключается к сети, применяется хорошо известный способ добавления принтера через IP-адрес. Проведение такой операции осуществляется по следующему алгоритму:
- Пуск;
- Устройства и принтеры;
- Установка…;
- Добавить…;
- поле Нужный принтер отсутствует в списке;
- Найти по имени или TPC/IP-адресу;
- флажок Выбрать общий…
В выведенной строке прописывается необходимая информация в правильном формате: IP-адрес персонального компьютераполное название печатающего устройства. После нажатия кнопки Далее, система найдет нужное МФУ и самостоятельно присоединит его к сетевому протоколу.
ВАЖНО! Путь к тем или иным настройкам для разных версий операционных систем отличается. Все же принцип часто не меняется.
Приведенные выше способы должны помочь в случаях, если принтер не в сети. Однако, когда ни один из них «не оправдал оказанного ему высокого доверия», тогда обязательно обращаются к специалистам нашей компании. Многолетний опыт и высокий профессионализм позволят нашим мастерам решить проблему быстро и с превосходным результатом.









