Как подключить принтер к Wi-Fi роутеру: настройки печати
Привет! Сам недавно смог оптимизировать свое рабочее пространство, поэтому в этой статье и хочу поделиться, как настроить принтер через Wi-Fi роутер. С небольшой предысторией и личным опытом на все случаи жизни почти под любую модель принтера. Начинаем!
У вас есть дополнения? Ваш принтер подключается по-другому? Поделитесь с другими читателями своей историей в комментариях!
Как подсоединить?
Прежде всего, чтобы подключить принтер к компьютеру с помощью беспроводной сети, потребуется роутер. Он позволит создать необходимые точки доступа, что поможет впоследствии распечатать любой документ.
Для подключения можно использовать устройство, оснащенное USB-портом для физического подключения принтера, или стандартный Wi-Fi роутер, если в печатной машине предусмотрен адаптер.

Процедура подключения не такая уж и сложная, какой может показаться на первый взгляд. Все потому, что большая часть настроек осуществляется в автоматическом или полуавтоматическом режиме. Перед подключением рекомендуется подготовиться:
- уточнить нюансы работы оборудования и его настроек;
- скачать и установить драйверы с официального сайта производителя принтера;
- создать загрузочный носитель, в котором будет установленный драйвер.
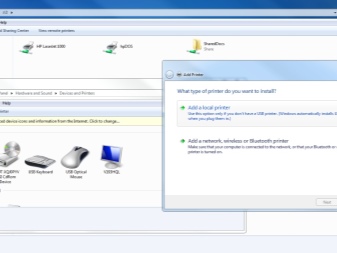
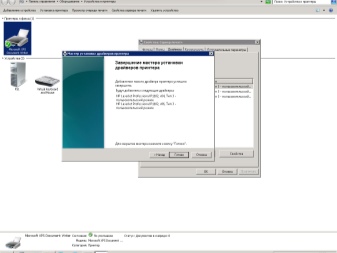
В остальном, чтобы подключить печатную машину к компьютеру, потребуется выполнить следующие действия.
- Сначала необходимо отключить маршрутизатор и принтер от сети.
- Далее следует соединить печатное устройство с роутером. Для этого потребуется задействовать USB-кабель, который идет в комплекте с оборудованием.
- Третий шаг подразумевает включение маршрутизатора и загрузки данных. Когда загрузка завершится, можно будет включить принтер.
- С помощью LAN-кабеля или беспроводной сети потребуется получить доступ к интерфейсу роутера.
- Пятый шаг заключается в вводе специального адреса в любой обозреватель. Таким адресом может быть «192.168.0.1» или «192.168.1.1». Также адрес можно уточнить на упаковке корпуса роутера, он будет написан на специальной наклейке.
- Следующий момент заключается в вводе авторизационных данных, под которыми подразумевается логин и пароль. По умолчанию такими данными являются admin/admin. Уточнить значение можно на той же наклейке или в документации, которая шла вместе с оборудованием.
- Последнее, что нужно сделать, – это убедиться, что роутер распознал принтер после открытия web-интерфейса. Важно, чтобы печатное устройство не отображалось в качестве неизвестного, а сразу получило имя.

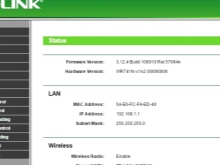
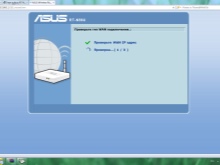
Стоит отметить, что последовательность рассматривалась на примере использования роутера, оборудованного USB-кабелем.
Если подключение было выполнено успешно, можно приступить к следующему этапу – настройке компьютера.
Не всегда принтеру удается сразу определиться с роутером. Причины могут быть следующие:
- роутер не поддерживает данный вид подключения;
- принтер не способен подключиться к устройству;
- порт или кабель неисправны.
Чтобы решить проблему, можно попробовать обновить ПО роутера посредством скачивания специальной прошивки с сайта производителя. Если же это не помогло, тогда стоит воспользоваться дополнительным способом. Он более сложный по сравнению со стандартными вариантами подключения принтера, однако вполне действенный.
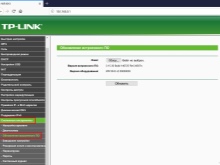
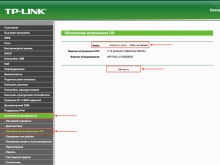
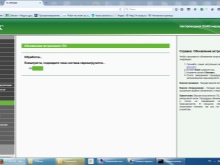
Чтобы обеспечить соединение ноутбука и роутера без проводов, потребуется предпринять следующие шаги.
- Зайти в панель управления компьютером. Выбрать пункт «Устройства и принтеры».
- Перейти в раздел «Установка принтера».
- В поле зрения пользователя появится окно с двумя пунктами. В этом окне необходимо выбрать пункт «Добавить сетевой, беспроводной принтер». Как только пункт будет выбран, компьютер начнет поиск подходящего оборудования. Процесс выполняется в автоматическом режиме.
- Открыть предложенный блок после того, как МФУ будет обнаружено и появится на экране.
- Ввести IP, который можно посмотреть в документации принтера или на наклейке.
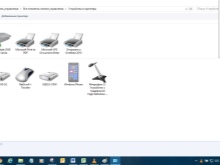
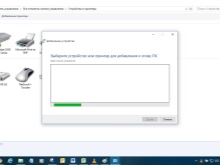
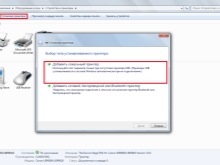
Если подключение прошло успешно, пользователь ПК получит уведомление о сопряжении компьютера с устройством вывода.
После того как устройство перезагружено, можно приступать к распечатке любых файлов.

Открываем общий доступ к печати
Для начала нам потребуется подключить устройство на прямую к ноутбуку используя USB-Кабель, либо возможна такая ситуация, когда он уже подключен к стационарному ПК, и требуется дополнительно по WiFi подключить ноутбук, для совместной печати. Осуществляем настройку и установку принтера через USB-кабель, убеждаемся что печать работает.
Далее заходим в «Панель управления — Устройства и принтеры» или «Пуск — Устройства и принтеры».

Обратите внимание: Просмотр: «Крупные значки». У вас возможны «Категории».
Далее из списка выберем ваш, нажимаем ПКМ, выбираем «Свойства принтера».

Переходим на вкладку «Доступ», отмечаем галочкой «Общий доступ к данному принтеру», указываем сетевое имя, нажимаем «ОК».

Далее можно отключить USB-кабель, зайти в снова в папку «Устройства и принтеры», нажать «Установка принтера».

В появившемся окне вы должны увидеть и выбрать наше печатное устройство.

Нажимаем «Далее», после делаем тест печати.
Как мы видим роутер совсем не обязателен и раздача печати по вай-фай завершена.
К сожалению полезных видео о том, как настроить печать без использования роутера, на прямую с ноутбука я не нашел, поэтому предлагаю ознакомиться вам с альтернативными способами печати с разных устройств включая гаджеты на Android, при помощи виртуального принтера, все что вам потребуется это скачать специальное приложение.
Способ 2 – при помощи мастера подключения
Настройка подключения этим способом основана на использовании мастера подключения. Если ПУ поддерживает подключение через беспроводную сеть и протоколы WEP или WPA, то, как правило, подключить его можно с помощью мастера настройки. Для этого пользователь должен знать:
- Имя своей сети (SSID).
- Пароль на свою сеть (ключ шифрования WEP или пароль WPA).
Подключить принтер через wifi с помощью мастера можно следующими действиями:
- Нажать кнопку «Настройка» в панели управления ПУ и в появившемся меню выбрать элемент «Сеть». Мастер подключения произведёт поиск всех доступных беспроводных сетей и выдаст их список.
- В этом списке выбрать свою wifi сеть. Если её в списке нет, то нужно её имя ввести вручную.
- Далее мастер попросит ввести пароль сети.
На этом работа мастера завершается, настройка выполнена, о чём указывает соответствующий индикатор на роутере или ПУ, если он есть. Следует отметить, что вводить имя сети и пароль нужно с учётом регистра.
Способ четвертый — используем компьютер
В настройках персонального компьютера или ноутбука открываем папку «Сетевое окружение», затем последовательно переходим в пункты «Свойства» и «Сетевое соединение». В открывшемся окошке переходим в подпункт «Локальная сеть», а затем — «Свойства сетевого адаптера». После этого находим вкладку «Общие» и выбираем протокол TCP/IP, после чего в окне «Свойства» нужно указать «Использовать IP-адрес» — здесь необходимо ввести IP-адрес оборудования (его можно найти в инструкции, прилагающейся к печатающему устройству).
Как видите, подключить принтер через Wi-Fi не так уж и сложно. Просто следуйте нашим инструкциям и у вас все непременно получится.
Настраиваем печать на всех компьютерах
Давайте теперь приступим к настройкам на компьютерах, которые будут по беспроводной сети распечатывать файлы. Для примера мы покажем на ОС Windows 10.

- С левой стороны кликаем на разделе «Принтеры и сканеры», «Добавить принтер или сканер».
- Далее жмем на строке «Необходимый принтер отсутствует в списке».

- После нажатия появиться новое окошко, ставим точку напротив строки «Добавить принтер по его TCP/IP….». Теперь требуется ввести данные, в пункте «Тип устройства» выставляем «Устройство TCP/IP», «Имя или IP адрес» прописываем IP маршрутизатора (как его узнать мы писали выше в статье), «Имя порта» пропишется автоматически сам. Галочку «Опросить принтер и выбрать….» необходимо снять.

- Не пугайтесь, у вас появиться сообщение о том такого принтера не видит. Не обращайте на него внимания, поставьте точку «Особое» и нажмите на «Параметры».
- Поставьте точку «LPR», а в поле «Имя очереди» напишите какое хотите название. Жмем «Ok», «Далее».

- Далее требуется установить драйвера вашего печатного устройства. Вставьте диск в дисковод и нажмите «Установить с диска…».

- В окне «Использование общих принтеров» поставьте точку «Нет общего доступа….». На этом все, пробуйте что-то распечатать. Такую настройку нужно проделать на всех компьютерах, с которых будут делать печать.

Самые частые ошибки во время настройки
Существуют ошибки, которые допускают пользователи при настройке беспроводной печати:
- Инструкция к маршрутизатору не изучена, поэтому логин и пароль введен неверно.
- Не подключены usb-соединения.
- Не перезагружен роутер после подсоединения принтера к нему.
- В списке оборудования не добавлен принтер.
- Не включен wi-fi.
- Не включена функция WPS.
- Некорректно установлены драйвера.

Следуя указаниям, можно разобраться, как подключить МФУ по wifi к локальной сети и как настроить печать через wifi с ноутбука. Использование МФУ станет приятным и быстрым, а главное, поможет избавиться от множества проводов.

Подгорнов Илья Владимирович Всё статьи нашего сайта проходят аудит технического консультанта. Если у Вас остались вопросы, Вы всегда их можете задать на его странице.












