Как подключить принтер к компьютеру через Wi-Fi сеть
Пусть локальная (домашняя) сеть состоит из нескольких компьютеров, связанных через беспроводную сеть wifi. И встал вопрос о том, как в эту конфигурацию добавить принтер (ПУ — печатающее устройство), так, чтобы печатать на нём можно было с любого из них. Конечно, его можно подключить кабелем к компьютеру (ноутбуку) и печатать на нём документы с других ПК. Но в таком случае этот компьютер должен быть постоянно включён, да ещё и привязан к определённому месту, не всегда самому удобному. Современные беспроводные технологии позволяют обойти эти недостатки, например, путём подключения ПУ через роутер с wifi. Для этого существует несколько способов, которые зависят от конфигурации сети и аппаратных и функциональных возможностей, которыми обладают как роутер, так и принтер.
Для использования этого способа необходимо, чтобы оба этих устройства поддерживали технологию Wifi Protected Setup (WPS). Для большинства современных моделей устройств это требование выполняется. Но на всякий случай это следует проверить.

В том, что данная модель ПУ поддерживает эту технологию, можно убедиться, изучив инструкцию к нему, или обратившись на сайт его производителя. Теперь взгляните на днище роутера. Здесь располагается ярлык, на который должен быть нанесён значок WPS и ПИН-код, который понадобится при подключении ПУ:
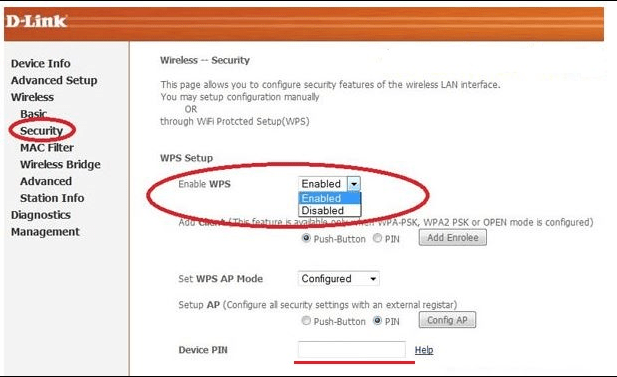
Но такого ярлыка может и не быть, в этом случае в поддержке WPS убедимся, зайдя в web-интерфейс роутера. Тем более что даже при наличии такого ярлыка это все равно нужно делать, чтобы настроить WPS. В зависимости от модели роутера вход в его интерфейс обычно производится с помощью набора в адресной строке браузера адреса 192.168.0.1 или 192.168.1.1. Где находится место с настройками WPS в выдавшемся после этого меню – также зависит от модели роутера. Для примера приведём отрывок из меню одной из моделей роутера D-Link:
- Настройка WPS состоит в установке переключателя в состояние Enabled.
- Кроме этого, нужно в параметре Device PIN указать ПИН роутера.
- Также необходимо убедиться, что для беспроводной сети должна быть установлена защита типа WPA или WPA2, но только не WEP – она не годится.
- Ещё в настройках роутера нужно отключить MAC-фильтрацию. Некоторые модели принтеров имеют специальную кнопку для включения WPS.
- При наличии таковой её необходимо нажать и удерживать, пока устройство не обнаружит беспроводную сеть.
- Если одно из устройств оснащено индикатором соединения, то после подключения он должен загореться.
Как подсоединить?
Прежде всего, чтобы подключить принтер к компьютеру с помощью беспроводной сети, потребуется роутер. Он позволит создать необходимые точки доступа, что поможет впоследствии распечатать любой документ.
Для подключения можно использовать устройство, оснащенное USB-портом для физического подключения принтера, или стандартный Wi-Fi роутер, если в печатной машине предусмотрен адаптер.

Процедура подключения не такая уж и сложная, какой может показаться на первый взгляд. Все потому, что большая часть настроек осуществляется в автоматическом или полуавтоматическом режиме. Перед подключением рекомендуется подготовиться:
- уточнить нюансы работы оборудования и его настроек;
- скачать и установить драйверы с официального сайта производителя принтера;
- создать загрузочный носитель, в котором будет установленный драйвер.
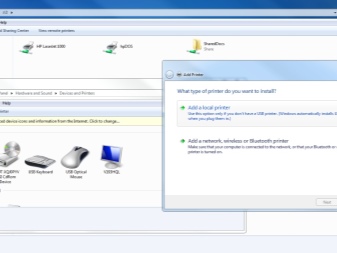
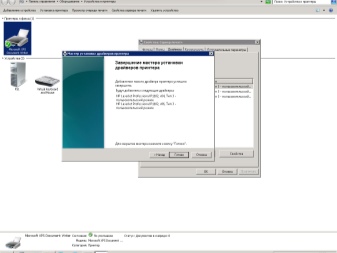
В остальном, чтобы подключить печатную машину к компьютеру, потребуется выполнить следующие действия.
- Сначала необходимо отключить маршрутизатор и принтер от сети.
- Далее следует соединить печатное устройство с роутером. Для этого потребуется задействовать USB-кабель, который идет в комплекте с оборудованием.
- Третий шаг подразумевает включение маршрутизатора и загрузки данных. Когда загрузка завершится, можно будет включить принтер.
- С помощью LAN-кабеля или беспроводной сети потребуется получить доступ к интерфейсу роутера.
- Пятый шаг заключается в вводе специального адреса в любой обозреватель. Таким адресом может быть «192.168.0.1» или «192.168.1.1». Также адрес можно уточнить на упаковке корпуса роутера, он будет написан на специальной наклейке.
- Следующий момент заключается в вводе авторизационных данных, под которыми подразумевается логин и пароль. По умолчанию такими данными являются admin/admin. Уточнить значение можно на той же наклейке или в документации, которая шла вместе с оборудованием.
- Последнее, что нужно сделать, – это убедиться, что роутер распознал принтер после открытия web-интерфейса. Важно, чтобы печатное устройство не отображалось в качестве неизвестного, а сразу получило имя.

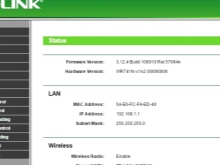
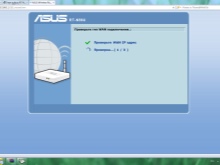
Стоит отметить, что последовательность рассматривалась на примере использования роутера, оборудованного USB-кабелем.
Если подключение было выполнено успешно, можно приступить к следующему этапу – настройке компьютера.
Не всегда принтеру удается сразу определиться с роутером. Причины могут быть следующие:
- роутер не поддерживает данный вид подключения;
- принтер не способен подключиться к устройству;
- порт или кабель неисправны.
Чтобы решить проблему, можно попробовать обновить ПО роутера посредством скачивания специальной прошивки с сайта производителя. Если же это не помогло, тогда стоит воспользоваться дополнительным способом. Он более сложный по сравнению со стандартными вариантами подключения принтера, однако вполне действенный.
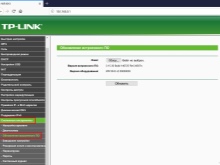
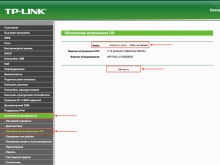
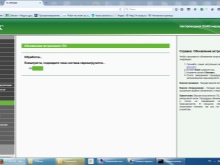
Чтобы обеспечить соединение ноутбука и роутера без проводов, потребуется предпринять следующие шаги.
- Зайти в панель управления компьютером. Выбрать пункт «Устройства и принтеры».
- Перейти в раздел «Установка принтера».
- В поле зрения пользователя появится окно с двумя пунктами. В этом окне необходимо выбрать пункт «Добавить сетевой, беспроводной принтер». Как только пункт будет выбран, компьютер начнет поиск подходящего оборудования. Процесс выполняется в автоматическом режиме.
- Открыть предложенный блок после того, как МФУ будет обнаружено и появится на экране.
- Ввести IP, который можно посмотреть в документации принтера или на наклейке.
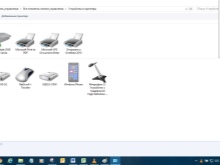
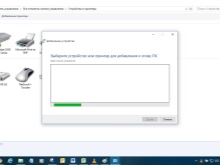
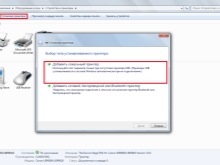
Если подключение прошло успешно, пользователь ПК получит уведомление о сопряжении компьютера с устройством вывода.
После того как устройство перезагружено, можно приступать к распечатке любых файлов.

Как подключить принтер через WiFi. Общая инструкция

- Сначала нужно подобрать принтер, который будет вам подходить. Он должен подключаться к роутеру.
- При помощи сетевого кабеля необходимо соединить сетевой порт роутера с принтером. Далее принтер соединяем с персональным ПК.
- На все компьютеры, которые будут находиться в сети, нужно обязательно установить все необходимые драйвера для выбранного принтера.
- Для устройства нужно установить статический IP. Лучше всего использовать адреса той зоны, где расположены другие устройства сети. Во всех адресах должны отличаться только четвертые сегменты. Когда произойдет активация, сетевой принтер будет иметь неизменный IP даже при условии, что в маршрутизаторе функция DHCP будет включена.
- Чтобы поиск устройства был удобен, а также во избежание путаницы, можно поменять имя принтера.
Подключение можно произвести используя встроенный Print Server. С его помощью происходит подключение. В результате открывается доступ с любого персонального ПК, который находится в зоне действия сети.
Решение 3. Обновите драйверы
Драйвер программного обеспечения необходим для большинства принтеров для правильной работы. В случае, если вы обновили или обновили до Windows 10, возможно, вам придется обновить текущий драйвер принтера, чтобы он соответствовал или был совместим с новой версией Windows.
Если у вас были недавние отключения питания, вирусы на вашем компьютере или другие проблемы, возможно, драйверы также были повреждены.
Загрузите и установите последнюю версию драйвера одним из следующих трех способов:
Использование Центра обновления Windows .
Используйте шаги ниже, чтобы сделать это:
- Нажмите правой кнопкой мыши Пуск .

- Выберите Диспетчер устройств .
- Разверните параметр Принтеры , чтобы получить список устройств.
- Нажмите правой кнопкой мыши на своем устройстве и выберите Обновить драйвер .
- Выберите Автоматический поиск обновленного программного обеспечения драйвера .
Загрузка и установка драйвера вручную . Сделайте это, если Windows не может автоматически найти обновление драйвера для вашего принтера или у вас нет установочного диска. Вы можете проверить веб-сайт производителя, а затем найти последнюю версию драйвера для вашего принтера.
Установка программного обеспечения драйвера от производителя принтера . Если у вас есть установочный диск, он может содержать программное обеспечение для установки драйвера для вашего принтера.
После обновления драйвера для вашего принтера сделайте следующее:
- Отсоедините USB-кабель принтера от компьютера.
- Нажмите Пуск .
- Нажмите Настройки> и выберите Устройства .
- Нажмите Принтеры и сканеры на левой панели.

- Выберите принтер, который хотите добавить, затем выберите Удалить устройство .

- Перейдите в поле поиска на панели задач, введите Управление печатью и выберите соответствующий результат поиска.


- Найдите свой принтер, нажмите его правой кнопкой мыши и выберите Удалить .
- Перезагрузите компьютер
- Подключите USB-кабель принтера к компьютеру и попробуйте снова установить программное обеспечение и драйвер.
Если эти методы не помогут вам или у вас недостаточно времени или компьютерных навыков, чтобы их использовать, мы настоятельно рекомендуем делать это автоматически с помощью инструмента Tweakbit Driver Updater . Этот инструмент одобрен Microsoft и Norton Antivirus. После нескольких испытаний наша команда пришла к выводу, что это лучшее автоматизированное решение. Ниже вы можете найти краткое руководство, как это сделать.
-
- Загрузите и установите средство обновления драйверов TweakBit
- После установки программа автоматически начнет сканирование вашего компьютера на наличие устаревших драйверов. Driver Updater проверит установленные вами версии драйверов по своей облачной базе данных последних версий и порекомендует правильные обновления. Все, что вам нужно сделать, это дождаться завершения сканирования.
- По завершении сканирования вы получите отчет обо всех проблемных драйверах, найденных на вашем ПК. Просмотрите список и посмотрите, хотите ли вы обновить каждый драйвер по отдельности или все сразу. Чтобы обновить один драйвер за раз, нажмите ссылку «Обновить драйвер» рядом с именем драйвера. Или просто нажмите кнопку «Обновить все» внизу, чтобы автоматически установить все рекомендуемые обновления.
Примечание.Некоторые драйверы необходимо установить в несколько этапов, поэтому вам придется нажмите кнопку «Обновить» несколько раз, пока все его компоненты не будут установлены.
Если эти шаги не сработали, не беспокойтесь, впереди еще много решений.
Подключение к точке WiFi
Для начала рассмотрим вариант как можно подключить беспроводной WiFi-Принтер без роутера, используя настройку прямого сетевого подключения (одноранговая беспроводная сеть). Для данной настройки потребуется выполнить следующие пункты (Первые два рекомендую только в крайнем случае если ваш ноутбук не видит беспроводную сеть принтера, для опытных пользователей):
- Для начала сбрасываем параметры настройки на заводские настройки (См. инструкцию пользователя);
- После выполняем базовую настройку, согласно вашей инструкции пользователя;
- Убеждаемся, заработала беспроводная сеть (цветной WiFi-индикатор на панели должен мигать/гореть);
- Далее с ПК выполняем поиск беспроводной вай-фай сети нашего принтера, как правило это наименование его модели, например «HP…»;
- Устанавливаем подключение, ноутбука к принтеру (как правило пароль не требуется);
- Устанавливаем программное обеспечение для (Драйвера, см. CD-Диск от принтера).
После выполнения всех пунктов, ваша модель автоматически появится в списке доступных устройств, и можно будет осуществить печать. Существуют минусы подключения через точку доступа, и они очевидны:
- Соединение не безопасно;
- Отсутствие мульти-подключения сетей с ноутбука;
- Каждый раз, ручное соединение.
Давайте рассмотрим еще один вариант.
Как подключить принтер через роутер
Перед тем как Вай Фай принтер подключить к роутеру, определитесь со способом коммутации. Решение принимается с учетом расположения устройства. Если печатающий девайс стоит возле компьютера или ноутбука, самый простой путь — подключение с помощью провода. Если девайсы находятся на удалении друг от друга, лучшее решение — соединение с помощью WiFi. Рассмотрим каждый из способов подробно.
Для начала рассмотрим подключение принтера через роутер по WiFi без применения дополнительных проводов. Метод подойдет для оборудования, имеющего встроенный или выносной WiFi модуль. При его отсутствии единственным выходом будет прямое соединение с помощью USB-кабеля (об этом ниже). Выделятся два способа, как подключить WiFi принтер к роутеру по беспроводной сети.
- Убедитесь, что эта опция поддерживается печатающим девайсом.
- Найдите кнопку на маршрутизаторе.

- Изучите инструкцию к печатающему девайсу и отыщите в меню пункт включения WPS. В зависимости от модели расположение и название могут отличаться.
- Зажмите кнопку WPS на принтере и выждите около двух минут.

Как правило, этих действий достаточно, чтобы сделать принтер сетевым через роутер и передавать на него данные по печати.
- Включите роутер и подключитесь к Интернету.
- Вставьте в розетку принтер и перейдите в меню.
- Найдите в нем пункт Настройки и отыщите раздел, связанный с WiFi.
- Отыщите имя сети, которое необходимо в вашем случае.
- Жмите на него и введите пароль.
Зная, как подключить сетевой принтер через WiFi роутер по беспроводной сети, можно в любой момент сделать настройку и отправлять документы на печать «по воздуху».
Важно! Помните, что большое количество сопряженных устройств, может создавать проблемы для работы. Поэтому прежде всего ознакомьтесь с тем, сколько устройств одновременно можно подключить к роутеру по WiFi. Это может сэкономить Ваши время и нервы в будущем.
Через USB
При отсутствии WiFi или в случае сбоев в работе доступно подключение принтера к роутеру через USB. Это стандартный вариант, который походит для большинства случаев и подразумевает более простые настройки. Алгоритм такой:
- Соедините два устройства с помощью кабеля. В новых моделях принтеров и маршрутизаторов должно быть специальное гнездо.

- Включите точку раздачи и дождитесь загрузки.
- Вставьте вилку питания печатающего девайса в розетку.
- Проверьте факт подключения устройств.
- Войдите в IE или другой браузер, после чего введите в строку URL 192.168.0.1, а далее жмите Ввод.
Запомните, если вас не пускает дальше и ничего не происходит, измените последние две цифры на 1.1.
- Введите данные для авторизации. Если эти сведения не менялись, пропишите дважды admin.
- Войдите в Карта сети (на примере Асус) и убедитесь, что девайс отобразился в перечне.

Сразу отметим, что по такому же принципу можно подключить принтер через LAN к роутеру, но при условии, если в печатающем устройстве предусмотрен специальный разъем. В каких-то дополнительных действиях нет необходимости.
Как подсоединить принтер по вай фай, в котором нет Wi-Fi модуля
Увы, но старые и бюджетные модели зачастую не имеют встроенного Wi Fi адаптера. Поэтому придется воспользоваться другим вариантом для подключения принтера по wifi. Сейчас мы его покажем.
Давайте выясним, как можно подключить принтер к компьютеру с помощью USB порта в роутере. Для этого способа необходимо чтобы у вас был: принтер, USB провод, маршрутизатор с USB портом . А также вы должны знать название принтера и IP-адрес вашего маршрутизатора.

Узнать IP роутера несложно, достаточно запустить командную строку, вводом в «Поиск» команды «cmd». В появившейся командной строке вбейте команду «ipconfig». Интересует строка «Основной шлюз», напротив неё будет написан IP адрес роутера.

Как узнать IP адрес роутера вы теперь знаете, а вот как сменить ip адрес компьютера внешний и внутренний читайте в нашей предыдущей статье.
Пошаговое соединение:
- Подключите USB провод в гнезда устройств. Первым включите роутер, а через 2-3 минуты запустите принтер. Одновременно включать нельзя, необходимо все выполнять как выше описано.

- Выполните соединение ПК с маршрутизатором при помощи патч-корда или по вайфай.

- Войдите в главное меню настроек роутера в раздел «Карта сети». Посмотрите там, появилось печатающее устройство или нет. Если появилось, тогда приступайте к дальнейшим настройкам на компьютерах, которые будут использовать для печати этот принтер.
Ошибка подключения принтера к ноутбуку: общие рекомендации
Выше мы рассказали о том, на что следует обратить внимание в той или иной ситуации. Далее мы опишем, какие необходимо применить действия, для решения проблемы распознавания принтера системой ноутбука.
Установка, обновление, переустановка драйвера принтера
На первый взгляд может показаться, что легко осуществить любую процедуру с драйвером принтера. Но на практике именно на этом этапе многие потребители делают частые ошибки, ведущие к сбоям в работе ПО. Ведь, не всегда установка драйверов с комплектного диска является рациональным решением. В первую очередь необходимо учитывать совместимость драйвера с ОС ноутбука. Некоторое программное обеспечение для старой оргтехники, не будет работать на современных операционных системах (например, Windows 10 или Mac OS 11).
Решить проблему можно установкой драйвера с официального сайта производителя (также там можно найти и последнее обновление firmware оргтехники). Посетите web-сайт, бренда Вашего печатающего устройства. Перейдите во вкладку «Support», найдите модель нужного принтера и скачайте актуальную версию драйверов. Кроме того, когда будете устанавливать драйвер принтера, внимательно прочтите рекомендации. В большинстве случаев не стоит предварительно подключать печатающее устройство к ноутбуку. Дождитесь, когда этот пункт появится в Мастере установки. Иначе установленный драйвер может не увидеть подключение принтера.
Важно: Если нужно переустановить драйвер принтера, то предварительно необходимо правильно удалить уже установленную версию:
- Если драйвер был установлен отдельной программой. В Windows 10, нужно открыть «Параметры», после перейти во вкладку «Приложения». В списке необходимо найти и удалить нужное ПО (в других версиях делается также, только, через «Панель управления» -> «Установка и удаление программ»). Либо воспользоваться специальным файлом удаления, который находится в папке установленного ПО.
- Если драйвер был установлен при помощи функций ОС Windows. В «Параметрах» или «Панели управления» найдите и откройте «Устройства и принтеры». Выберите принтер, который необходимо удалить, вызовите контекстное меню (обычно правой кнопкой мыши), нажмите «Удалить» и подтвердите действие.
Кроме того, в Windows 10 ниже Вы увидите «Свойства сервера печати», нажмите и в открывшемся окне перейдите во вкладку «Драйверы». Выберите и удалите соответствующее программное обеспечение.

Выбор принтера по умолчанию
До недавнего времени мы сами не понимали, в чем тут может быть проблема. Ведь выставить принтер по умолчанию – самая простая процедура. Достаточно открыть «Устройства и принтеры», выбрать соответствующее печатающее устройство и в контекстном меню нажать «Использовать по умолчанию». Вот и весь процесс выбора принтера по умолчанию. Однако владельцам ноутбуков с ОС Windows 10, в этом вопросе повезло чуточку меньше, чем пользователям более старых операционных систем. Хотя стоит заметить, что дело касается лишь неопытных потребителей.
Если ноутбук с Windows 10 не видит принтер, по причине отсутствия выбора его устройством по умолчанию, то нужно выполнить следующие действия:
- в меню «Пуск» открыть «Параметры» (нажать кнопку в виде шестеренки);
- в параметрах Windows 10 перейти в раздел «Устройства»;
- в открывшемся окне перейти на вкладку «Bluetooth и другие устройства» (не переходите на вкладку «Принтеры и сканеры», через нее сложнее найти нужный раздел);
- в меню «Сопутствующие параметры», Вы увидите раздел «Устройства и принтеры» – откройте его;
- в списке найдите модель подключенного печатающего устройства, кликните по нему правой кнопкой мыши, чтобы вызвать контекстное меню, и выберите пункт «Использовать по умолчанию».
Внимание: Открыть «Устройства и принтеры» можно и через вкладку «Принтеры и сканеры», что вполне логично. Но сделать это немного сложней, чем через раздел «Bluetooth и другие устройства». Для этого кликните по любому устройству из списка и нажмите на кнопку «Управление». Далее откройте «Свойства оборудования», перейдите во вкладку «Параметры» и нажмите на кнопку «Папка “Устройства и принтеры”».

Включение службы (диспетчера) печати Windows
Иногда ошибка определения принтера ноутбуком может возникать из-за отключенной службы печати. Как правило, диспетчер печати всегда включен по умолчанию. Однако чаще всего потребитель осознанно отключает его, чтобы уменьшить нагрузку на работу персонального компьютера (также службы можно отключить при помощи специальных программ). Чтобы проверить включена ли служба печати, выполните несколько простых действий:
- нажмите правой кнопкой мыши по меню «Пуск» и выберите функцию «Выполнить» (либо зажмите на клавиатуре комбинацию кнопок Win+R);
- в открывшемся окне, введите services.msc, напротив строки «Открыть»;
- нажмите «Ок» и дождитесь открытия списка служб ноутбука;
- в загруженном списке найдите «Диспетчер печати»;
- кликните два раза по указанной службе;
- выберите автоматический тип запуска, нажмите кнопку «Применить» и выполните запуск службы (в отдельных случаях сразу необходимо включить службу печати, а после сменить тип запуска).
Важно: В Windows 10 можно немного быстрее открыть службы, без ввода специальной команды. Нажмите правой кнопкой по меню «Пуск», выберите «Управление компьютером», перейдите на вкладку «Службы и приложения» и откройте «Службы».

Другие способы устранения проблемы «Ноутбук не видит принтер Виндовс 10»
Если ничего из перечисленного выше Вам не помогло решить описываемую ошибку подключения, тогда можно испытать удачу, воспользовавшись классическим средством диагностики и устранения неполадок операционной системы. На практике, данная функция очень редко помогает решить проблему, но все же стоит попытаться. Кроме того, можно скачать средство диагностики от производителя принтера. Если проблема в печатающем устройстве, то данное ПО поможет это выяснить, а также предоставит несколько советов по ее решению. Но если совсем ничего не помогает, тогда стоит обратиться к специалисту (а лучше вызвать его на дом или в офис).












