Как подключить принтер Canon к ноутбуку? Как подключить без диска и через Wi-Fi? Почему ноутбук не видит принтер? Как распечатать файлы?
Как подключить принтер Canon к ноутбуку? Какие способы создания соединения техники существуют? Как подключить принтер без диска? Где найти необходимые драйвера? Возможно ли подключение печатной техники через Wi-Fi? Какие проблемы могут возникнуть в работе устройства?
Сейчас большинство принтеров и многофункциональных устройств от Canon подключаются к компьютеру одинаково, поэтому дальнейшую инструкцию можно считать универсальной. Первый этап заключается в подсоединении всех кабелей, инсталляции драйверов и настройке печатного оборудования.
- Распакуйте принтер и установите его в удобное место, запустив при этом и ноутбук, так как дальше он понадобится для подключения. В комплекте отыщите кабель с разъемом USB-B, который вставьте в соответствующий порт сзади или сбоку самого принтера. Изображение того, как выглядит этот провод, вы видите ниже.

Вторую сторону кабеля со стандартным разъемом USB подключите к ноутбуку, а затем подсоедините к принтеру и питание, но пока не включайте его.

Если используется не лэптоп, а персональный компьютер, USB-кабель лучше подключать непосредственно к порту на материнской плате, чтобы потом не возникло проблем с первым запуском устройства.

Как только подключение произведено, включите принтер и дождитесь его обнаружения компьютером. Подобного может и не произойти, поскольку драйверы не были скачаны автоматически, однако развернуто об этом поговорим в следующем шаге.
Способы подключения
Через USB
Вначале следует подключить аппарат к источнику питания. Также нужно произвести соединение с ноутбуком. В комплект, как правило, входят 2 кабеля, позволяющие это сделать. После использования USB-порта можно включить технику путем нажатия кнопки на внешней панели. Обычно Windows сразу распознает появление нового оборудования. Необходимое ПО устанавливается при этом автоматически.
Если же этого не произошло, следует действовать вручную.

Для Windows 10:
- в меню «Пуск» найти пункт «Параметры»;
- нажать «Устройства»;
- выбрать «Принтеры и сканеры»;
- нажать «Добавить принтер или сканер»;
- после завершения поиска выбрать из списка подходящий вариант.
Если ноутбук не находит устройство, нажмите «Обновить». Другой вариант – нажать на кнопку, говорящую о том, что устройства нет в предлагаемом перечне. После этого выполняйте инструкции, которые будут появляться на мониторе.

Для Windows 7 и 8:
- в меню «Пуск» найти «Устройства и принтеры»;
- выбрать «Установка принтера»;
- нажать «Добавить локальный принтер»;
- в появившемся окне, предлагающем выбрать порт, нажать «Использовать существующий и рекомендуемый».

Через Wi-Fi
Большинство современных аппаратов для печати допускают возможность беспроводного соединения с ноутбуком. Нужны лишь сеть Wi-Fi и доступ к интернету. Главное – убедиться, есть ли у техники такая функция (об этом скажет наличие кнопки с соответствующим символом). На многих моделях при корректном подключении она загорается синим цветом. Алгоритм действий по добавлению печатающего аппарата в систему может быть разным в зависимости от типа ОС.

Для Windows 10:
- в меню «Пуск» открыть «Параметры»;
- в разделе «Устройства» найти «Принтеры и сканеры»;
- нажать «Добавить»;
- если ноутбук не видит принтер, выбрать «Необходимый принтер отсутствует в списке» и перейти к ручному режиму настройки.

Для Windows 7 и 8:
- В меню «Пуск» открыть «Устройства и принтеры»;
- выбрать «Установка принтера»;
- нажать «Добавить сетевой, беспроводной или Bluetooth-принтер»;
- в перечне выбрать конкретную модель техники;
- нажать «Далее»;
- подтвердить установку драйверов;
- выполнять инструкции мастера установки до конца процесса.

Неправильные настройки или программные неполадки ОС
В данном случае имеются в виду причины с настройками и функционированием операционной системы, не связанные с драйверами принтера (о драйверах поговорим позже). Есть три наиболее часто встречающиеся причины из этого разряда:
- Принтер не выбран в качестве устройства печати по умолчанию.
- Остановлена системная служба «Диспетчер печати».
- Принтер выключен программно.
По пункту №1 решение следующее:
- Откройте «Панель управления» из меню «Пуск» и перейдите в нем раздел «Оборудование и звук».

- Далее перейдите в подраздел «Устройства и принтеры».

- В блоке «Принтеры» найдите иконку с названием устройства печати, кликните по нему правой кнопкой мыши и выберите в отобразившемся меню пункт «Использовать по умолчанию». Если принтера нет в этом окне, переходите к следующему разделу статьи по решению неполадок с драйверами. Если же под иконкой принтера присутствует значок с восклицательным знаком, переходите к решению неполадок по пункту № 3.

- Попробуйте что-нибудь распечатать.
По пункту № 2. Проблемы с системной службой «Диспетчер печати» в основном связаны с тем, что она попросту отключена. Включить ее несложно:
- Для начала нужно открыть системное приложение «Службы». Быстрее всего это сделать путем выполнения команды «msc» из другого системного приложения «Выполнить»: нажмите одновременно клавиши «Win + R», скопируйте в появившееся окно указанную команду (без кавычек) и нажмите «ОК».

- Откроется приложение «Службы». В столбце «Имя» найдите службу «Диспетчер печати» (может также называться на английском «Print Spooler»). Проверьте ее текущее состояние. Если в соответствующем столбце ничего не указано, значит, служба в данный момент не работает. Кликните по ней правой кнопкой мыши и выберите в появившемся контекстном меню пункт «Запустить».

- Попробуйте что-нибудь распечатать.
- Также обратите внимание на столбец «Тип запуска». В нем должно быть указано «Автоматически» (при запущенной службе).

- Если это не так, кликните по имени службы два раза мышкой. В открывшемся окне раскройте список «Тип запуска» и выберите в нем вариант «Автоматически», после чего нажмите кнопку «ОК».

И по последнему пункту № 3. Любое внешнее компьютерное устройство можно выключить программно. Т.е. даже если принтер подключен к компьютеру USB-кабелем, но выключен в настройках операционной системы, им невозможно будет воспользоваться. Но это легко исправить:
- Для начала запустим «Диспетчер устройств». Вызовите приложение «Выполнить» комбинацией клавиш «Win + R», скопируйте в него без кавычек команду «msc» и нажмите «ОК».

- Следующая задача — найти принтер в списке отображенных устройств. Обычно его можно найти в разделе «Принтеры». Неважно, где он находится. Если устройство в данный момент отключено, то перед его названием будет присутствовать пиктограмма с изображением стрелки вниз. Чтобы включить принтер, кликните по нему правой кнопкой мыши и выберите в меню пункт «Включить устройство»:

- Если напротив названия включенного принтера находится желтый восклицательный/вопросительный знак, это означает наличие проблем с драйвером. В «Диспетчере задач» можно и вовсе не обнаружить название принтера. Иногда из-за сбоев драйвера принтеры помещаются в «Диспетчере» в раздел «Другие устройства», и порой под названием «Неизвестное устройство».

Драйвер для Canon PIXMA MG2540

Примечание! Если на вашем компьютере установлена система Windows 8, 8.1, 7 или Vista, то драйвера для этого принтера можно установить без диска. Про данную операцию мы подробно рассказали в статье здесь.
Windows 8/8.1/7/XP/Vista (драйвера для принтера и сканера)
Размер: 19.5 MB
Разрядность: 32/64
Ссылка: PIXMA MG2540-win7
Это расширение функционала для вашего принтера. Чтобы установить драйвер воспользуйтесь этой статьей.
Windows 8/8.1/7/XP/Vista (XPS)
Размер: 17.7 MB
Разрядность: 32/64
Ссылка: PIXMA MG2540-win8
Установка драйвера в Windows 10
Итак, для того чтобы установить драйвера для принтера Canon PIXMA MG2540, следуйте инструкции ниже:
Для начала вам нужно удостовериться в том, что принтер не включен в сеть и не подключен к ПК. После этого скачайте с нашего сайта (или с официального сайта Canon) архив с драйверами и двойным кликом мыши запустите установщик.
Перед вами появится окно, в котором просто нажмите кнопку «Далее» и следуйте дальше.
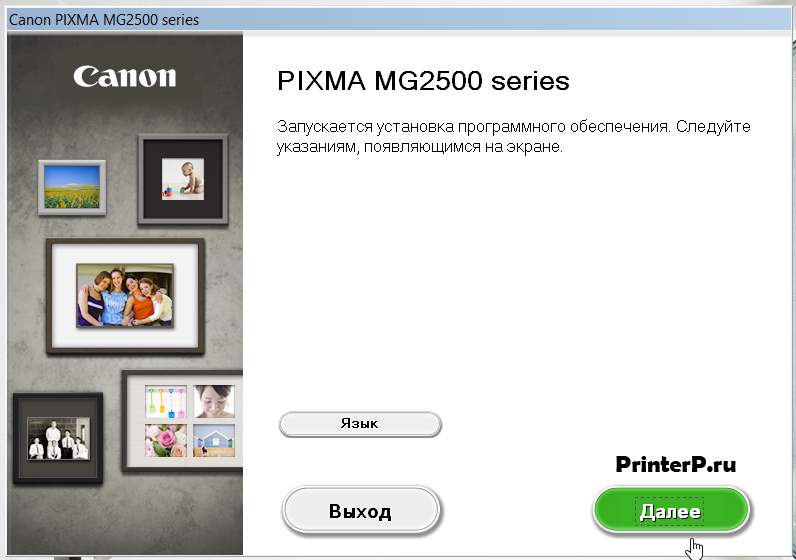
Очередное окошко предложит вам выбрать регион вашего проживания. Сделайте это и нажмите кнопку «Далее».
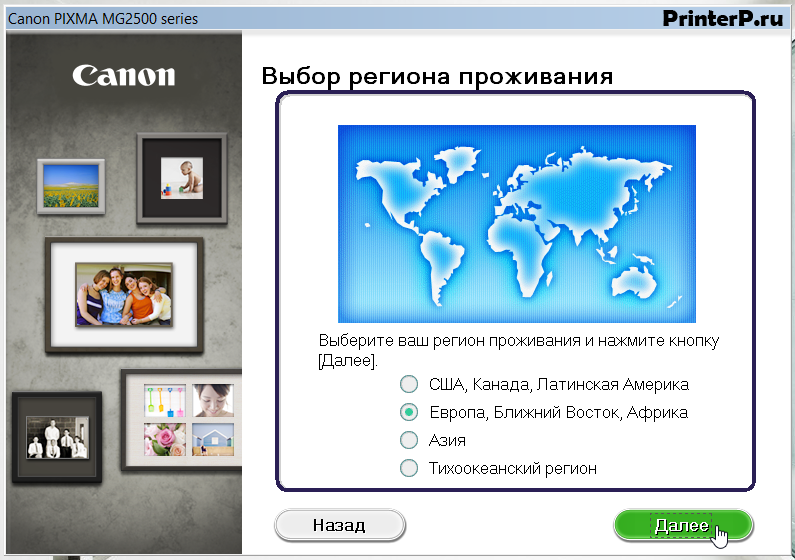
Еще одно окно и очередная просьба указать, на этот раз страну своего проживания. Выберите и нажмите «Далее».
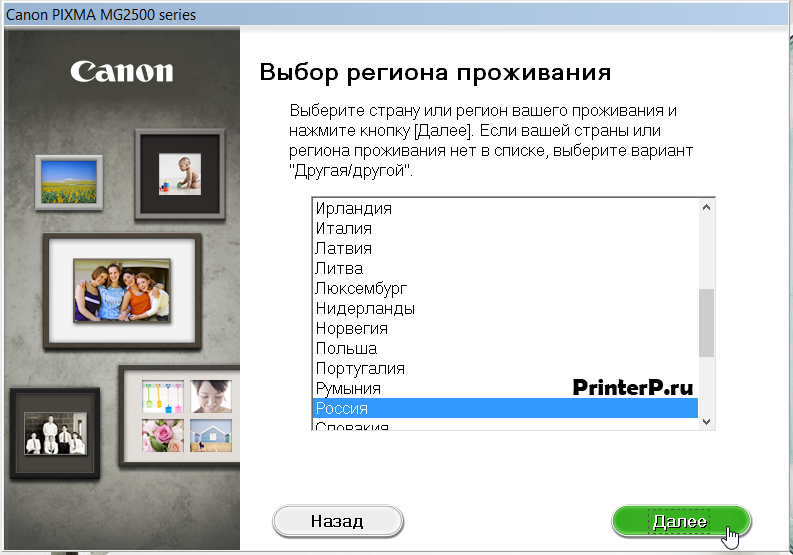
Откроется список установки программного обеспечения. Здесь вам необходимо отметить все пункты кроме последнего («Драйвер XPS», если они вам нужны, то поставьте галочку) и снова нажмите по кнопке «Далее».
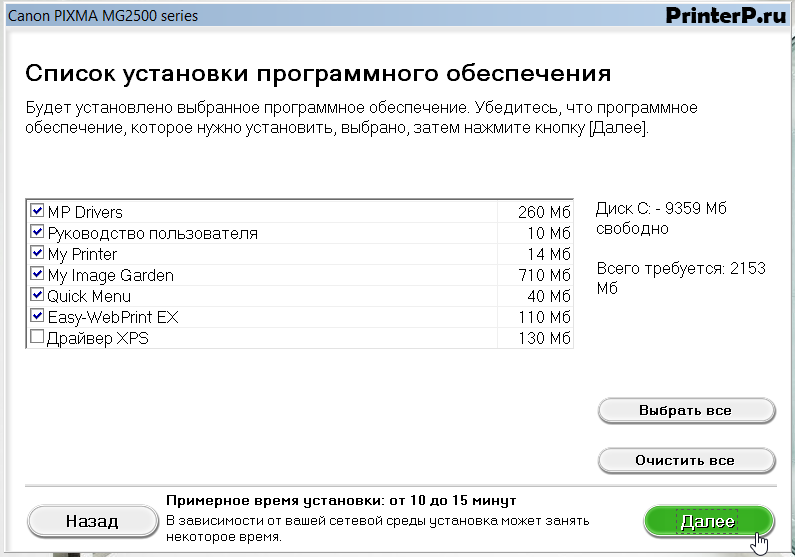
Очередное окно покажет вам текст лицензионного соглашения. Можете его прочесть, после чего нажмите кнопку «Да», соглашаясь с его положениями.
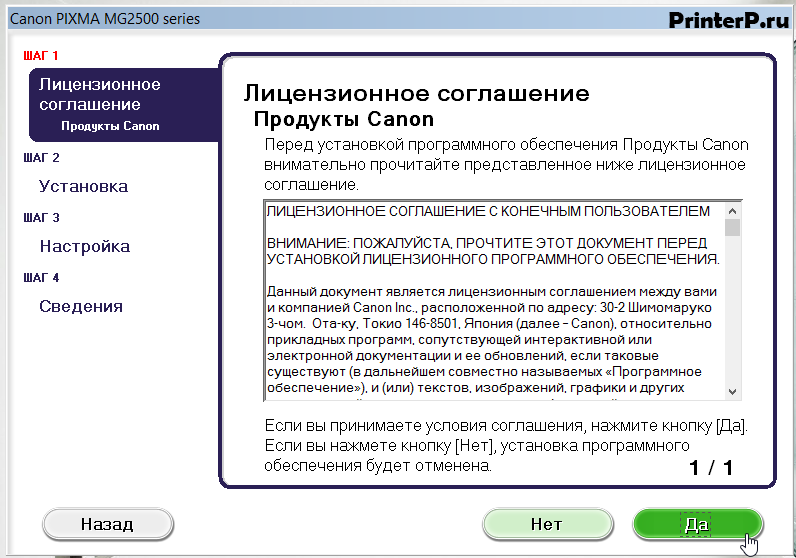
Теперь нужно будет разрешить мастеру установки выполнить все необходимые процессы. Для этого в очередном окне нажмите по кнопке «Далее».
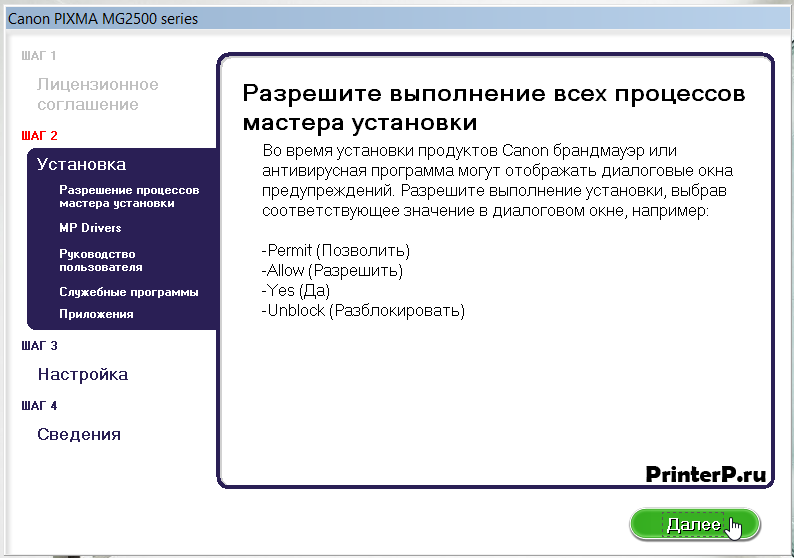
Появится окно, в котором можно будет пронаблюдать за процессом установки. Дождитесь его завершения и не прерывайте.

После окончания появится еще одно окно, в котором будет написано о необходимости подключения принтера к ПК. Сделайте это при помощи USB-кабеля и включите питание принтера.
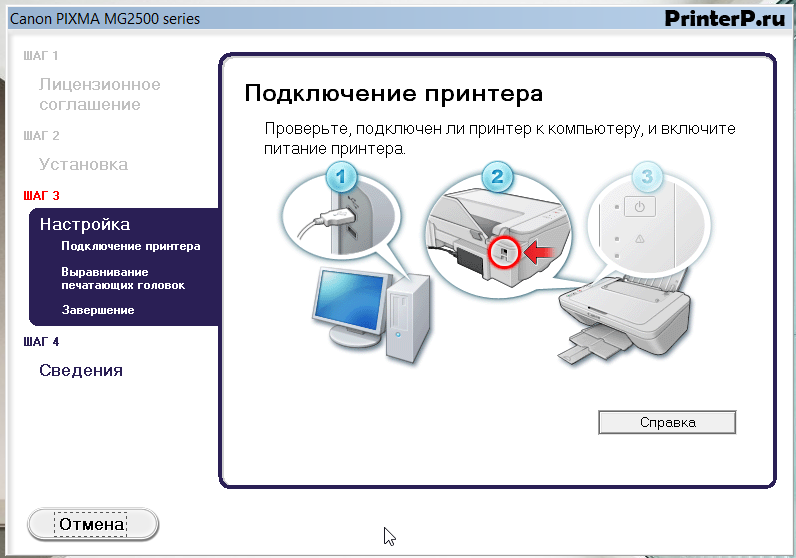
Он автоматически определится, и вы сможете начать свою работу с документами.
Скачать драйвер Canon PIXMA MG2540S
Windows XP, Vista, 7, 8, 8.1, 10 – полный пакет (рекомендуем)
Ссылка для скачивания: Canon PIXMA MG2540S
Windows XP, Vista, 7, 8, 8.1, 10 – MP (для сканера и принтера)
Ссылка для скачивания: Canon PIXMA MG2540S
Windows XP, Vista, 7, 8, 8.1, 10 – XPS (принтер)
Ссылка для скачивания: Canon PIXMA MG2540S
Не устанавливаются драйвера на принтер – 3 эффективных совета
В крайнем случае необходимо вызвать специалиста для диагностики принтера. Если форматтер вышел из строя, невозможно установить драйвер принтера. Копировальный аппарат печатает тестовую страницу, но не отвечает на другие команды. Вам нужно будет отремонтировать принтер.
Ниже я собрал информацию о том, что известные производители принтеров и МФУ пишут о своих устройствах, работающих в Windows 10.
Чтобы устранить все проблемы, которые мешают нормальной печати в Windows 10, запустите Print-Spooler-Repair-Tool от имени администратора и нажмите кнопку «Восстановить», вы получите результат через минуту в подавляющем большинстве случаев корпусов ваш принтер начинает работать в десятке корпусов, как новеньких.

Кроме того, я также рекомендую вам очистить диспетчер очереди печати с помощью этого сценария, чтобы не было заблокированных действий.
Если ничего из вышеперечисленного не помогло, я рекомендую использовать поиск Google (и я рекомендую именно этот поиск для этой цели) для запроса, состоящего из марки и модели вашего принтера и «Windows 10». Очень вероятно, что ваша проблема уже обсуждалась на каких-то форумах и решение было найдено. Не бойтесь заглядывать на англоязычные сайты — они чаще сталкиваются с решением, и даже автоматический перевод в браузере позволяет понять, что поставлено на карту.
Коммутация. Порядок настройки
Стандартным и вполне привычным порядком настройки может похвастаться рассматриваемое МФУ. Эту простую операцию по силам выполнить даже низкоквалифицированному компьютерному специалисту. Она состоит из таких этапов:
Распаковка коробки. Извлечение из нее всех компонентов поставки.
Установка периферийного устройства рядом с ПК.
Подключение интерфейсного шнура и силового кабеля.
Включение МФУ. Установка комплектных картриджей.
Подача питания на ПК. Окончание процесса его загрузки. Установка программного обеспечения, к которому относятся драйверы, управляющие и диагностические программы.
Перезагрузка персонального компьютера.
Печать тестового образца страницы.

Canon MG2440, MG2540 и E404: Код поддержки 5B00, сброс ошибки счетчика памперса.
Спасибо за внимание!
Делитесь написанным в соц. сетях!
Поделись с друзьями:
Похожие записи:
Рекомендуемые товары:
Прошивал дампом выложенным здесь (вообще перестал запускаться). Заказал две платы – видимо они дефектные, так как на mg2440 при попытке сканировать сканер через 5 см останавливается, на mg2540 такая же ерунда, даже менял местами (с мыслями, а вдруг….), но толку нет. Помимо этого они оба не видят картриджи.
Вы меня конечно извините, но вам не кажется это бредом? Платы, которые вы заказали, они все проверенные и 100% рабочие, принтер с ней проверяется и на печать и на сканирование. Мы не конченые кретины, продавать людям хлам, даже если он копеешный. Теперь по делу: мы готовы попытаться разобраться помочь в ситуации, если вы напишите всю ситуацию с вашими принтерами. Подчеркну, что мы отвечаем за то, что продаем. В этих моделях достаточно часто встречаются проблемы со сканерами и контктными группами, вы уверены в том, что эти узлы исправны в этих принтерах, и что картриджи тоже рабочие?
Я не обвиняю. Ситуация такова: Два принтера mg2440 и mg2540 с ошибкой 5B00. Одну платы я сам загубил в процессе прошивки (отломилась нога), вторая после прошивки не стартует. Ну да ладно. Может ручки из попки растут, да что может, так оно и есть. Сегодня пришли две платы на mg2440, и я с растянутой улыбкой на личике, ставлю на 2540. Включаю, а он мне в ответ моргает по три раза светодиодиками, и ещё говорит что картриджи не обнаружены. При попытке сканировать сканер проезжает примерно пять сантиметров и останавливается. Ой нет совсем не так было. При нажатии на кнопку копировать, вот так вернее. 2440 такая же история, за исключением индикации светодиодов, там они моргают 13 раз. Ну, вот как то так. Прошу помощи. Я думал всё будет просто. Ой совсем забыл…. По поводу картриджей, есть подозрения на них, дело в том что у меня новых нет, а покупать их, проще принтер купить. Вот такая жопка с проводками 🙂
Тю, так все действительно просто:) И вы это должны были знать… Отправили задание на печать, когда принтер начнет мигать 13 раз, нажмите кнопку СТОП и подержите 10-15 сек, потом через 10 сек еще 10-15 сек подержать и принтер будет печатать. А проблема в том, что принтер ругается на перезаправленные картриджи, дерзайте и отпишитесь.
Один ожил, спасибо. второй завтра буду пытать.
По поводу второго принтера. После проделанных процедур начал выдавать ошибку 6000. Я так понимаю это связано с оптопарой, верно?
Отвечаю сам на свой вопрос: Да! Прочистил спиртом и зубной щёткой оптопару. И свершилось чудо! Всем спасибо.
А дампы на 2440 и 2540 одинаковые?
Если нет, выложить на mg 2540 сможете?
Добрый день, подскажите, пожалуйста. Имеется Canon e414, переполнен абсорбер. Разобрал, сдул еепромку 4g08, с помощью EZP2010 (easyprog) считал дамп, нашел дамп с нового принтера на профильном форуме. еепромка якобы прошивается, но при верификации ошибка. после обнаружил, что дамп туда не шьется, а остается исходным. неужто какой-то WritePtotect на ней? Нигде упоминаний на этот счет не встречал, все вроде шьются нормально/
Так же интересует, можно ли втулить назад еепромку в 2 раза большего объема, вместо этой?
Здравствуйте! Я такое встречал, если в программаторе выбрать не соответствующую прошиваемой микросхему. У 4G08 не встречал защиты от записи.
При копировании любых материалов с сайта, ссылка на первоисточник обязательна!
Тел.: +7 (978) 797-68-58, E-mail: store@printblog.ru
Республика Крым, г. Симферополь, printblog.ru © 2011-2019
Авторизация на сайте
Только зарегистрированным пользователям доступны накопительные скидки и другие преимущества нашего сайта
Также у вас есть возможность авторизоваться на сайте с помощью социальных сетей:












