Как пользоваться принтером Canon: пошаговая инструкция по эксплуатации
Компания Canon является мировым лидером по производству техники для работы с документами, изображениями и для их печати. В домашних условиях принтеры полезны для распечатки бумаг, докладов и даже чтобы делать фотографии. Такая техника дома пригодится тем, кто еще учится или работает в офисе, чтобы быстро и качественно распечатать нужную информацию с компьютера или flash-носителя. Современные модели принтеров отличаются органичным дизайном и универсальностью, обладают десятками полезных функций.
Вам будет интересно: Считыватель отпечатков пальцев: техническая характеристика, классификация, инструкция по использованию, спецификация, установка и особенности эксплуатации
Перед началом использования техники следует ознакомиться с мерами предосторожности и основными функциями. Важно знать, как правильно пользоваться принтером Canon, чтобы техника работала бесперебойно. На принтере можно распечатывать изображения и информацию исключительно для личного использования, не нарушая авторских прав издателей.
Вам будет интересно: Как выбрать светодиодный прожектор 100 Вт: советы и отзывы

Надлежащее обращение с аппаратом и выполнение правил техники безопасности поможет избежать поломки принтера и нанесения вреда здоровью окружающих. Для подключения принтера рекомендуется использовать только указанные источники питания и не отключать аппарат от сети во время печати. Если же такое произошло, перезапустите принтер и дождитесь, пока бумага не выйдет. Извлекать листки бумаги силовыми методами не стоит, это может повредить внутреннему устройству техники. Несколько советов, как пользоваться принтером Canon:
- Во избежание травм не ставьте руки внутрь принтера, особенно когда он в рабочем состоянии.
- Не рекомендуется устанавливать технику под прямые солнечные лучи, в комнате с температурой более 40 градусов, с повышенным уровнем влажности или запыленности.
- Не трогайте принтер мокрыми руками.
- Перед удалением пыли с корпуса следует вытащить шнур питания из розетки.
В случае если потекла краска из картриджа, категорически запрещается использовать для ее удаления спирт или любой другой растворитель для краски.
Способы подключения
Через USB
Вначале следует подключить аппарат к источнику питания. Также нужно произвести соединение с ноутбуком. В комплект, как правило, входят 2 кабеля, позволяющие это сделать. После использования USB-порта можно включить технику путем нажатия кнопки на внешней панели. Обычно Windows сразу распознает появление нового оборудования. Необходимое ПО устанавливается при этом автоматически.
Если же этого не произошло, следует действовать вручную.

Для Windows 10:
- в меню «Пуск» найти пункт «Параметры»;
- нажать «Устройства»;
- выбрать «Принтеры и сканеры»;
- нажать «Добавить принтер или сканер»;
- после завершения поиска выбрать из списка подходящий вариант.
Если ноутбук не находит устройство, нажмите «Обновить». Другой вариант – нажать на кнопку, говорящую о том, что устройства нет в предлагаемом перечне. После этого выполняйте инструкции, которые будут появляться на мониторе.

Для Windows 7 и 8:
- в меню «Пуск» найти «Устройства и принтеры»;
- выбрать «Установка принтера»;
- нажать «Добавить локальный принтер»;
- в появившемся окне, предлагающем выбрать порт, нажать «Использовать существующий и рекомендуемый».

Через Wi-Fi
Большинство современных аппаратов для печати допускают возможность беспроводного соединения с ноутбуком. Нужны лишь сеть Wi-Fi и доступ к интернету. Главное – убедиться, есть ли у техники такая функция (об этом скажет наличие кнопки с соответствующим символом). На многих моделях при корректном подключении она загорается синим цветом. Алгоритм действий по добавлению печатающего аппарата в систему может быть разным в зависимости от типа ОС.

Для Windows 10:
- в меню «Пуск» открыть «Параметры»;
- в разделе «Устройства» найти «Принтеры и сканеры»;
- нажать «Добавить»;
- если ноутбук не видит принтер, выбрать «Необходимый принтер отсутствует в списке» и перейти к ручному режиму настройки.

Для Windows 7 и 8:
- В меню «Пуск» открыть «Устройства и принтеры»;
- выбрать «Установка принтера»;
- нажать «Добавить сетевой, беспроводной или Bluetooth-принтер»;
- в перечне выбрать конкретную модель техники;
- нажать «Далее»;
- подтвердить установку драйверов;
- выполнять инструкции мастера установки до конца процесса.

Как изменить настройки печати
Чтобы изменить настройки вашего принтера, откройте Параметры → Устройства → Принтеры и сканеры или Панель управления → Оборудование и звук → Устройства и принтеры. В интерфейсе настроек щелкните принтер, а затем нажмите «Управление», чтобы просмотреть дополнительные параметры.

На панели управления щелкните правой кнопкой мыши принтер, чтобы найти различные параметры.
Чтобы изменить способ печати принтера, нажмите «Настройки печати» в окне «Настройки» или в контекстном меню. Здесь Вы найдете множество опций для управления вашими отпечатками, а параметры, которые вы увидите, будут зависеть от тех, которые поддерживает ваш принтер.
Например, если у вас цветной принтер, вы увидите варианты выбора между цветной и черно-белой печатью. Вы также можете увидеть варианты выбора лотка, из которого принтер захватывает бумагу, выбор ориентации документа (книжный или альбомный) и изменения параметров качества печати. Не пропустите кнопку Дополнительно , которая предлагает множество дополнительных настроек.

Вы также можете получить доступ к этим настройкам во время печати. Просто выберите принтер в окне «Печать» и нажмите кнопку «Настройки». Обратите внимание, что некоторые приложения имеют собственные диалоги печати, поэтому этот параметр может не всегда присутствовать или окно может выглядеть по-разному.
Сброс сетевых параметров МФУ и принтеров Canon
Процедура сброса сетевых параметров принтера может потребоваться в случаях, если устройство испытывает какие-то сложности при подключении к беспроводной Wi-Fi-сети либо оно ранее уже использовалось с другим роутером (т.е. в МФУ/принтере сохранены предыдущие настройки, несовместимые с имеющимися настройками маршрутизатора).
Сама процедура несложная:
- Нажмите и удерживайте на лицевой панели МФУ/принтера кнопку «Resume/Cancel» («Возобновить/Отмена»). Приготовьтесь считать количество миганий индикатора «Alarm» («Тревога»).

- Количество миганий зависит от модели МФУ/принтера Canon. Например, у ранее упомянутой модели Canon PIXMA MG3640 индикатор должен мигнуть 21 раз. А у Canon PIXMA MG3540 — 17 раз. Количество миганий можно посмотреть в руководстве пользователя к имеющемуся принтеру. В электронном виде его также можно скачать с официального сайта Canon на странице, посвященной конкретной модели печатающей машины.
Если же многофункциональное устройство или принтер Canon оснащен LCD-дисплеем, сброс выполняется путем запуска с него соответствующей функции. На примере Canon PIXMA MX922 это делается следующим образом:
Canon PRINT Inkjet/SELPHY для ПК Скриншоты


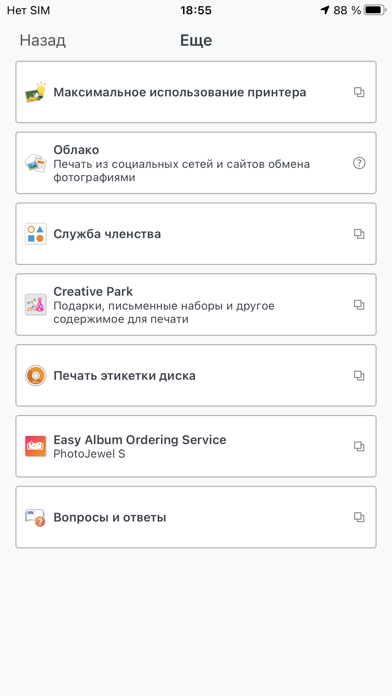
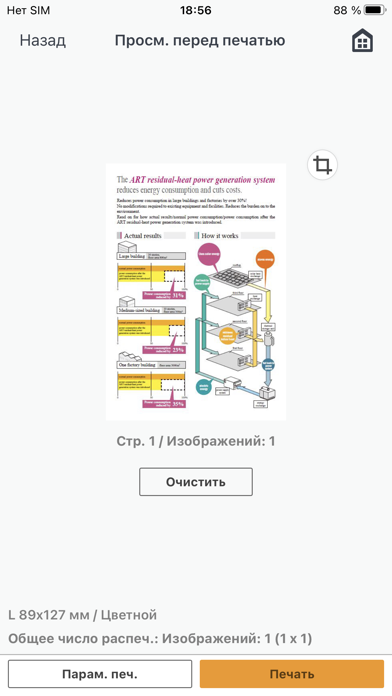

Некоторые приложения, например, те, которые вы ищете, доступны для Windows! Получите это ниже:
| SN | заявка | Скачать | рецензия | Разработчик |
|---|---|---|---|---|
| 1. | Canon Easy-PhotoPrint | Скачать | 2.7/5 145 рецензия |
Или следуйте инструкциям ниже для использования на ПК :
Выберите версию для ПК:
Если вы хотите установить и использовать Canon PRINT Inkjet/SELPHY на вашем ПК или Mac, вам нужно будет загрузить и установить эмулятор Desktop App для своего компьютера. Мы усердно работали, чтобы помочь вам понять, как использовать app для вашего компьютера в 4 простых шагах ниже:
Шаг 1: Загрузите эмулятор Android для ПК и Mac
Хорошо. Прежде всего. Если вы хотите использовать приложение на своем компьютере, сначала посетите магазин Mac или Windows AppStore и найдите либо приложение Bluestacks, либо Приложение Nox . Большинство учебных пособий в Интернете рекомендуют приложение Bluestacks, и у меня может возникнуть соблазн рекомендовать его, потому что вы с большей вероятностью сможете легко найти решения в Интернете, если у вас возникнут проблемы с использованием приложения Bluestacks на вашем компьютере. Вы можете загрузить программное обеспечение Bluestacks Pc или Mac here .
Шаг 2: установите эмулятор на ПК или Mac
Теперь, когда вы загрузили эмулятор по вашему выбору, перейдите в папку «Загрузка» на вашем компьютере, чтобы найти приложение эмулятора или Bluestacks.
Как только вы его нашли, щелкните его, чтобы установить приложение или exe на компьютер или компьютер Mac.
Теперь нажмите «Далее», чтобы принять лицензионное соглашение.
Чтобы правильно установить приложение, следуйте инструкциям на экране.
Если вы правильно это сделаете, приложение Emulator будет успешно установлено.
Шаг 3: Canon PRINT Inkjet/SELPHY для ПК — Windows 7/8 / 10/ 11
Теперь откройте приложение Emulator, которое вы установили, и найдите его панель поиска. Найдя его, введите Canon PRINT Inkjet/SELPHY в строке поиска и нажмите «Поиск». Нажмите на Canon PRINT Inkjet/SELPHYзначок приложения. Окно Canon PRINT Inkjet/SELPHY в Play Маркете или магазине приложений, и он отобразит Store в вашем приложении эмулятора. Теперь нажмите кнопку «Установить» и, например, на устройстве iPhone или Android, ваше приложение начнет загрузку. Теперь мы все закончили.
Вы увидите значок под названием «Все приложения».
Нажмите на нее, и она перенесет вас на страницу, содержащую все установленные вами приложения.
Вы должны увидеть . Нажмите на нее и начните использовать приложение.
Шаг 4: Canon PRINT Inkjet/SELPHY для Mac OS
Привет. Пользователь Mac!
Шаги по использованию Canon PRINT Inkjet/SELPHY для Mac точно такие же, как для ОС Windows выше. Все, что вам нужно сделать, это установить Nox Application Emulator или Bluestack на вашем Macintosh. Вы можете получить Это здесь .
Получить совместимый APK для ПК
| Скачать | Разработчик | Рейтинг | Score | Текущая версия | Совместимость |
|---|---|---|---|---|---|
| Проверить APK → | Canon Inc. | 13276 | 4.79971 | 2.8.40 | 4+ |
Canon PRINT Inkjet/SELPHY На iTunes
| Скачать | Разработчик | Рейтинг | Score | Текущая версия | Взрослый рейтинг |
|---|---|---|---|---|---|
| Бесплатно На iTunes | Canon Inc. | 13276 | 4.79971 | 2.8.40 | 4+ |
Настройка принтера Canon
В статье речь пойдет о популярных принтерах марки Canon. Широкое распространение этой модели привело к тому, что поисковые запросы просто переполнены вопросами о том, как настроить технику, чтобы она работала на «отлично». Для этого существует огромное количество утилит, среди которых есть официальные. Именно о них и стоит поговорить.
Этап 1: Установка принтера
Нельзя не сказать о таком важном моменте как установка принтера, ведь для многих людей «настройка» — это именно первый запуск, подключение нужных кабелей и установка драйвера. Обо всем этом нужно сказать подробнее.
- Для начала принтер устанавливается на то место, где пользователю удобнее всего с ним взаимодействовать. Такая площадка должна располагаться близко к компьютеру, так как подключение чаще всего осуществляется через USB-кабель.
- После этого USB-кабель квадратным разъемом подключается к принтеру, а привычным – в компьютер. Остается только подключить устройство к розетке. Никаких кабелей, проводов больше не будет.

Далее нужно установить драйвер. Чаще всего он распространяется на CD или же на официальном сайте разработчика. Если первый вариант доступен, то просто устанавливаем необходимое программное обеспечение с физического носителя. В ином случае заходим на ресурс производителя и находим ПО на нем.


На этом описание первоначальной настройки принтера можно завершить.
Этап 2: Параметры принтера
Для того чтобы получать документы, которые будут отвечать вашим требованиям по качеству, мало купить дорогой принтер. Необходимо также настроить его параметры. Здесь нужно уделить внимание таким пунктам, как «яркость», «насыщенность», «контрастность» и так далее.
Подобные настройки проводятся через специальную утилиту, которая распространяется на CD или сайте производителя, аналогично драйверам. Найти ее можно по модели принтера. Главное скачивать только официальное программное обеспечение, чтобы не навредить технике вмешательством в его работу.

Но минимальную настройку можно произвести непосредственно перед началом печати. Некоторые основные параметры задаются и меняются практически после каждой печати. Особенно если это не домашний принтер, а фотосалон.

Как итог, можно сказать о том, что настроить принтер Canon – это достаточно просто. Важно лишь пользоваться официальным программным обеспечением и знать, где располагаются параметры, которые необходимо изменить.
Отблагодарите автора, поделитесь статьей в социальных сетях.
Часто ли Вы задавались такими вопросами: «Почему монитор компьютера показывает нам одни цвета у изображения, после распечатки на принтере получаются другие, а как только загружается бумага иного производителя — результат полностью не похож на первые два варианта».
А дело здесь, оказывается, в том, что экран компьютера создает оттенки с помощью трех определенных основных цветов именуемых — RGB (Red, Green, Blue), а печать на принтере происходит уже в несколько другой системе — CMYK (Cyan, Magenta, Yellow, BlacK).
При этом ради справедливости, надо отметить, что если фотопечать — это не ваше хобби или профессия, то вопрос передачи цвета для Вас, скорее всего, вообще, не будет особо критичен, ведь большинство владельцев цветных принтеров совершенно не подозревают, что же это такое — цветовой профиль, и превосходно обходятся без него.
На рисунке ниже вы можете оценить разницу между исходным изображением и снимками, распечатанными с использованием различных расходных материалов.

Тем не менее, предлагаем Вам подробней рассмотреть, а что же нужно предпринять, чтобы цвета и оттенки, напечатанные на бумаге, получались максимально близкими с теми, что сохранил Ваш фотоаппарат.
Вначале необходимо четко уяснить, что каждый цветовой профиль способен нормально функционировать только в жесткой связке – модель принтера+определенные чернила+определенная бумага.
Если хоть что-то в этой связке поменять — профиль будет не только бесполезен, но даже и вреден.
Например, если при работе с принтером Epson XP-605, глянцевой бумагой WWM с 225 г/м² плотности и чернилами WWM E26 используется соответствующий этому набору профиль, то значит при печати все будет превосходно. Но стоит в принтер вставить глянцевую бумагу фирмы Epson и не поменять соответствующие настройки, то цветопередача изображения наверняка значительно ухудшится.
Загрузка драйверов
Отдельно стоит указать инструкцию по установке драйверов. Предположим, вы подключили принтер, но система не смогла найти для него подходящие драйвера и уведомляет о том, что данное подключение неизвестно. Что нужно делать?
- Переходим на официальный сайт Canon.
- Выбираем вкладку «Драйвера».
- Вводим точную модель устройства, не пропустив ни одной цифры или буквы.
- Выбираем разрядность системы и тип.
- Скачиваем и устанавливаем файл.
- Далее система попросить перезагрузку.
- После нового включения нужно перейти в меню «Устройства и принтеры». Сделать это можно через «Пуск».
- Кликнув по установленному принтеру, необходимо нажать «Использовать по умолчанию».
Спрашивали — отвечаем
Печатающее устройство — дело тонкое, и абсолютно закономерно, что в ходе работы с ним у новичка могут появиться кое-какие вопросы. В этой статье мы собрали ответы на самые часто встречающиеся вопросы по работе с устройствами серии Canon PIXMA. Кроме того, по ссылкам в тексте вы найдёте куда больше интересной и нужной информации. Она поможет вам подружиться и взаимодействовать с вашим принтером максимально продуктивно.
1Как напечатать документ?

Для печати документа с компьютера, вне зависимости от того, хотите ли вы напечатать документ из программы (например, Word или просмотрщик файлов PDF) или из браузера, проделайте следующее: нажмите Файл/File — Печать/Print.

Далее выставьте параметры печати: тип печати — «Печать документов», формат бумаги — «А4», количество копий, все или отдельные страницы (например, 2 или 1-3).
В случае печати со смартфона или планшета, вам нужно проделать практически всё то же самое с учётом источника печати. Например, в программе Canon Print Inkjet/SELPHY (она выпускается для iOS или Android) нужно сначала открыть её, выбрать принтер и команду «Печать документов». Затем — документы, которые вы хотите напечатать, количество копий, а также цветность печати — цветная или монохромная (оттенки серого). В завершение, нажмите «Напечатать».
2Как напечатать фотографию без полей?
Рекомендуем проводить такую печать из программы «Просмотр изображений/фотографий» на компьютере или ноутбуке, если вы хотите получить высококачественные отпечатки. Мы покажем, как это сделать, на примере MacOS, но для других платформ шаги будут аналогичными.

Кликните на значок фотографии, выберите «Открыть в программе» — «Просмотр».


Выберите принтер, «Печать без полей», а затем «Качество и носители».

Укажите тип бумаги. Это самый важный момент!

Для «Качество» поставьте значение «Высокое».
После этого можно выбрать формат и нажать «Напечатать».
Если вас устроит стандартное качество печати, то вы можете напечатать изображения со смартфона или планшета, например, в программе Canon Print Inkjet/SELPHY, которая выпускается для iOS и Android. Все параметры печати остаются такими же. Для этого откройте программу, выберите свой принтер, «Печать фотографий». Затем отметьте фотографии, которые хотите напечатать, укажите количество копий, формат и тип бумаги, а также цветность печати — цветная или монохромная (оттенки серого). В завершение отправьте снимки на печать.
3Как отсканировать документ и отправить его по электронной почте?
Сканирование лучше выполнять с компьютера или ноутбука с помощью специальной программы Canon IJ Scan Utility, которую можно бесплатно скачать с официального сайта Canon или установить с диска с программным обеспечением, который идёт в комплекте к любому устройству Canon PIXMA.

На главной панели программы Canon IJ Scan Utility выберите «Параметры».

В открывшемся разделе выберите «Сканирование документа» и в пункте «Выберите источник» — «Документ». Если ваше устройство имеет автоподатчик документов, вы можете выбрать в качестве источника и этот вариант.

Далее следует задать цветность сканируемого документа.

Выберите разрешение. Для последующей печати документов в хорошем качестве, как правило, хватает разрешения 300 dpi (точек на дюйм). Для просмотра на экране — 150 dpi.

После этого укажите папку, где будет сохранён скан.

Потом нужно задать формат, в котором будет сохранён ваш документ, и действия, которые должны быть предприняты после сканирования. Как правило, документы, особенно многостраничные, удобно сохранять в формате PDF с высокой степенью сжатия. А чтобы сразу отправить сканы по электронной почте, отметьте пункт «Вложить в электронное письмо» — «Почта».

Жмите ОК и на открывшейся панели — «Документ». Процесс сканирования пошёл.
Отсканировать изображение вы можете и с помощью смартфона/планшета, например, в программе Canon Print Inkjet/SELPHY, выпускаемой для iOS и Android. Для этого откройте программу, выберите имя вашего устройства, команду «Сканирование». Затем укажите качество сканирования и цветность — цветное или монохромное (оттенки серого). В завершение нажмите «Сканировать». После завершения процесса вы сможете отсканировать ещё одно изображение или сохранить уже оцифрованное изображение и отправить его по электронной почте, выбрав соответствующий пункт в предложенном на экране меню — просто следуйте шагам, которые вам предлагает мобильное устройство.
4Как экономить на покупке картриджей?
Очень легко! Читайте здесь.
5Стоит ли покупать «совместимые» картриджи?
6Что такое Creative park?
Creative Park — бесплатный онлайн-ресурс Canon, с которого можно скачать разные макеты открыток, шаблоны для поделок своими руками и многое другое. Читайте более подробно в нашей статье.
7Какая бывает фотобумага и для чего нужны её разные виды?
Про разные виды фотобумаги мы подготовили целый раздел «На чём печатать?».
8Как заменить картридж?
Заменить картридж нетрудно. Смотрите в этом разделе.
9Могу ли я печатать фото без подключения принтера к компьютеру?
Конечно! Эта статья — вам в помощь.
10Нужно ли менять все картриджи, если закончились чернила одного цвета?
В большинстве принтеров менять все картриджи не нужно. Исключение составляют модели, в которых все цветные чернила находятся в одном картридже. Подробнее читайте по этой ссылке.
11Могу ли я печатать снимки прямо из своей фотокамеры?
Как правило, это можно сделать. А как, смотрите в разделе «Печать напрямую с камеры и смартфона или планшета» в этой статье.












