Как подключить микрофон к компьютеру
Настольный персональный компьютер или десктоп не оборудован микрофоном. Это ограничивает возможности пользователя. Поэтому важно знать, как без ошибок подключить микрок компу. Подключить внешнее голосовое устройство к компу можно через предусмотренные гнёзда. Для включения разъёмов предусмотрены следующие позиции:
- Гнездо «Мик» на задней стенке корпуса
- Аналогичный вход на передней панели
- Любой USB порт
Основные ошибки происходят при подключении микрофона к компe с использованием разъёма на задней панели.
Как подключить Петличку на комп?
Если у петлички(микрофона) штекер 3.5 мм(если меньше — через спецпереходник), то его необходимо подключить к разъёму аудио входа который расположен на задней панели корпуса компьютерного блока (красный) и в настройках ввода выбрать — микрофон.
Почему компьютер не видит микрофон от наушников? . повреждения USB-разъема или порта для микрофона. Проверьте, работает ли устройство при подключении через другой порт либо к другому оборудованию. Микрофон работает исправно — проверяйте реакцию разъема на другие девайсы (флеш-карта, мышь и др.).
Подключаем штекер
Возьмите розовый штекер микрофона (на веб камере он может быть просто черного цвета), он обычно имеет размер 3.5 джек и вставьте его в корпус компьютера сзади, там вы найдете соответствующее гнездо. Также можно воткнуть его в переднюю панель на корпусе, там тоже могут быть нужные разъемы. В ноутбуке же все проще, там вы сразу найдете нужные гнезда.
Интересно! Передняя панель для подключения на ПК может не работать либо из-за того, что не подключена к материнской плате, либо, если не установлены драйвера в систему.

Важно! Не все модели лэптопов имеют такие разъемы, и именно ваш может иметь поддержку подключения только по Bluetooth — учитывайте это. Или вход может быть только один — гарнитурный, на нем будет соответствующий значок — в этом случае потребуется переходник.

Сразу проверьте, работает ли все, если все нормально, то отлично. Если нет, то читайте следующую главу, будем производить кое-какие настройки. Если не знаете, как все протестировать на работоспособность, прочитайте материал — как проверить микрофон.
Важно! Обратите внимание на размер штекера подключения, он может быть классический 3.5 jack, так и маленький 2.5 mini jack. Во втором случае правильным решением будет приобрести соответствующий переходник.

Также стоит обратить внимание на сам штекер, сколько на нем контактов? (смотрите картинку). 3 или 4? Если 4, то его нужно подключать к гарнитурному разъему, такие есть на некоторых новых ноутбуках, на ПК встречаются редко. В этом случае также придется приобрести специальный переходник.

Интересно! По сути, все эти переходники — обычная мелочевка и приобрести их можно практически в любом магазине радиотехники или электротоваров за копейки.
Настройка подключенного микрофона
Чаще всего проблем с микрофоном после подключения не возникает, поэтому надобность в проведении особых настроек отпадает. Однако иногда случается и такое, что изменение настроек может все же потребоваться. Чтобы попасть в меню настроек микрофона, нужно открыть вышеописанным способом окошко “Звук” и, выбрав подключенное устройство, нажать на “Свойства”.

После этого появится меню настроек:
- Первая вкладка открывает доступ к таким настройкам: переименование устройства; смена значка; свойства драйвера и отключение устройства.
- Следующая вкладка под названием “Прослушать” дает возможность активировать функцию “Прослушать с данного устройства”. Если включить данную функцию, то звук с микрофона будет выводиться прямиком на подключенные динамики или наушники.

- Самые полезные настройки находятся в третьей вкладке “Уровни”. Здесь можно контролировать громкость и усиление микрофона. Благодаря данным функциям, можно настроить необходимый уровень чувствительности устройства.
- Следующая вкладка отвечает за улучшения, которая так и называется. Здесь можно только включить и/или отключить любые улучшения.
- Самая последняя вкладка меню называется “Дополнительно”. В ней можно получить доступ к разрядности и частоте дискредитации. А еще в данной вкладке открывается доступ к настройкам монопольного режима работы устройства.
После того как все необходимые изменения будут внесены, следует нажать на “Применить”.
Как проверить?
Завершив подключение к стационарному компьютеру или ноутбуку, обязательно следует проверить качество работы гаджета. Осуществить это получится несколькими способами. Первый предполагает использование настроек операционной системы. В основном меню компьютера необходимо активировать вкладку «Панель управления», после чего перейти в раздел «Звук». Отыскав в подменю «Запись», требуется щелкнуть левой клавишей по слову «Микрофон» и выбрать функцию «Прослушать».
На этой же вкладке важно отметить выбор функции «Прослушать с данного устройства».
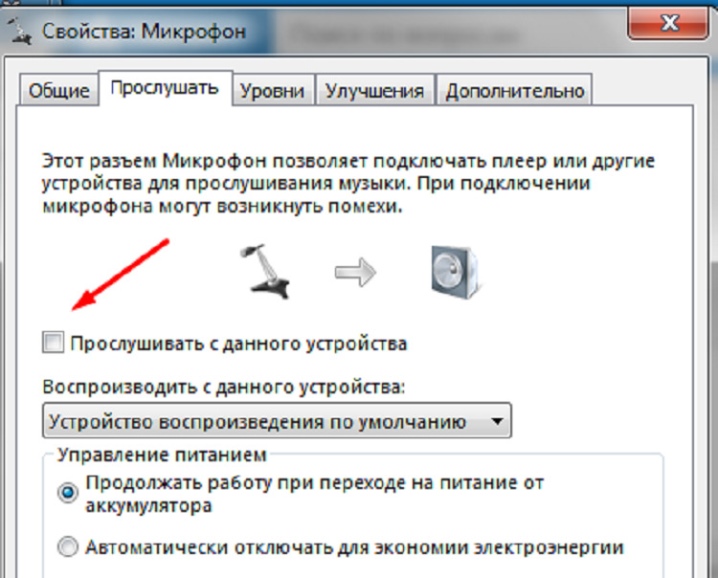
Второй метод проверки работы микрофона подразумевает его использование для записи голосового сообщения. Воспользовавшись функцией «Звукозапись», нужно будет проиграть получившийся аудиофайл, в результате чего станет понятно, хорошо ли работает микрофон. В принципе, также можно протестировать гаджет при помощи любой программы, подразумевающей использование аудио. Например, можно зайти в Skype и вызвать администратора, после чего программа предложит создать короткое голосовое сообщение, которое затем будет озвучено. Если голос хорошо слышен, это значит, что и с подключением микрофона все в порядке.
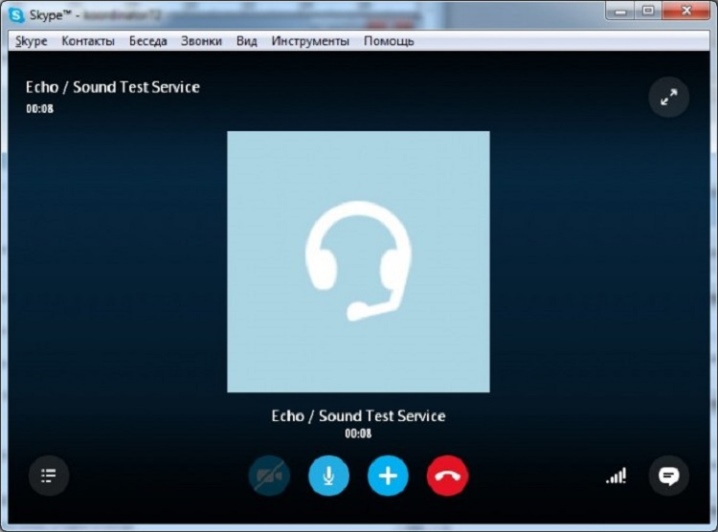
Отзыв об использовании петличного микрофона
Пользуюсь я микрофоном Boya BY-M1 на протяжении 6 месяцев и пока никаких поломок не было. Я очень доволен качеством звука. Посмотрев видео выше Вы поймете на сколько отличается звук. И еще рекомендую Вам убирать шумы микрофона с помощью приложения Adobe Audition 1.5. Ниже есть видео о том, как убрать шумы, так ваши слушатели и зрители будут смотреть ваши видео дольше, так как звук становится приятнее.
p, blockquote 11,0,0,0,0 —>
p, blockquote 12,0,0,0,0 —> p, blockquote 13,0,0,0,1 —>
Если было полезно, подписывайтесь на YouTube канал ZvonDoZvon. В комментариях можете написать свой опыт использования петличного микрофона, какой микрофон для записи видео используете Вы?









