Как подключить компьютер к телевизору через кабель HDMI или VGA
Хотите просматривать фото, играть в игры, лазить по сети на огромном экране? Что если бы была возможность получить доступ ко всем новейшим «умным» функциям самых современных телевизоров, не тратя деньги на новый «ящик»? Можно было бы купить один из девайсов для стриминга, которые сейчас буквально наводнили рынок. Но как насчет того, чтобы воспользоваться чем-то более мощным и менее ограниченным возможностях? И что если это «что-то» у вас уже есть? Подключите свой компьютер к телевизору – это просто, и есть тысяча причин, зачем вам это нужно.
Плюсы
Обычные компьютеры обладают радом преимуществ перед компактными стриминг-устройствами, которые обычно подключают к телевизорам. Может, у них нет эффектного интерфейса, но по части функциональности они выше на голову.
— Пользуйтесь любыми сервисами. К сожалению, некоторые стрим-сервисы доступны только для определенных платформ. Например, контент iTunes можно посмотреть только на Apple TV. Компьютер, подключенный к телевизору, с легкостью преодолевает эти ограничения, предоставляя доступ к любым сервисам через веб-браузеры и приложения.
— Играйте в видеоигры. Да, и какой-нибудь Roku может запустить самые популярные мобильные игры. Chromecast может транслировать Angry Birds с телефона. А как насчет игр, требующих реальной мощи, на которую способно только «железо» вашего ПК? Подключите компьютер к телевизору и играйте во что угодно на большом экране.
— Поддержка любых типов файлов. Медиабоксы зачастую поддерживают видеофайлы только определенных типов. Установите на свой компьютер плеер, способный переварить файлы любого типа, например, VLC, и подключите его к телевизору.
— Делайте, что пожелаете. Все, что вы можете делать на своем компьютере, вы теперь сможете делать на большом экране!
Готовы подключить свой ПК к телевизору? Далее мы расскажем, как.
Как подключить ноутбук к телевизору через кабель?
Соединение с помощью кабеля более стабильно, чем передача сигнала по воздуху, поэтому выбирайте его, если не уменьшает удобство использования.
Разъёмы отличаются в зависимости от устройства, поэтому определите свой.
Через HDMI
Порты HDMI есть у большинства современных ноутбуков. Новые телевизоры работают через данный стандарт по умолчанию.
HDMI передаёт как картинку, так и звук. Он способен транслировать сигнал качеством до 1920×1080 пикселей, с 8-канальным звуком.
Алгоритм подключения:
- Подсоедините HDMI-кабель к разъёмам обоих устройств. На телевизоре может быть несколько одинаковых портов. Ищите тот, который обозначен словом «IN».
- Включите оба устройства.
- Найдите кнопку на пульте телевизора, которая отвечает за переключение источника сигнала. Обычно она обозначена «SOURCE».
- Выберите «HDMI».
- Картинка автоматически появится на экране телевизора.
Если этого не произошло, определите дисплей через настройки операционной системы:
Через VGA
VGA – это аналоговый стандарт, который редко встречается в новых ноутбуках. Он передаёт видеоряд качеством до 1600×1200 пикселей.
VGA транслирует только видео, без звука.
Аудиосигнал можно вывести через:
- Внешнюю акустику
- Кабель типа jack-RCA.
- Встроенные колонки в ноутбуке.
Обычно гнездо VGA окрашивают в чёрный или синий цвет. Также оно может быть подписано «D-Sub».

Подключение ноутбука к телевизору через VGA:
- Подключите оба конца провода к устройствам.
- Нажмите кнопку «SOURCE» на ПДУ телевизора. Выберите источник VGA.
- Картинка автоматически отобразится на экране.
Если сигнала нет, найдите дисплей в операционной системе ноутбука. Инструкция — тут.
Через USB
Некоторые ноутбуки в принципе не имеют видеовыхода. Это касается компактных моделей и нетбуков. Однако подключить ноутбук к телевизору можно через USB-порт.
В этом случае используют два способа подключения: с помощью переходника или через преобразователь.

- С переходником. Купите специальный адаптер, который конвертирует сигнал для VGA или HDMI порта (отталкивайтесь от разъёма телевизора). Подключите адаптер к USB. С другой стороны переходника присоедините один из хвостов VGA или HDMI провода. Второй конец кабеля – в телевизор. Настройка сигнала проходит в автоматическом режиме.
- Через преобразователь. Этот метод можно считать одновременно проводным и беспроводным. Приобретите специальный преобразователь, который состоит из двух компонентов: Wi-Fi передатчика (в порт USB) и преобразователя (к порту телевизора). Ноутбук автоматически определит передатчик, как внешнюю видеокарту. С него будет поступать аудио- и видеосигнал на преобразователь, а он передаст картинку и звук на телевизор по проводу. Обычно в преобразователе вмонтировано сразу три порта: VGA или HDMI (на выбор) и jack для подключения звука.
Сигнал на телевизоре подключается также — через кнопку «SOURCE» на пульте.
Качество сигнала не теряется, если использовать переходник.
В случае с преобразователем максимальное расстояние от ноутбука до телевизора — до 10 метров без преград.
Через тюльпаны
Один из старейших способов подключить ноутбук к телевизору — аналоговая передача через кабель типа RCA. Данные порты можно найти и на очень старых моделях, и на новых тонких дисплеях.
Обычно провода «тюльпанов» комплектуют тремя выходами:

- Видео (жёлтый штекер).
- Левый аудиоканал (белый штекер).
- Правый аудиоканал (красный штекер).
Но есть одна проблема: RCA не ставят на ноутбуки. В этом случае можно воспользоваться двумя методами:
1. Через переходник HDMI — RCA

- Соедините ноутбук и переходник с помощью HDMI-кабеля.
- Через тройной RCA кабель подключите адаптер к телевизору.
- На пульте нажмите кнопку «Source» или «Input», чтобы настроить источник изображения.
2. Через переходник VGA — RCA

Адаптер для VGA выйдет немного дешевле HDMI, но от этого пострадает качество картинки.
- Подсоедините ноутбук к переходнику через VGA провод.
- Подключите переходник к телевизору с помощью стандартных RCA кабелей.
- Найти сигнал можно с помощью кнопки Source на ПДУ.
Можно собрать конструкцию из двух переходников. Сначала подключите адаптер с USB на VGA, после чего воткните в цепь переходник с VGA на RCA.
Подобный метод подходит, если в телевизоре есть только RCA-входы, а в ноутбуке – только USB-порт.
Процесс подключение телевизора к компьютеру через кабель hdmi
И так кабель мы купили нужной длины и качества и проверили на работа способность. Если у вас старая видеокарта и вы купили кабель с переходником то подключаем к выходу как на картинке
p, blockquote 11,0,0,0,0 —>

p, blockquote 12,0,0,0,0 —>
Если у вас новая видеокарта то подключаем как на этом картинке
p, blockquote 13,0,0,0,0 —>

p, blockquote 14,0,0,0,0 —>
Внимательно посмотрите сидит ли кабель плотно, но осторожно не приложите усилии.
p, blockquote 15,0,0,0,0 —>
Все подключили, теперь подключаем другой конец hdmi к телевизору. У меня телевизор LG, на всех остальных телевизорах процесс аналогичен, смотрите на картинке куда подключить
p, blockquote 16,0,0,0,0 —>

p, blockquote 17,0,0,0,0 —>
Желательно выбрать гнездо под номером 1, так как при подключение к другим гнездам у вас вознинет вопрос почему звук пропал?
p, blockquote 18,0,0,0,0 —>
Внимание при подключение телевизора к компьютеру при помощи кабеля hdmi необходима полностью отключить телевизор и компьютер от источника питания, не только отключить а вытащить все вилки из розетки.
p, blockquote 19,0,0,0,0 —>
Дальше включаем телевизор и выбираем канал. Для этого заходит меню выбираем вход и выбираем наш hdmi 1.
p, blockquote 20,0,0,0,0 —>
Настраиваем компьютер
Теперь нам придется настраивать наш компьютер. На рабочем столе нажимаем правую кнопку мыши и выбираем разрешение экрана. В разделе настройки экранов должен быть два экрана как на картинке
p, blockquote 21,1,0,0,0 —>
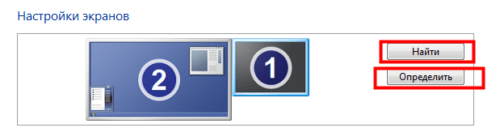
p, blockquote 22,0,0,0,0 —>
Если у вас один экран, включите телевизор, или нажмите на кнопку найти как на картинке верху.
p, blockquote 23,0,0,0,0 —>
Все равно не появляется второй экран проверьте кабель hdmi, плотно ли он сидит или нет. Дальше необходима узнать под каким номером находиться ваш монитор. Для этого нажимаем определить в разделе настройки экранов, как на картинке вверху. В большинство случи номер главного экрана это 2.
p, blockquote 24,0,0,0,0 —>
А сейчас самый важный и сердце нашего процесса (подключение телевизора компьютеру) это раздел «несколько экранов». В этом разделе есть 4 функции это:
- Дублировать эти экраны
- Разрешить эти экраны
- Отобразить рабочий стол только на 1
- Отобразить рабочий стол только на 2
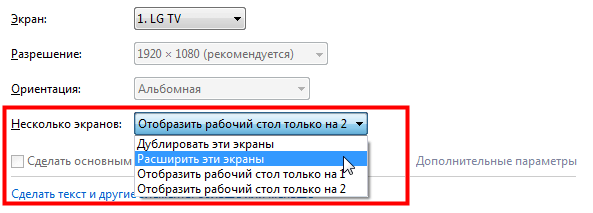
p, blockquote 26,0,0,0,0 —>
Чтобы было понятно какая функции имеет свои плюсы, рассмотрим их по порядке.
p, blockquote 27,0,0,0,0 —>
Дублировать эти экраны
Что дает нам это функция как вы думаете? Правильно одинаковые изображение на обоих мониторах т.е. на телевизоре и на мониторе компьютера. Это функции применяют, в тех случи когда вы делаете презентацию или проводите видео уроки.
p, blockquote 28,0,0,0,0 —>
Разрешить эти экраны
Когда используют эту функцию? Допустим вам нужно завершить какую то работу на вашем компьютере. А с вами в комнате есть ваше друзья или родственники, а им не охота смотреть на ваши действии на компьютере. В этот момент приходит на помощь функция разрешить эти экраны.
p, blockquote 29,0,0,0,0 —>
Вы выбираете эту функцию и ваш компьютер делится на два независимых экранов т.е. на мониторе компьютере вы выполняете свою работу а ваши друзья смотреть фильм или видео на youtube на экране компьютера.
p, blockquote 30,0,0,0,0 —>
Разрешить эти экраны-это как мы сказали выше самый важный элемент нашего процесса подключение телевизора к компьютеру. И так на рабочем столе нажимаем правое кнопка мыши и выбираем разрешить эти экраны нажимаем применить. Опа из 100% 50 случи главным экраном становиться телевизор. Как это исправить?
p, blockquote 31,0,0,1,0 —>
Возвращаем прежние настройки т.е. выбираем главный экран монитор компьютера это унас Отобразить рабочий стол только на 2 в моем случи. Теперь нам необходимо один инструмент Nvidia controller panel. Задается вопрос что это?
p, blockquote 32,0,0,0,0 —>
Nvidia controller panel-это по которое позволяет управлять возможностями вашей видео карты, а так же управление отображение мультимедиа, графики и управление экранами. Если га вашем компьютере есть драйвер для видеокарты и ваша видеокарта от компании Nvidia тогда у вас есть это ПО Nvidia. На видеокартах других компании есть свои контроллеры смотрите в интернете.
p, blockquote 33,0,0,0,0 —>
Теперь на рабочем столе нажимаем правое кнопка мыши и выбираем Nvidia controller panel.
p, blockquote 34,0,0,0,0 —>
Открывшейся окне интерфейс может быть на английском и на русском, в моем случи интерфейс на английском языке. Выбираем раздел дисплей(display) нажимаем установить несколько дисплеев (set multiple displays).
p, blockquote 35,0,0,0,0 —>
Замете что на экране под номером 1 правом верхнем углу есть звездочка.
p, blockquote 36,0,0,0,0 —>

Это означает, что экран под номером 1(экран телевизора) является главным т.е. экран телевизора по умолчание выбран главным.
p, blockquote 37,0,0,0,0 —>
Чтобы сделать главный экраном наш монитор мышку на экран под номером 2(монитор компьютера), нажимаем правой кнопка мыши и выбираем сделать начальное (make primary) и нажимаем применить (apply).
p, blockquote 38,0,0,0,0 —>
А сейчас у нас главным экраном является 2(монитор компьютера). Далее посмотрим что получиться, нажимаем правое кнопка мыши нажимаем на раздел несколько экранов и выбираем разрешить эти экраны и нажимаем применить шик теперь главный экран у нас 2(монитор компьютера).
p, blockquote 39,0,0,0,0 —>
Далее ставим фильм друзьям которые сидят за вами и кричать «брось ты эту работу поставь кино»
p, blockquote 40,0,0,0,0 —>
Открываем наш браузер перетаскиваете ее на экран, нажимаете правое кнопка мыши и перетаскиваете на телевизор. Перетаскивание может быть у всех разным т.е. у кого то может появиться при перетаскивание в лево вверх или вниз, у меня при перетаскивание браузера на право появляется на экране телевизора.
p, blockquote 41,0,0,0,0 —> p, blockquote 42,0,0,0,1 —>
Вот и все друзья мы с вами решили вопрос: как подключить телевизор компьютеру через кабель hdmi? Если вдруг у вас, что то не получается пишите комментариях и мы постараемся вместе решить вашу проблему. И еще не забудьте подписаться. Надеюсь информация была полезной, пока.
Вам будет интересно
В данном посте я расскажу как выбрать и как подключить ибп к компьютеру (источник бесперебойного…
Приветствую вас друзья, читатели и посетители моего блога. В этом статье я расскажу про sata…
Бывает случи когда пользователь интернет нужно разместит видео на какой ни будь ресурс, а память…
Приветствую вас друзья. В этом не большом статье я расскажу про код ошибки 0x00000016. Это…
Как подключить ноутбук к телевизору через HDMI
И так для того чтобы подключить ноутбук к телевизору через HDMI нужен ноутбук и телевизор с разъёмом HDMI, а так же сам кабель.
Если ваш ноутбук и телевизор не старше пяти лет, то в нем 100% есть необходимые разъемы.
А нужный кабель не проблема купить в крупном торговом магазине, радиорынке или найти и заказать по интернету.
Самые популярные и распространённые производители телевизоров — это LG и Samsung. Схема подключения описанная ниже в принципе одинаковая для всех современных
Важно: перед подключением или отключением устройств кабелем необходимо обязательно их выключить . Если этого не сделать, вы рискуете спалить разъемы в ноутбуке или телевизоре.
Для начало берем HDMI кабель и подключаем один конец кабеля в разъем ноутбука, а другой в разъем телевизора.

Подключаем один конец кабеля в разъем HDMI2 в телевизоре

Подключаем второй конец кабеля в разъем HDMI в ноутбуке

После того как два устройство соединены кабелем их можно включить. Включаем оба устройства, на ноутбуке загружается операционная система, а на телевизоре скорей всего будет надпись «Слабый сигнал или нет сигнала».

Для отображения списка всех доступных источников видеосигнала необходимо на пульте управления от телевизора нажать кнопку Source или Input.
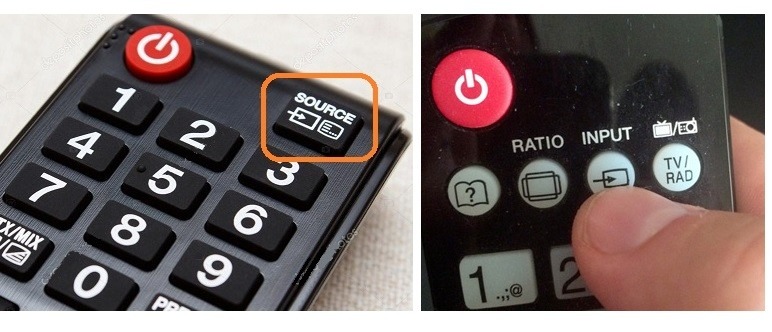
На телевизоре появится меню с выбором разъемов входящих источников сигнала. В телевизоре мы подключали кабель в HDMI2 его и выбираем.

А на пульте подтверждаем выбор нажимая кнопку со стрелочкой или OK.

На экране телевизора должно появится изображение такое же, как и на мониторе ноутбука. Система сама определяет какой экран главный, а какой второстепенный. На главном будет отображаться полноценный рабочий стол с ярлыками, а на второстепенном рабочий стол без ярлыков.
Если изображения нету или вас не устраивает картинка необходимо щелкнуть правой кнопкой мыши по рабочему столу и выбрать пункт «Параметры экрана» или «Разрешение экрана», зависит от версии виндовс.
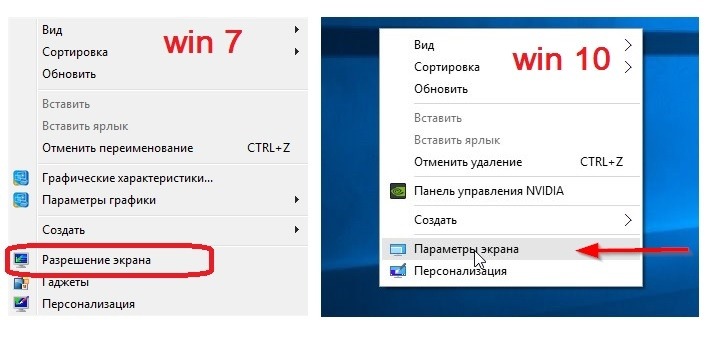
Откроется окно с настройками, в котором можно настроить изображение для TV и монитора как вы хотите.
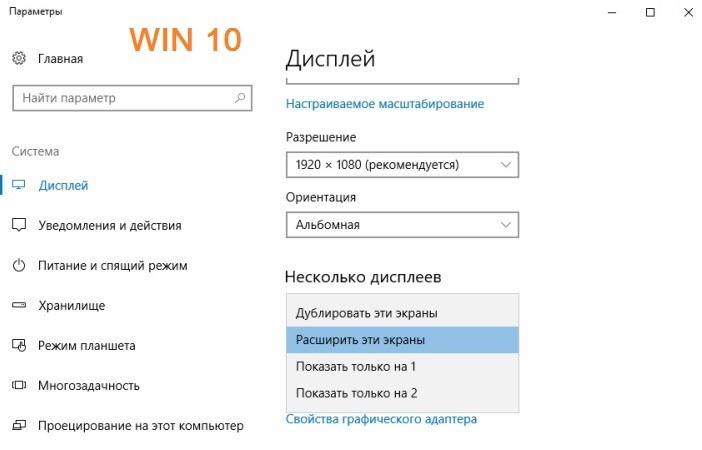
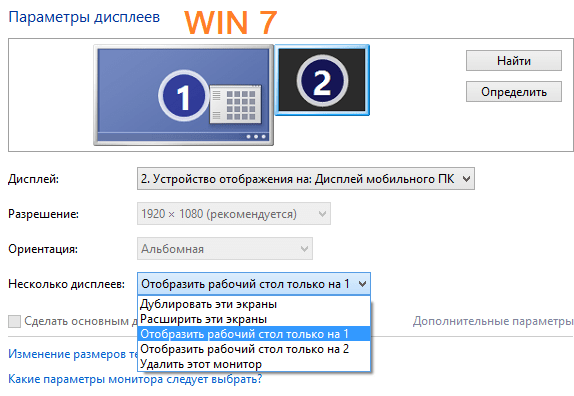
Как подсоединить ноутбук к телевизору с помощью USB устройства/внешнего жесткого диска
Рассмотрим в разрезе каждого способа:
- Через USB-устройство. Предполагается, что будет использоваться устройство, которое позволяет передать (перевести) сигнал с USB на HDMI. К ЮСБ-разъему ноутбука подключается адаптер, на другом конце которого находится HDMI-выход – с его помощью и осуществляется передача. Нужно приобретать такой внешний блок, устанавливать на него драйвера. В большинстве случаев рациональней подключаться другими способами.
- Через внешний жесткий диск. Это предполагает, что накопитель подключен к ТВ с помощью USB-разъема. Необходимо в настройках телевизора выбрать прием сигнала с USB-порта. Дальше откроется файловой менеджер. Он позволит найти, открыть фото и видео, но не более того – в игры вы так не поиграете.
Miracast
Убедитесь, что ваш телевизор включен, совместим, и настроен на прием трансляции с ПК. Например, на LG Smart TV с webOS владельцы сначала должны загрузить приложение Device Connector и выбрать опцию ПК, а затем Screen Share и Miracast.
Этот метод не сработает, если какое-либо устройство подключено к проводной сети.
Шаг 1: Щелкните значок «Уведомления» рядом с системными часами. Вы увидите «Центр действий».
Шаг 2: Если видны только четыре плитки, нажмите «Развернуть» внизу.

Шаг 3: Щелкните плитку «Проект».
Шаг 4. В раскрывающемся меню, которое появляется справа, выберите «Подключиться к беспроводному дисплею».
Шаг 5: Выберите совместимый телевизор из списка.
Шаг 6: Следуйте инструкциям на экране телевизора, если таковые имеются.
Шаг 7: Чтобы завершить трансляцию, нажмите «Отключить» на панели инструментов в верхней части основного экрана ПК.

Обратите внимание, что на этой панели инструментов есть значок настройки. Щелкните его, чтобы открыть настройку трех вариантов оптимизации: для игр, для работы и для просмотра видео. Первый режим уменьшает задержку для достижения оптимальной частоты кадров. Режим просмотра видео увеличивает задержку для уменьшения буферизации. Рабочий режим – это среднее между двумя другими режимами.
Чтобы изменить режим трансляции, сделайте следующее:
Шаг 1: Щелкните рабочий стол правой кнопкой мыши и выберите во всплывающем меню «Параметры экрана».
Шаг 2: На экране появится приложение «Настройки». Выберите телевизор на схеме.
Шаг 3: Прокрутите вниз до «Несколько дисплеев» и щелкните стрелку вниз, чтобы расширить выбор.

Шаг 4: Выберите режим: «Расширить», «Дублировать», «Отобразить только на телевизоре» или «Отключить».
Разрешение, масштаб и т. д. можно настроить, как и на любом другом дисплее.











