Как подключить интернет на телефоне через компьютер с помощью usb провода?
Как бы мы этого ни хотели, но интернет занял практически центральное место в нашей жизни. Если углубиться в историю, то первоначально его изобрели для передачи секретных данных, потом стали использовать для общения, а около 20 лет назад он активно стал заполняться всевозможными информационными, мультимедийными и развлекательными сайтами.
Отсюда и вывод – интернет нужен нам везде. Сейчас у вас пробежала мысль – для того, чтобы раздать интернет на смартфон достаточно просто подключиться к беспроводной точке доступа. Но, что делать, если стационарный компьютер или ноутбук занят домочадцем, беспроводная точка доступа wi-fi не работает, а мобильный трафик давно уже закончился. Не бежать же в соседнее кафе! – подумали вы.
Раскроем вам один лайфак: вооружившись одним usb кабелем через ПК можно подключить (раздать) интернет к вашему смартфону и неважно под управлением какой операционной системы он находится. Как это проделать, как подключить, какими методами и как оно работает, мы сегодня разберём подробно ниже.
Как подключить ноутбук к интернету через мобильный телефон
Мобильный телефон является очень удобной заменой USB-модема, когда вы в пути и не можете воспользоваться модемами мобильных операторов. Особенно удобно подключать мобильный для выхода в интернет к ноутбуку или нетбуку.

- Как подключить ноутбук к интернету через мобильный телефон
- Как ПК подключить к интернету через телефон
- Как выйти в интернет с компьютера через мобильный телефон
- — телефон с ОС Android, iOS, WM или Symbian
- — сим-карта с тарифным планом
- — фирменный USB-кабель
Сначала убедитесь, что ваш телефон работает на одной из операционных систем: Android, iOS (Apple iPhone), Symbian или Windows Phone. Кроме того, телефон должен поддерживать 3G/HSDPA соединение с сетью интернет, а не только WAP и GPRS/EDGE.
В основных настройках телефона найдите пункт «Сеть» и «перемычкой» либо использованием клавиши «вкл./выкл.» включите использование телефона в качестве модема.
После этого там же, в настройках сети, активируйте мобильный интернет, чтобы ваш телефон смог обмениваться данными с глобальной сетью.
Настройки сети интернет должны быть аналогичными настройкам, предложенным оператором. Используйте точку доступа APN, логин и пароль, которые предлагает вам ваш мобильный оператор. Подробную информацию о параметрах подключения можно найти на официальном сайте вашего мобильного оператора.
Теперь, когда аппарат готов, используя фирменный USB-кабель, подключите телефон к компьютеру. Если вы используете коммуникатор на Android, в настройках подключения к ПК выберите тип подключения по умолчанию «Интернет-модем».
Если компьютер оповестит вас о том, что операционная система нашла новое устройство и предложит скачать и/или установить драйвер модема, согласитесь нажатием кнопки “OK” или «Принимаю».
Телефон может оповестить вас о начале подключения специальным уведомлением или полосой на экране, как это делает Apple iPhone. Также у часов в трее на экране компьютера вы увидите изображение в виде одного монитора с розеткой (Windows Vista / 7) или двух мигающих мониторов (Windows XP). Эта иконка изображает, что интернет-соединение установлено, вы можете открывать браузер и начинать просмотр веб-страниц.
Как подключить Интернет к компьютеру через точку доступа Wi-Fi на андроид телефоне
Когда после приезда на дачу обнаруживается, что оптоволоконный кабель будет протянут лишь в следующем тысячелетии, то возникает острая необходимость получить хоть несколько драгоценных мегабайт Internet. Хорошо, когда у одного из гостей выгодный тарифный план мобильного Интернета. В этом случае его гаджет может стать «донором» для остальных устройств, раздавая Сеть через Wi-Fi.
Более простой по своему исполнению способ замечателен тем, что он может раздавать Интернет на несколько устройств, при этом не потребуется никаких кабелей и прочих аксессуаров. Однако неотъемлемым требованием является наличие модуля беспроводной технологии Wi-Fi, с помощью которого будет осуществляться выход во всемирную Сеть.
К сожалению, не все настольные компьютеры оснащаются подобным устройством в отличие от ноутбуков и планшетов. Поэтому данный способ можно считать оптимальным для того, как раздать Интернет с андроида на ноутбук.
Важно! Смартфон в режиме роутера очень быстро расходует свой заряд, поэтому лучше всего подключить его к зарядному устройству.
Пошаговая инструкция как все настроить:
- Открыть «Настройки» смартфона и выбрать «Сеть и Интернет».
- Нажать на «Точка доступа и модем» и выбрать «Точка доступа Wi-Fi».
- Включить Wi-Fi модем и произвести соответствующую настройку точки доступа: название, тип защиты (рекомендовано WPA2 PSK) и пароль, который нужно будет ввести на компьютере, чтобы он смог выйти в Сеть через смартфон.
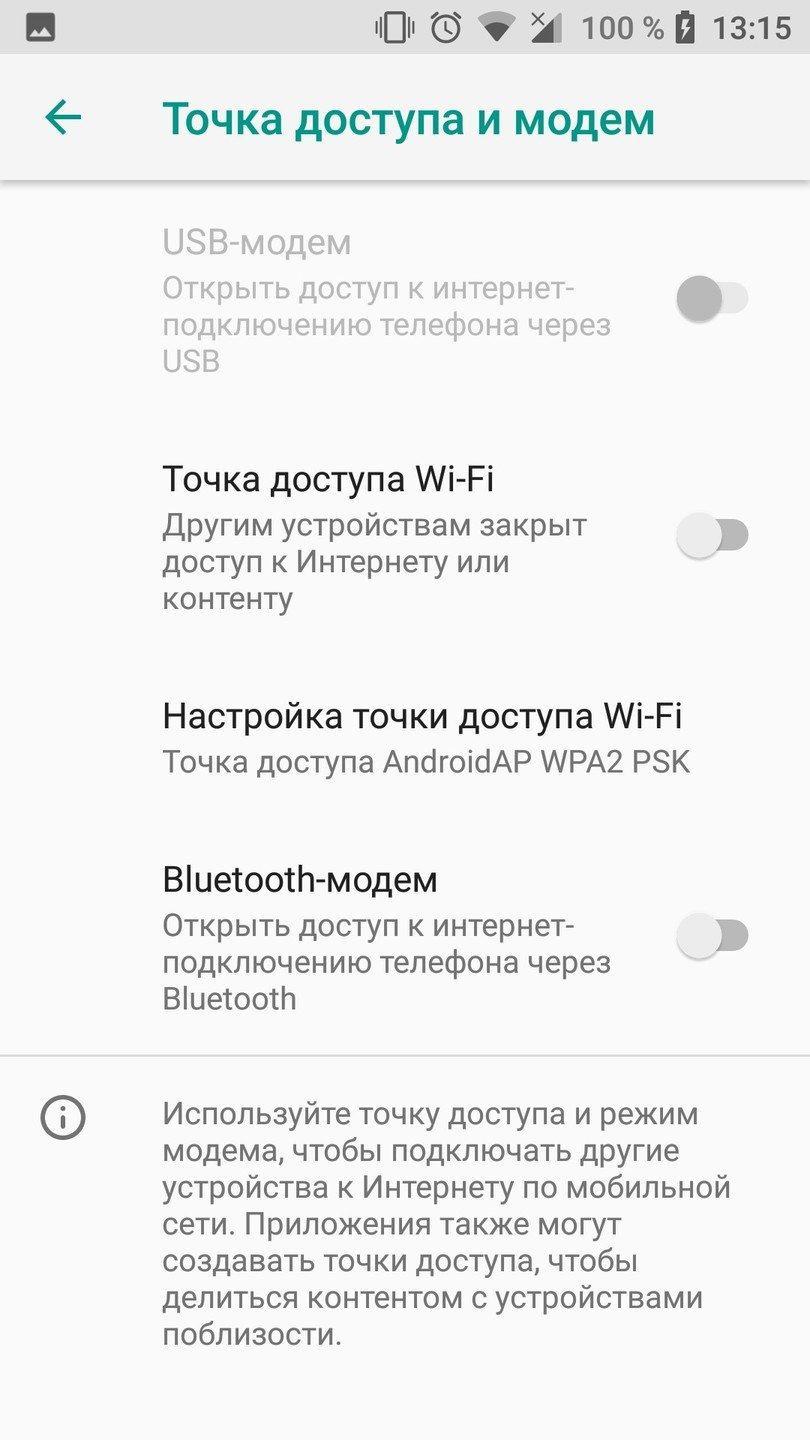
Как включить точку доступа Wi-Fi
Собственно, на этом сама процедура может считаться завершенной. Помимо основных, существуют еще и дополнительные настройки, которые можно изменить при желании:
- количество устройств, которые можно одновременно подсоединить к смартфону по Wi-Fi;
- предпочтительный диапазон радиочастот;
- автоматическое отключение режима точки доступа, если к ней не подключилось ни одно устройство.
Как раздать интернет с телефона на компьютер через Wi-Fi?
Теперь расскажем о том, как раздать мобильный интернет с телефона по беспроводному соединению — к вашему смартфону смогут подключаться другие устройства по Wi-Fi.
Включите мобильный интернет на своем смартфоне.




Выберите «Режим модема».

Тапните по строчке «Точка доступа Wi-Fi».

Точка доступа выключена. Пока не надо ее включать, давайте лучше ее настроим.

В настройках вы можете указать имя сети, тип шифрования и, конечно же, пароль. После изменения данных обязательно нажмите «Сохранить».

Возвращаетесь на предыдущую страницу и включаете точку доступа.


Обратите внимание на значок в статус-баре — он говорит о том, что устройство раздает интернет.

Можете подключаться с другого устройства. Как видите, устройство доступно для подключения с другого смартфона.

Для подключения надо указать пароль, который вы указали при включении точки доступа.

После подключения другие устройства будут отражаться в списке подключенных устройств.
Подключение смартфона к компьютеру в качестве модема
Чтобы осуществить подключение, необходимо иметь провод USB (для соединения смартфона с ПК).
Следуйте инструкции:
-
;
- Сразу после подключения смартфона на его экране высвечивается диалоговое окно с просьбой выбрать режим подключения. Проигнорируйте это окно и закройте его;
- Перейдите в главное меню устройства и затем зайдите в настройки телефона;
- Откройте окно настройки USB модема и установите его в режим «Включено», как показано на рисунке;
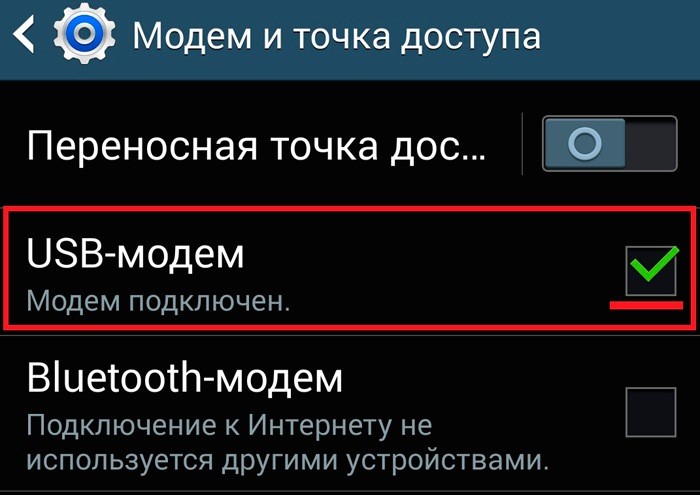
Окно настройки режима USB модема
- После включения на смартфоне режима модема, компьютер автоматически начнет установку необходимого драйверного программного обеспечения. В процессе установки драйвера появятся несколько диалоговых окон.
Пользователю необходимо отметить разрешение на последующие подключения к модему, а также указать нужный тип сети подключения); - После установки драйвера ПК будет подключен к сети. В области для уведомлений операционной системы появится значок подключения к сети.
Обратите внимание! Компьютеры с более старыми версиями операционной системы, к примеру, Windows XP/Vista, не могут автоматически запустить установку необходимых драйверов. ПО, в таком случае нужно скачать с официального сайта производителя смартфона.
Чтобы соединение с Интернетом было быстрее, в настройках мобильного интернета смартфона выберите технологию соединения 3G.
Можно ли подключить к интернету iPhone через USB-кабель
Подключить айфон к ПК при помощи ЮСБ-порта возможно в том варианте, если применить гаджет, шнур, компьютер. Выйти в интернет можно после установки программы iTunes.
Важно! Для загрузки программного обеспечения можно воспользоваться официальным веб-ресурсом компании Apple.
После установки программы нужно запустить файл и далее следовать инструкции. На экране откроется графа «Далее», затем придется выбрать опцию «Установить». Для завершения данного процесса придется подождать от 5 до 10 минут (в зависимости от скорости интернета). Перед этим нужно убрать галочку с вкладки «Открыть iTunes».
Через несколько минут на компьютере начнется установка программы. Далее на экране всплывет графа автозапуска устройства. Затем пользователь заметит дополнительный значок — это и есть подключенное устройство. Кликнув на вкладку, пользователь увидит внутреннюю память своего устройства.

Возможные проблемы и их решения
При возникновении проблем с подключением интернета изначально устройство нужно перезагрузить. Следует убедиться, что все устройства работают верно. Если проблема не решится, придется проверить работоспособность USB-порта. Они часто изнашиваются. Для проверки аксессуара можно использовать флешку.
Обратите внимание! Другая возможная проблема может быть связана со сторонними программными обеспечениями. Их нужно отключить. После проверки необходимо снова включить.
Для работы с всемирной сетью существует много устройств: персональные настольные компьютеры, ноутбуки, смартфоны, планшеты. Все они, в той или иной мере, подключаются к интернету. Поэтому обойтись без кабеля, Wi-Fi-соединения невозможно. Чтобы правильно подсоединить устройства к сети, необходимо проверить их работоспособность. При возникновении других проблем с подключением интернета нужно обратиться к квалифицированным специалистам.

Подгорнов Илья Владимирович Всё статьи нашего сайта проходят аудит технического консультанта. Если у Вас остались вопросы, Вы всегда их можете задать на его странице.











