Способы подключения iPhone к компьютеру. Айфон не подключается к компьютеру. Причина – ПК.
Владельцы iphone часто сталкиваются с необходимостью подключения своего устройства к компьютеру. Например, чтобы забрать на жесткий диск фото, видео, контакты. А еще приобретать различные приложения (музыку, книги, фильмы, игры, темы, заставки и многое другое) проще на компьютере. И уже потом закачивать на телефон. Но сначала надо его подключить.
USB-кабель в комплектацию iphone, как правило, входит. Еще необходимо чтобы на компьютере был разъем 2.0. Через 1.0 работать не получится.
Подключенный iphone высвечивается в списке устройств значком видеокамеры. Если значок появился, одна опция уже доступна: можно забрать с телефона на жесткий диск фотографии и видеоматериалы.
Для того чтобы закачивать из сети и устанавливать на телефон программы, игрушки, музыку и другие приложения, нужно синхронизировать устройства между собой. Для этого понадобится программа iTunes, которую можно скачать на сайте Apple. После ее установки вам надо получить идентификатор и с его помощью через магазины Apple (есть в программе) скачивать приложения.
Возможные проблемы

Не всегда эта операция проходит гладко. Бывают такие ситуации:
Появляется сообщение, что у вас неподходящая сим-карта. В таком случае можно перевести смартфон в режим авиа или просто вынуть карту.
Ошибка MobileDeviceHelper или SyncServer с сообщением, что приложение будет закрыто. Это может случиться, если время или часовой пояс на телефоне и компьютере установлены разные. Надо проверить, которое из устройств ошибается, исправить ошибку.
Подключение нестабильно. Проблема может быть в неисправности разъема, кабеля, неверные настройки. Попробуйте подключить айфон к другому разъему или поменять кабель.
Синхронизация по Wi-Fi

- Сначала надо подключить айфон к компьютеру по USB.
- Когда он появится в списке устройств, откройте «Обзор», «Синхронизировать по Wi-Fi».
- Если оба устройства подсоединены к общей Wi-Fi сети, iphone высветится в iTunes и, соответственно, появится возможность синхронизации. Синхронизация может произойти автоматически, если программа открыта, а телефон подсоединен к источнику питания.
- Когда iphone появится в iTunes, надо на соответствующей вкладке выбрать нужные параметры синхронизации. Нажать «применить».
Необходимые параметры
При этом должны соблюдаться следующие условия:
У iTunes и той версии Windows, которая у вас установлена, битность должна быть одинаковой. Чтобы определить параметры версии, надо зайти в меню «Пуск», выбрать «Компьютер», «свойства» (правая кнопка мыши). Там будет написано, 32-разрядная версия или 64-разрядная. Собственно, все требования к операционной системе указаны на странице закачки iTunes на яблочном сайте.
Для синхронизации Wi-Fi нужна версия программы iTunes 10.5 или новее, а для айфона – начиная с iOS 4.
Да, подключить iPhone или iPad к персональному компьютеру на базе Windows или Mac OS X элементарно просто и с выходом iOS 5 и iTunes 10.5 сделать это можно не только стандартным USB-кабелем. Если вам известны все способы подключения «iPhone — компьютер» и у вас с этим не возникает проблем, проходите мимо, остальным — добро пожаловать «под кат».
Возможно, прочитав заголовок, опытные iOS-пользователи забросают меня «тухлыми» комментариями и имеют на это право, ведь подключить айфон к компьютеру элементарно просто.
В рамках сегодняшней публикации мы рассмотрим способы подключения iOS-девайсов (iPhone и iPad) к персональному компьютеру на базе Windows и Mac OS X, ознакомимся с преимуществами и недостатками каждого метода и постараемся найти оптимальный.
Шаг 1. Загрузите и установите iTunes
Чтобы подключить iPhone к ПК с Windows 10, вам нужно использовать приложение iTunes. Это единственный способ передачи и синхронизации таких вещей, как музыка или видео, между двумя устройствами.
Начните с открытия Магазина Microsoft на ПК с Windows 10 и найдите iTunes. Кроме того, вы также можете нажать или нажать на эту ссылку: iTunes в Microsoft Store. Нажмите или коснитесь Установить и подождите, пока iTunes загрузится и установится на ваш компьютер с Windows 10.

После установки откройте iTunes. Поскольку вы уже просматриваете Microsoft Store, вы можете просто нажать кнопку «Запуск». В противном случае вы можете закрыть Магазин и использовать другой метод для открытия iTunes, например, нажав или нажав на ярлык в меню «Пуск». При первом открытии iTunes вы должны принять его лицензионное соглашение, поэтому нажмите или нажмите «Согласен».

iTunes открывается на вашем компьютере. Теперь пришло время подключить ваш iPhone к ПК с Windows.

Устаревшие драйвера на компьютере
Первой и, пожалуй, самой распространенной проблемой принято считать отсутствие «драйверов» — программного обеспечения, необходимого для нормального отображения устройства. Но если новые версии операционных систем (Windows, Linux, MacOS) адаптированы для работы с «яблочными» девайсами, то для старших редакций устанавливать их придется самостоятельно.
Благо, найти необходимое ПО можно на сайте Apple или сторонних ресурсах. В 8 из 10 случаев, обновление драйверов «заводит» синхронизацию. Кроме того, можно попробовать установить последнюю версию iTunes, распознающую любой Apple-девайс и располагающую инструментами для работы с ним.
Шаг № 3. Запустите iTunes.
После предыдущего этапа можно переходить к самой программе iTunes. Убедитесь, что она установлена на вашем компьютере. Прежде всего проверьте, есть ли ярлык на рабочем столе, если вам удалось его найти, дважды кликните правой кнопкой мыши по нему и программа запустится. Если не удается найти ярлык, используйте меню «Пуск». Тут есть два пути – прокрутить список с программами и найти iTunes или же воспользоваться функцией «Поиск». Для этого в строке поиска введите «iTunes» и компьютер найдет программу самостоятельно.
Если же поиск не дал никаких результатов, вероятно на компьютере отсутствует iTunes. Для того чтобы установить программу, перейдите на сайт Apple, скачайте инсталлятор iTunes и установите программу на компьютер.
После этого запустите iTunes одним из вышеупомянутых способов. Готово! Вы подсоединили iPhone к компьютеру через iTunes, и можете управлять смартфоном с помощью функций данной программы.
Как подключить iPhone к iTunes на компьютере
iTunes – это программа, которая нужна всем пользователям Apple устройств. С ее помощью можно загружать на устройство видео, музыку, фотографии, книги, а также другие файлы. Также iTunes используется для синхронизации, резервного копирования и восстановления мобильных устройств Apple.
В общем, iTunes нужна в самых разных ситуациях, поэтому очень важно уметь ее использовать. В данной статье мы расскажем о том, как подключить iPhone к iTunes на компьютере с операционной системой Windows.
Шаг № 1. Найдите кабель.
Для того чтобы подключить ваш iPhone к iTunes на компьютере вам понадобится кабель. Если у вас iPhone 5 или более современная модель Айфона, то вам нужен кабель с Lightning коннектором. Данный кабель показан на картинке внизу.

Если у вас более старая модель (например, iPhone 4s или старше), то вам нужен кабель с широким 30 контактным разъемом.

Так или иначе, нужный кабель у вас должен быть, поскольку вы используете его для зарядки iPhone. Просто отключите его от зарядного устройства и можете использовать для подключения Айфона к Айтюнс.
Шаг № 2. Подключите iPhone к компьютеру.
После того как вы нашли нужный кабель, используйте его для того чтобы подключить iPhone к компьютеру. Для этого нужно просто воткнуть один конец кабеля в iPhone, а другой в компьютер.
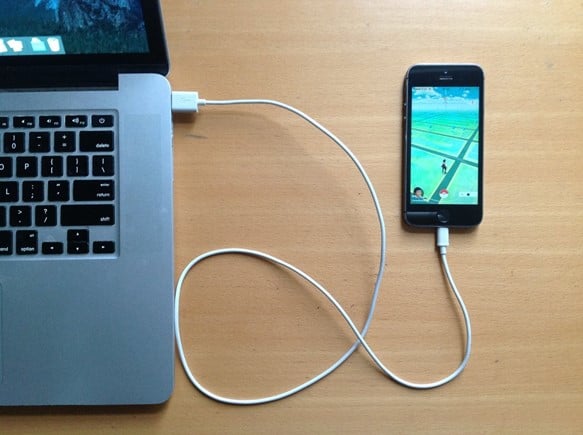
После подключения вы должны услышать звуковой сигнал, сообщающий о том, что компьютер обнаружил новое устройство. Также при первом подключении к компьютеру на экране iPhone должно появиться сообщение с требованием подтвердить надежность данного компьютера.
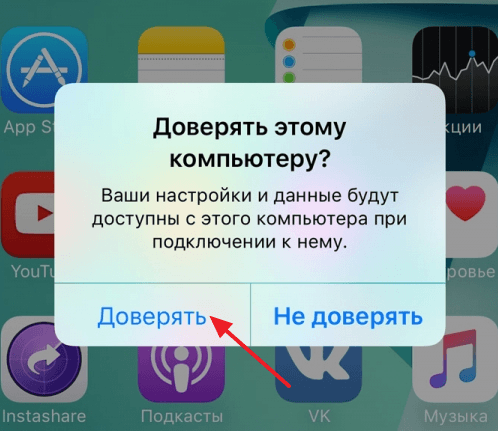
Если такое сообщение появилось, то нажмите на кнопку «Доверять».
Шаг № 3. Запустите iTunes.
После подключения iPhone к компьютеру можно запускать программу iTunes. Для этого воспользуйтесь ярлыком на рабочем столе или в меню «Пуск». Если не можете найти ярлык, то просто откройте меню «Пуск», введите в поиск «iTunes» и компьютер сам предложит вам нужное приложение. Если поиск ничего не находит, то возможно программа iTunes еще не установлена. В этом случае перейдите на сайт Apple, скачайте там iTunes и установите на свой компьютер. Более подробно об установке iTunes на компьютер можно почитать в этой статье.
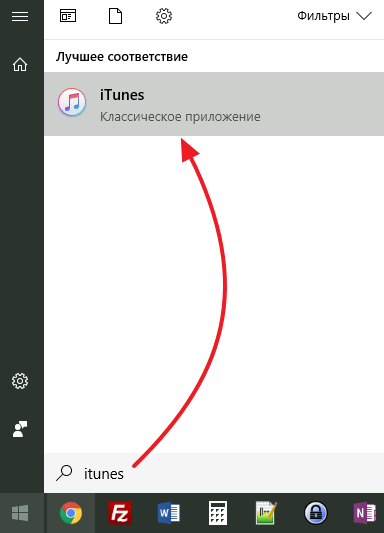
После запуска iTunes – все готово. Вы подключили iPhone к iTunes на компьютере и теперь с помощью данной программы можно управлять Айфоном.
Дополнительно. Настройте подключение к iTunes по Wi-Fi.
В дальнейшем вы можете подключать iPhone к iTunes по Wi-Fi. Для того чтобы получить такую возможность нужно подключить iPhone по кабелю, запустить iTunes и нажать на кнопку устройства, которая находится в левом верхнем углу окна.
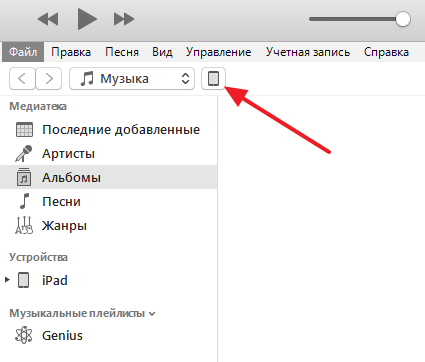
После этого нужно включить функцию «Синхронизация этого iPad по Wi-Fi» и применить настройки.
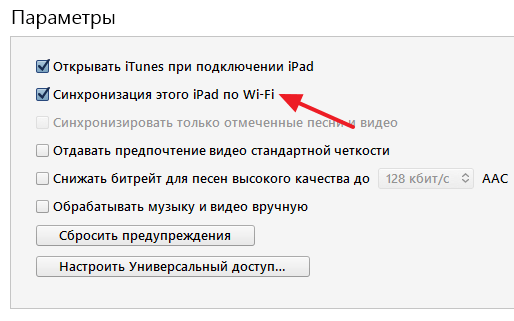
После этого ваш iPhone будет подключаться к iTunes по Wi-Fi. Нужно отметить, что данная функция работает только тогда, когда iPhone стоит на зарядке и подключен к той же Wi-Fi сети, что и компьютер.
Что делать
Для того чтобы разобраться почему Айфон не подключается к компьютеру следует выполнить определенные действия и рекомендации.
- Изначально проверить кабель подключения. Обычно это делается путем подключения Айфона при помощи другого провода. Если этой возможности нет – потребуется присоединить гаджет к другому устройству. Причиной поломки может стать механическое повреждение или естественный износ детали – проводка покрывается биоразлагаемой изоляцией, что сильно снижает ее срок эксплуатации.
- Также часто помогает перезагрузка компьютера или Айфона. При повторной активации операционной системы некоторые проблемы самоустраняются или сбрасываются.
- Продиагностировать разъемы на ПК и смартфоне. При подключении можно пошевелить контакты и если подключение появится – гаджет нужно нести в ремонт для замены контактов. В противном случае, закорачивание контактов может вызвать еще более сложные повреждения устройства и тогда подключить Айфон не получится вовсе.
- Проверить обновления и состояние программ. При устаревании драйверов компьютер может глючить и не видеть устройство.
Если указанные способы не помогли, можно выполнить следующие процедуры.
Обновление драйвера для usb устройства

На каждой материнской плате присутствуют выводы ЮСБ, через которые подключаются устройства к компьютеру. При наличии проблем с подключением, причиной может стать устаревание драйверов. Некорректная работа обеспечения создает проблемы при попытке подключения. При этом следует переустановить драйверы и действовать нужно следующим образом.
- Подключить Айфон к ПК.
- Зайти в свойства компьютера.
- Здесь выбрать диспетчер устройств.
- Далее потребуется найти раздел переносных устройств, где выбрать пункт Apple Mobile Device USB.
- Указанный драйвер нужно удалить.
- Следом кабель Айфона вытягивается и подключается обратно.
- Далее ПО самостоятельно переустановится и начнет нормально работать.
Обновляем драйвер на чипсет
Обновление драйверов на чипсет необходимо по причине их поломки или отказа. Каждый элемент оборудован соответствующим программным обеспечением и после их выхода из строя, компьютер может вовсе не видеть устройства, подключаемые через USB. В подобной ситуации существует два способа решения проблемы.
- Скачать специальную программу для обновления драйверов. Для этого нужно перейти на сайт http://devid.info/ru, где скачать По и при установке следовать инструкции. После запуска, приложение самостоятельно проверит актуальность всех драйверов и обновит устаревшие.
- Второй способ подразумевает обновление или переустановку драйверов в ручном режиме. Для этого потребуется узнать производителя и точную модель материнской платы. Далее следует перейти на официальный сайт разработчика, где скачать последнюю версию драйверов и принудительно их установить. Также можно воспользоваться хитростью. На сайте Интел есть соответствующий раздел, позволяющий сервису самостоятельно просканировать компьютер пользователя и обновить драйверы.
Важно! Следует с точностью установить модель платы – монтаж неподходящих расширений может привести к полному отказу устройства.
Перезагружаем службы

Следующая процедура требует полное отключение Айфона и закрытие службы Айтюнс. Следом нужно перезагрузить службу APPLE и делается это так.
- Одновременно зажать клавиши WIN+Q. После этого откроется строка поиска, где потребуется ввести команду «службы».
- Запустить программу и в открывшемся меню выбрать строку Apple Mobile Device Service.
- Далее откроется диалоговое окно, где нужно выбрать кнопку «остановить».
- Следом установить флажок на иконке автозапуска. Либо после закрытия диалогового окна, запустить программу в ручном режиме.
Если все сделано правильно, после перезагрузки компьютера служба перезагрузится самостоятельно, и возможные ошибки будут сброшены.
Если ничего не помогло
Когда указанные процедуры выполнены, а компьютер так и не видит Айфон, следует отнести устройство в мастерскую, где специалисты осмотрят девайс и вынесут вердикт. Важным фактором является то, что производитель категорически не рекомендует влезать во внутренние узлы Айфона или ПК самостоятельно. Без знания принципов работы гаджетов и их конструкции можно легко навредить им, что сильно удорожит ремонт или сделает его вовсе невозможным.
Дополнительные советы
Когда компьютер не видит iphone не стоит паниковать. Главным фактором является сохранение спокойствия и точное следование инструкциям производителя Айфона. Нужно последовательно проверить состояние механической составляющей, разбалтывание контактов, целостность проводки. Далее проверяется программная составляющая – драйверы, наличие обновлений и необходимых программ.











