Как отремонтировать микрофон в наушниках своими руками
Гарнитура определяет собой наушники (иначе — головные телефоны) совмещенные с микрофоном. Это широко распространенный аксессуар системы связи, характерной особенностью которого является наличие элементов, позволяющих закрепить его на голове владельца. В отдельных случаях возможно крепление микрофона на одежде пользователя. Конструктивно комбинация наушников и микрофона может дополнительно оснащаться регулятором громкости, микрофонным усилителем, а также соединительным кабелем или беспроводным приемопередатчиком для связи с источником звука. Развитие цифровых технологий способствовало появлению миниатюрных наушников, обладающих высоким качеством воспроизведения звука, что привело к повсеместному использованию гарнитуры молодежным сегментом рынка.
На мировом рынке гарнитура представлена очень широко. Однако большинство ее разновидностей имеет узко-профессиональное назначение. К таким устройствам относятся, например, диспетчерские и авиационные гарнитуры, которые в основном выпускаются небольшими партиями. Но в данном материале будет рассмотрен ремонт микрофонов массовых моделей, предназначенных для большого количества пользователей, многие из которых не имеют профессиональных навыков обращения с подобными аппаратами. Их можно условно разделить на несколько групп:
- гарнитура для мобильных телефонов;

- игровая (геймерская) гарнитура, например, модель Hyperx cloud stinger;

- гарнитура для IP-телефонии (A4TECH Bloody G500 и др.)

- мультимедийная гарнитура.

Кроме того, такой аксессуар можно классифицировать по:
- количеству каналов — моно- или стереофонические;
- способу связи с источником звука — проводные или беспроводные (например, радио- или блютуз-наушники) ;
- месту расположения микрофона.
Вне зависимости от типа наушников, микрофон в гарнитуре может располагаться:
- на жесткой или телескопической штанге, которая крепится к одной из чашек или непосредственно к оголовью телефонов, как, например у игровой гарнитуры Razer Kraken Pro;

- в одной из чашек наушников;
- в корпусе регулятора громкости, закрепленном на кабеле, соединяющем головные телефоны с источником звука.
Помимо перечисленных вариантов, на рынке можно встретить гарнитуру, в которой микрофон крепится на одежде владельца с помощью булавки, клипсы и пр. Такие устройства используются обычно в тех случаях, когда нужно скрыть наличие микрофона.

Как и любой миниатюрной электронике, микрофонам свойственно выходить из строя. При этом возможные неисправности условно делятся на две категории: первая — микрофон на наушниках не работает при первом включении; вторая — микрофон внезапно перестал работать.
Как подключить микрофон к компьютеру и ноутбуку
Важно запомнить! Микрофон подключается так — розовый штекер в розовое гнездо аудиокарты, корпуса ноутбука или передней панели ПК.
Внешние колонки, наушники или другие проигрывающие устройства подключаются так — зеленый штекер в зеленое гнездо аудиокарты, корпуса ноутбука или передней панели ПК.

На самих штекерах и гнездах обычно располагаются специально выгравированные значки, чтобы вы точно не запутались, что куда нужно вставлять.
Перестал работать микрофон
Что делать если перестал работать микрофон и не слышно микрофон на компьютере.Очень часто такая проблема возникает у пользователей, которые заменили привычную ОС Windows 7 на 10. При работе с нелицензионными версиями операционной системы рекомендуется полностью отключить поиск и автоматическую установку обновлений, так как большинство проблем с компьютером начинается после их установки. Одно из обновлений ОС Windows 10 может привести к полному отключению микрофона или блокировке его во время работы в некоторых программах, например, в Skype.

Что делать если микрофон на компьютере не работает, после установки обновления. Причина, чаще всего заключается в новых параметрах установки конфиденциальности, которые ввели разработчики программного обеспечения. Чтобы разобраться с возникшей ситуацией, нужно сделать следующее:
- Через меню «Пуск» открыть «Параметры» и «Конфиденциальность».
- Открыть строку «Микрофон».
- Включить его через кнопку «Изменить».
- Разрешить доступ к микрофону тем приложениям, которые нужны для работы или общения.

Если микрофон заработал, дальнейших действий не требуется. Если микрофон,подключенный к компьютеру, не работает, то следует проверить параметры устройств записи. Для этого нужно открыть контекстное меню звуковых устройств, нажатием на значок динамика в правой нижней части экрана или через «Панель управления». Проверить включение микрофона и его настройку можно на вкладке «Звук» в графе «Запись». Если микрофон отображается, но не работает нужно открыть его контекстное меню и включить пункт «Использовать по умолчанию».
Подведение итогов
Теперь у вас не должно больше возникнуть вопросов относительно того, как подключить микрофон от наушников телефона к домашнему компьютеру. Стоит отметить, что распайка разъема Jack 3.5 у разных производителей иногда отличается, вследствие чего даже при наличии только одного гнезда на ПК вполне может возникнуть необходимость в приобретении соответствующего переходника.
Именно поэтому, если вы нуждаетесь в средстве записи голоса на компьютере, используйте гарнитуру с разными штекерами либо покупайте отдельное звукозаписывающее устройство, либо при наличии Bluetooth на ПК используйте беспроводную гарнитуру.
Проблема решаема, если наушники не подключаются к компьютеру
Что делать, когда наушники отказываются работать на «крупном» устройстве. Прежде всего, необходимо разобраться в причине и первым делом проверить девайс на другом приборе. Если всё в норме, переходим к списку проблем, решаемых за считанные минуты.
А вы помните о способе подключения при помощи адаптера?
Отсутствует подключение разъёма к системному блоку
Бывает, что передняя панель не задействована в «Диспетчере устройств», поэтому её нужно настроить. Открываем RealtekHD, у вас это может быть другое ПО. В появившемся окне «Настроек» отмечаем галочку «Подключиться к передней панели».
Настройка наушников на компьютере с Windows 7 — пошаговая инструкция
На каждой ОС способ настройки наушников может разниться, поэтому рассмотрим для Windows 7 инсталляцию отдельно.
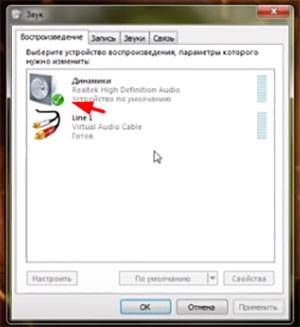

При работе с программным обеспечением звуковой карты наушники должны быть подключены в нужный разъём. Если их нет в гнезде, настройка не будет выполнена правильно.

Проверка драйвера и настройка наушников на компьютере с ОС Windows 10
Большинство пользователей уже переходит на ОС Windows 10, аргументируя своё действие усовершенствованием системы и наличием обширных дополнительных возможностей. Но они сталкиваются с проблемой воспроизведения звука через наушники, почему это происходит, берётся объяснить редакция Tehno.guru:
Несмотря на рекомендации обновлять драйверы посредством Windows 10, нужно делать это только с официальных источников
- Первое, что мы делаем, − уточняем производителя звуковой платы (у большинства из нас − Realtek, если нет, находите своё).
- Затем переходим на официальный сайт, он обычно появляется на первой странице выдачи.
- Выбираемвкладку HDAC (High Definition Audio Codecs). Запускаем инсталляцию и проводим все действия при помощи подсказок, удаляя старое ПО.
- Обязательно делаем перезагрузку ПК.
После этого проблема должна быть решена, при этом в «Диспетчере устройств» вы будете видеть все подключённые к вашему ПК без «знаков внимания» (жёлтые треугольники). Далее переходим к настройке наушников.











