Как подключить внешний микрофон к ноутбуку или ПК: несколько способов
Вопрос от пользователя
Здравствуйте.
Подскажите, как подключить к ПК и настроить внешний конденсаторный микрофон (поэтапно).
Никак не получается получить звук с него, хотя вроде я все сделала правильно: подключила к розовому аудио-выходу, в настройках звука Windows все выставила на макс. громкость — и ничего.
PS На всякий случай проверила микрофон на другом ПК — там все работает. На обоих устройствах Windows 10, обновленные, на вирусы систему проверяла.
С уважением, Наталья.
Вообще, похожие вопросы мне уже несколько раз также задавали и в комментариях (например, в статье про подключение наушников с микрофоном к ПК). Чтобы расставить все точки на «И» — рассмотрим процесс с разных сторон, и наиболее подробно!
Кстати!
На ноутбуках есть встроенный микрофон и его можно также включить и задействовать для своих нужд (многие пользователи даже не знают об этом. ).

Как подсоединить через разъем?
Большинство ноутбуков поступают в продажу с уже встроенным качественным микрофоном, поэтому подключение дополнительного устройства им не требуется. Однако если возникает необходимость в создании высококачественной записи или же планируется пение в караоке, «наладить связь» между устройствами оказывается довольно просто. Первым делом необходимо проверить, присутствует ли вообще в ноутбуке гнездо для микрофона. Искать следует разъем красного или розового цвета, диаметр которого составляет 3,5 миллиметра. При его отсутствии потребуется обзавестись специальным переходником или разветвителем.


Переходник выглядит как небольшое устройство, с одной стороны которого можно подключить обычный проводной микрофон, другая сторона которого сама «стыкуется» с USB-портом ноутбука.
Разветвитель – это кабель, черный конец которого следует вставлять в стандартное гнездо для гарнитуры телефона. С другого конца присутствуют два ответвления, как правило, зеленого и красного цвета. Первый предназначен для соединения с колонками, а второй – для «стыковки» с красным разъемом микрофона.

Чтобы подключить микрофон к стационарному компьютеру, придется воспользоваться приблизительно той же схемой. Сначала требуется отыскать разъем диаметром 3,5 миллиметра – у ПК он располагается на системном блоке. Однако некоторые микрофоны сами обладают разъемом, равным 6,5 мм, и уже для них потребуется особый переходник, стыкующийся с двумя видами устройства. Определить диаметр микрофона довольно просто, если внимательно осмотреть коробку, в которой он располагался при покупке. Как правило, данная информация размещается в списке основных характеристик, указанных производителем.



«Стыкуя» переходник с компьютером, важно не перепутать разъемы. У многих моделей имеется два гнезда с одинаковым диаметром, равным 3,5 миллиметра, но отличающиеся по цвету. В этом случае зеленый предназначен для наушников, а вот уже розовый или красный подходят для микрофона. «Петличку» к компьютеру проще всего присоединить, задействовав специальный переходник-сплиттер. Подсоединять его необходимо к розовому разъему, так как зеленый предназначен для наушников. Штекеры самого сплиттера обычно «стыкуются» с гнездами звуковой карты. Если у ноутбука имеется совмещенное гнездо для гарнитуры, то переходник не потребуется – петличный микрофон можно подсоединить напрямую.
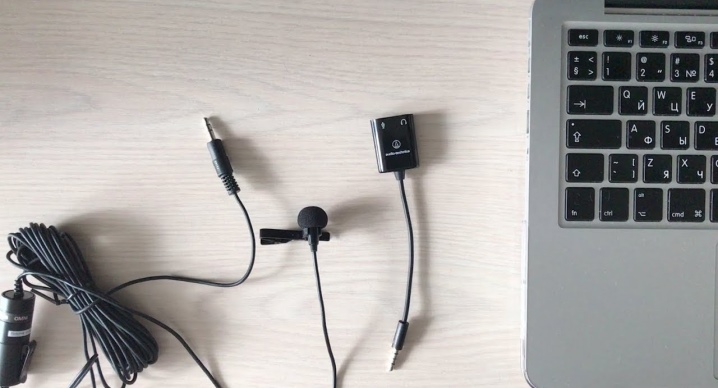
Студийный микрофон подключается к стационарному компьютеру или ноутбуку двумя способами. Если гаджет используется просто для общения, то он подсоединяется к линейному входу при помощи соответствующего переходника. Для более серьезных целей лучше подключить микрофон к микшеру, а его – к компьютеру.

Проверка работы микрофона
Чтобы перейти в настройки микрофона и проверить его работу, необходимо кликнуть правой клавишей мышки по ярлыку с изображением динамика, который расположен на панели задач. Откроется меню, в котором следует выбрать раздел “Записывающие устройства”.
После этого появится окошко “Звук” с вкладкой “Запись”. В данном меню отобразится только что подключенный микрофон. Для проверки устройства достаточно в него что-нибудь сказать. Если все нормально, то напротив микрофона появятся зеленые полосы, которые будут “прыгать” вверх-вниз. Если же зеленые полосы не появились, то устройство либо неисправно, либо проблема кроется в системных настройках.

Как подключить микрофон?
Вроде бы простой вопрос как подключить микрофон к компьютеру, но на деле оказывается не всё так без проблематично. Микрофон нужен для передачи голоса в онлайн играх или при общении в скайпе.
Микрофон может быть как внешним,

так и встроенным в наушники или вэб камеру.
Исключением являются ноутбук или моноблок, которые имеют встроенный микрофон.
Куда подключить микрофон?
Сейчас микрофоны подключаются либо через 3,5 разъем, либо через USB. Соответственно для первого случая у Вас в компьютере должна присутствовать звуковая карта с этим разъемом (немного про разъемы в материнской плате написано в статье Что такое материнская плата. Как устроен системный блок), а для второго случая USB разъем имеется везде.
Что касается ноутбуков, то там, так же как и в системном блоке, для подключения всегда присутствует специальный разъем красного или розового цвета, возле которого находится изображение микрофона или надпись mic :


При подключении микрофона к своему гнезду,в некоторых случаях он сразу определится, и в нижнем правом углу всплывет сообщение с обнаружением микрофона.
В остальных случаях может понадобится установка драйверов идущих либо в комплекте с внешним микрофоном на диске, либо через интернет (или воспользоваться специальной программой).
Проверка микрофона осуществляется по пути: Пуск — Все программы — Стандартные — Звукозапись


в котором нажмите Начать запись, скажите в микрофон что нибудь, сохраните, а затем прослушайте полученный файл.
Если услышите Ваш голос и запись, то всё прекрасно и микрофон работает.
Если что-то не получилось, то нужно его настроить.
Настройка подключения микрофона в Windows XP.
Пуск — Панель управления — Звуки и аудиоустройства — переходим на вкладку «Речь».
В поле Запись речи нажимаем на кнопку Громкость:


проверяем микрофон как описано выше.
Если всё равно не работает, то усиливаем его следующим способом:
В этом же окошке жмем на верхнее меню «Параметры» и включаем пункт «Дополнительные параметры». После этого внизу Микрофона должна появится кнопка Настроить:


Жмем кнопку Закрыть и снова проверяем микрофон.
Настройка подключения микрофона в Windows 7.
Щелкаем ПКМ на значке громкости в области уведомлений и выбираем пункт Записывающие устройства :


в этом окне переходим на вкладку Уровни в которой ставим на максимум ползунку сдвигая их вправо, а так же смотри чтобы значок громкости был такой, как на скрине (без стороннего знака в виде перечеркнутого круга). На скриншоте у меня стоит не на максимальной громкости, но Вы можете сделать побольше:

После этого снова проверяем микрофон.
Вот и всё на этом. Если после проведенных процедур всё равно не работает микрофон, то остается посмотреть правильность подключения микрофона к разъему, а так же его надежность (может нужно сильнее его протолкнуть).
Как настроить звук
Способ 1: в приложении драйвера
1 . В меню Пуск напечатайте «Панель управления» и запустите приложение.

2 . Вверху слева (в части «Просмотр») выберите мелкие или крупные значки. Откройте приложение драйвера.

3 . Нажмите на вкладку с микрофоном, и отрегулируйте уровень звука.

4 . Щелкните по иконке микрофона для настройки усиления.

Способ 2: в настройках звука
1 . В системном трее кликните правой кнопкой мышки по значку аудио.

2 . В контекстном меню выберите пункт «Записывающие устройства» или «Звуки».

3 . На вкладке «Запись» выберите микрофон и перейдите в «Свойства».

4 . Перейдите на вкладку «Уровни» — здесь можно отрегулировать звук и усиление.

Также в эти настройки можно перейти через Панель управления: напечатать в Пуске панель управления , запустить приложение и открыть раздел «Звук».
Куда подключать микрофон к компьютеру
Современные компьютеры поддерживают работу с различным оборудованием для ввода и вывода звука. Вы можете подключить практически любой микрофон для осуществления звонков, записи собственного голоса и его последующей обработки. Для этого нужно подсоединить устройство к компьютеру и произвести нужные настройки.

- Куда подключать микрофон к компьютеру
- Как подключить динамический микрофон к компьютеру
- Как подключить караоке-микрофон к ноутбуку
Подключение микрофона к компьютеру выполняется при помощи соответствующего гнезда на звуковой плате, расположенной внутри корпуса. Любой современный компьютер или ноутбук имеет два или три отверстия для установки устройств для работы с аудио. Обычно гнезда для подключения колонок и микрофона располагаются на задней панели компьютера или на боковой части ноутбука. Также некоторые настольные системы позволяют подключить устройства через переднюю панель компьютера, которая в свою очередь соединена со звуковой платой.
Разъем для подключения микрофона обычно окрашен в розоватый оттенок, а на некоторых панелях данное гнездо обозначено специальной иконкой. Вставьте штекер микрофона в этот разъем.
Для проверки работоспособности устройства после установки штекера в гнездо откройте меню «Звук». Для этого перейдите в «Пуск» — «Панель управления» — «Оборудование и звук» — «Звук». В появившемся окне выберите вкладку «Запись» — «Микрофон». Нажмите «Свойства».
Перейдите в панель «Уровни» и настройте необходимые параметры. Для увеличения громкости микрофона сместите ползунок «Микрофон» вправо. Для усиления звука вы также можете воспользоваться разделом «Усиление микрофона».
Чтобы проверить качество записи звука устройством, в этом же окне выберите вкладку «Прослушать». Подключите динамики и наушники к компьютеру и поставьте галочку напротив раздела «Прослушивать с данного устройства». Нажмите «Ок».
Некоторые современные компьютерные микрофоны подключаются в разъем USB. Воткните штекер устройства в компьютер и произведите установку драйвера, который должен поставляться вместе с микрофоном в комплекте. Если диска нет, загрузите драйверы, перейдя на сайт производителя вашего устройства и выбрав соответствующий раздел в меню ресурса.












