Кабель для подключения принтера
Ни для кого не секрет, что большинство компьютерной аппаратуры работает путем подключения её к компьютеру с помощью USB кабеля. Так же не секрет, то что много таких устройств при покупке не имеют с собой в комплекте подобного кабеля. И тут приходится самому выбирать и приобретать. Но по поводу выбора подобного устройства никто особо не заморачивается, основной критерий который руководит результатом выбора — это маленькая цена. Но как Мы все понимаем, что как раз тут и таятся подводные камни.
Выбирая USB шнур нужно учитывать его характеристики и качество изготовления.
1. Большинство компьютерной аппаратуры, включая Принтеры и МФУ, поддерживают стандарт USB 2.0, соответственно и покупаемый USB кабель должен иметь такой же стандарт. Не исключены и случаи, когда устройства поддерживающие интерфейс USB 2.0 работали с помощью кабеля USB 1.1, но в подавляющем большинстве примеров, это приводит минимум к ошибкам в работе устройства, а максимум к выходу из строя USB порта или подключаемого устройства. USB 1.1 («Full-speed» — 12 Мбит/сек) — не рассчитан на работу с более высокими скоростями, что влечет за собой ошибки при отправке на печать больших файлов, самопроизвольное отключение печатающего устройства от компьютера.


2. Длина кабеля — это второй параметр на который необходимо обратить внимание при покупке USB кабеля. Следует знать, что максимальная длина, которая обеспечивает качественную работу от 3 до 5 метров, при этом переходники или удлинители не лучшим образом сказываются на работе.
3. Еще одним очень не маловажным критерием на который необходимо обратить внимание при покупке USB шнура — это наличие Ферритового фильтра, который служит для подавления высокочастотных помех в электрических цепях.
Большинство сканеров в Многофункциональных устройствах попросту отказываются работать если такой фильтр отсутствует. Так же стоит обратить внимание на толщину шнура, лучше будет, если на нем присутствует толстая экранирующая оплетка и жилы.


Подводя итог данной статьи можно сделать один вывод, что не следует экономить деньги при покупке USB кабеля.

Рекомендации по настройке МФУ
К числу стандартных манипуляций по настройке относится только инсталляция обязательных драйверов. Скорее всего сторонний мастер именно это и сделает. Есть и дополнительные настройки, которые помогут подстроить МФУ под собственные потребности.
Как настроить МФУ Canon :
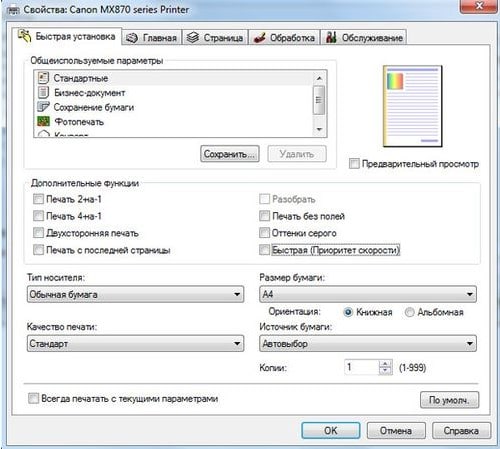
- Нажимаем в текстовом редакторе на комбинацию Ctrl + P или переходим в раздел «Печать» через вкладку «Файл».
- Выбираем подходящую ориентацию страницы.
- Делаем клик правой кнопкой (ПКМ) и выбираем «Свойства».
- На вкладке «Быстрая установка» задаем расход чернил, от чего будет зависеть интенсивность цвета.
- Указываем тип, размер бумаги и качество печати.
Беспроводное подключение принтера к ПК
Кроме проводных многофункциональных периферийных устройств легко отыскать и беспроводные, настраиваемые по иному принципу:
Роутер с USB
Функция «Принт-сервер» или «Принт-контроллер» не нова, а давно применяется производителями МФУ в качестве альтернативы стандартному проводному подключению. Из преимуществ способа – принтер может в принципе не обладать возможностью «беспроводного подключения», но после настройки появится шанс подключаться к оборудованию по сети.
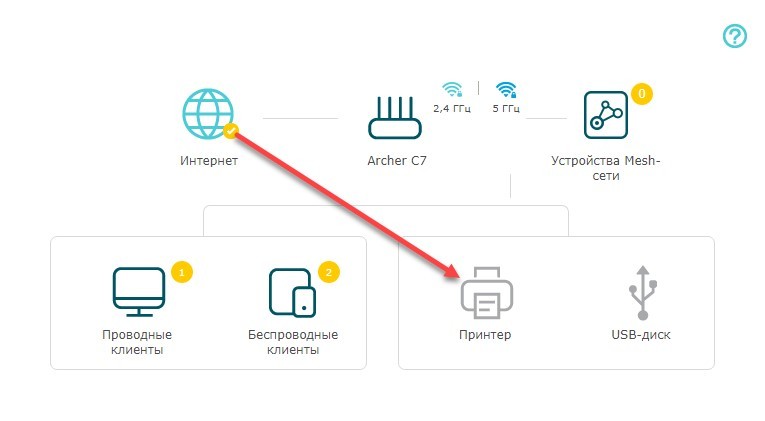
Настройка начинается с соединения роутера и принтера через USB (подходящий разъем располагается на задней панели сетевого оборудования). Далее переход по адресу: 192.168.0.1 или 192.168.1.1. В зависимости от производителя роутера – и просмотр текущей схемы «подключений». На экране сразу же отобразится пункт «Принтер», а вместе с тем разблокируются и дополнительные разделы, связанные с настройкой.
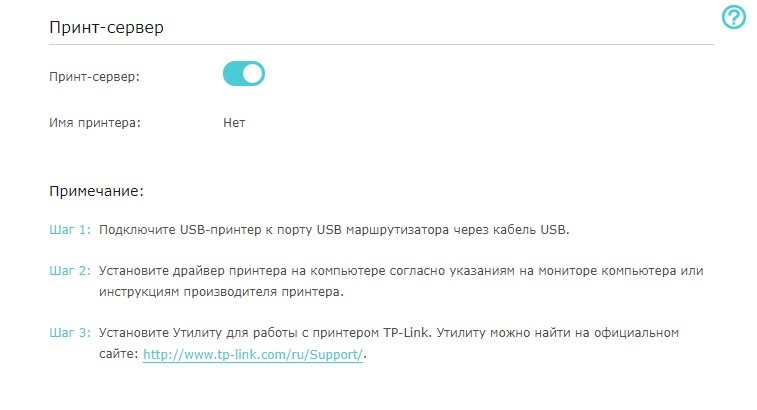
Беспроводная сеть Wi-Fi
Продвинутые МФУ, оснащенные сенсорным экраном или навигационной панелью, разрешают провести синхронизацию с домашней сетью без проводов, вручную устанавливаемых драйверов и прочих действий через стандартные настройки. Придется прямо на принтере выбрать раздел «Сеть», затем – указать подходящее соединение Wi-Fi и ввести пароль. Уже на компьютере останется заглянуть в «Параметры», «Принтеры и сканеры» и там проверить результат проделанной работы. Более детальную инструкцию читаем тут.
Протокол WPS
Альтернатива решениям, описанным выше. Предполагает активацию стандарта WPS через кнопку на корпусе принтера и дальнейшее подключение через «Параметры» по беспроводной сети. Никакие значения вводить вручную не придется – все произойдет в полуавтоматическом режиме. Результат появится на экране сразу же.
Беспроводное подсоединение
Возможность беспроводной связи — это на сегодня одна из самых востребованных функций любого современного ПУ. Многие производители все свои новые модели оборудуют соответствующими модулями (например, Kyocera P5021CDW с WiFi-модулем и цветной печатью), так как работать с такими устройствами значительно удобнее. Подключить современное ПУ к WiFi сети можно двумя путями: первый — используя стандарт WPS (WiFi Protected Setup), второй — через GoogleCloudPrint — управление принтером с мобильного телефона, смартфона, любого ПК, который подключен к Интернету.

Интересно! Настройка беспроводного соединения дает возможность доступа к приводу DVD/CD, который может быть размещен на одном из сетевых компьютеров. Это в свою очередь позволяет подключить принтер к компьютеру или ноутбуку через привод, с которого установлено нужное ПО на другой ПК.
Соединение посредством WPS
Используя WPS, любой пользователь сможет быстро подключить ПУ к сети WiFi, не вникая при этом в технические нюансы. Для этого необходимо по шагам осуществить следующие действия:
- удостовериться в поддержки технологии WPS имеющимся роутером;
- используя клавиши навигации найти в меню раздел «Настройка LAN»;
- определить вариант подключения — в нашем случае WPS;
- нажать и удерживать на роутере кнопку WPS до тех пор, пока световой индикатор не замигает;

- нажать и удерживать кнопку «ОК» на принтере примерно в течение 2-х минут — за это время ПУ должно подключиться к сети и оповестить об этом пользователя.
Соединение посредством Google Cloud Print
Преимущество связи с принтером через GoogleCloudPrint заключается в том, что аппарат не привязан к точке доступа, то есть — можно послать документ на печать, находясь в любой точке Земли, осуществив вход в свой аккаунт в Google. Главное при этом, чтобы у пользователя и у принтера был интернет, а единственное условие — документ на печать должен быть отправлен через браузер Google Chrom.
Для настройки так называемой облачной печати ПУ должно быть подключено к сети Интернет любым способом, например, с помощью WPS или вручную. В последнем случае нужно выполнить такие действия:
- в меню устройства выбрать тип беспроводного соединения, отличное от WPS, например, «Стандартная установка/настройка»;
- из перечня представленных точек доступа определить нужную;
- на виртуальной клавиатуре ввести логин с паролем;
- удостоверившись в правильности введенных данных нажать кнопку «ОК».
Если все выполнено правильно, то принтер выдаст сообщение об успешном подключении к сети WiFi. После этого приступают к его настройке в режиме облачной печати. Для этого нужно:
- в меню перейти в раздел беспроводного подключения и выделить настройку CloudPrint;
- согласиться с началом регистрации;
- по запросу ПУ вложить в лоток бумажный лист, после чего аппарат соединится с серверами Google;
- если все сделано верно, то на листе бумаге будет отпечатана ссылка, куда нужно зайти с компьютера в течение 12-14 мин — если превысить это время, регистрироваться придется заново;
- оказавшись на странице Google-сервисов, нужно будет прописать e-mail с паролем для входа в аккаунт Google, с которым будет связано ПУ;
- если все данные введены корректно, то принтер выдаст сообщение о завершении регистрации и успешной привязке принтера к аккаунту;
- зайти в Google Chrom и нажать комбинацию CTRL+P;
- в появившемся окне нажать кнопку «Изменить» и в открывшийся список добавить свой принтер.
Беспроводной способ соединения доступен сегодня не только для ПУ. С таким же успехом к интернету можно подключать и МФУ, выполняющие функции принтера и сканера. При этом печать и сканирование по сети WiFi выгодны еще и тем, что ПУ не обязательно привязывать к компьютеру, и оно может располагаться в любом месте, где доступен Интернет.
Итак, выше были описаны все способы подсоединения печатающего устройства к ПК, от старых (посредством LTP-кабеля) до самых современных (через облачные сервисы). При этом следует учитывать нюансы настройки разных марок принтеров, которые прописываются в инструкции пользователю. А если наладить работу не удается, значит причина может быть в неисправности кабелей, портов либо самой техники. В этой ситуации необходимо обратиться в сервисную службу.
Подключаем принтер к компьютеру с помощью USB кабеля
Следующий этап подключения принтера к компьютеру или ноутбуку это соединение компьютера и принтера при помощи USB кабеля. Чаще всего, USB кабель идет в комплекте с принтером. Но, если кабеля нет, или он потерялся, то вы можете купить его в ближайшем магазине с компьютерной техникой.
Для подключения принтера к нашему компьютеру понадобится обычный USB кабель. Обратите внимание, с одной стороны у USB кабеля продолговатый разъем – он называется разъем тип A, а с другой почти квадратный разъем – он называется Тип B. К компьютеру подключаем разъем тип A, а к принтеру Тип B.
Если принтер подключается с помощью кабеля USB 3.0, то разъем Тип B (который подключается к принтеру) будет немного отличаться. Он синего цвета и немного больше по размеру.
Распиновка Mini-USB
Разъемы Mini-A и Mini-B появились на рынке в 2000 году, использовали стандарт USB 2.0. К сегодняшнему дню мало используются из-за появления более совершенных модификаций. Им на смену пришли микросоединители и модели ЮСБ типа C. В разъемах мини используется 4 экранированных провода и ID-функция. 2 провода используют для питания: питающий +5 В и заземление GND. 2 провода для приема и отправки дифференциальных сигналов данных, обозначаются D+ и D-pin. Data+ и Data- сигналы передаются по витой паре. D+ и D-работают всегда вместе, они не являются отдельными симплексными соединениями.
В USB-разъемах используется 2 вида кабелей:
- экранированный, 28 AWG витая, мощность 28 AWG или 20 AWG без скрутки;
- неэкранированный, 28 AWG без скрутки, мощность 28 AWG или 20 AWG без скрутки.

Длина кабеля зависит от мощности:
- 28 — 0,81 м;
- 26 — 1,31 м;
- 24 — 2,08 м;
- 22 — 3,33 м;
- 20 — 5 м.
Многие производители цифровой техники разрабатывают и комплектуют свою продукцию разъемами другой конфигурации. Это может вызвать сложности с зарядкой мобильного телефона или других аппаратов.
Похожие статьи
Способы соединения электрических проводов между собой
Как выполнить монтаж СИП кабеля от столба к дому
Способы соединения провода СИП с разными кабелями
Прозвонка проводов с помощью мультиметра — что это значит и как выполняется
Определение площади сечения проводника по его диаметру
Какая проводка лучше — сравнение медной и алюминиевой электропроводки
Зачем нужна гофра для электропроводки, как её подобрать и выполнить прокладку кабеля в гофре
Что такое провод СИП, как расшифровывается, его виды и особенности конструкции
Добавляем принтер в Windows
Теперь давайте перейдем к рассмотрению доступных методов добавления печатной периферии.
Способ 1: Установка драйверов
Первое, что требуется сделать – найти и установить драйверы. Скорее всего, после их успешной инсталляции и не придется делать что-то еще, поскольку операционная система проведет остальные процессы автоматически. Существует пять различных вариантов поиска и загрузки программного обеспечения. Ознакомиться со всеми ними вы можете в статье ниже.
Подробнее: Установка драйверов для принтера
При необходимости установки новой версии драйвера по причине некорректного функционирования предыдущей предварительно нужно избавиться от старых файлов. Поэтому сначала сделайте это, а потом уже переходите к работе с новой версией ПО.
Подробнее: Удаление старого драйвера принтера
Способ 2: Встроенное средство Windows
Операционная система Виндовс имеет несколько встроенных инструментов, позволяющих работать с печатным оборудованием. Процесс установки принтера через штатную возможность был рассмотрен в статье об инсталляции драйверов, ссылка на которую указана в первом методе. Однако иногда такая функция не подходит и принтер не устанавливается. Тогда нужно воспользоваться инструментом «Добавление устройства». Через «Панель управления» перейдите в раздел «Устройства и принтеры», там нажмите на соответствующую кнопку и следуйте отобразившимся на экране инструкциям.

Способ 3: Добавление сетевых принтеров
Есть пользователи, состоящие в домашней или корпоративной рабочей группе, к которой подключено несколько компьютеров. Они могут не только взаимодействовать между собой, но и удаленно управлять периферийным девайсом, в нашем случае им является принтер. Чтобы добавить такое оборудование в список, потребуется включить общий доступ. О том, как это сделать, читайте в следующем материале.
Подробнее: Включение общего доступа к принтеру Windows 7
Подробнее: Решение проблемы с предоставлением общего доступа для принтера
Теперь на своем компьютере вы можете без проблем отыскать и добавить необходимый девайс. Разберем эту процедуру на примере программы Microsoft Word:
- Через «Меню» откройте «Печать».

Нажмите на кнопку «Найти принтер».

Задайте его имя, расположение и место, где следует искать. По завершении сканирования просто укажите подходящий вариант, после чего он будет добавлен в список.

Иногда поиск в каталоге прерывается оповещением о недоступности службы Active Directory. Решается возникшая ошибка несколькими методами, каждый из которых будет полезен в определенных ситуациях. Все они разобраны в отдельной статье на нашем сайте.

Доступ для принтера, подключенного к компьютеру с Mac OS
Если принтер подключен к компьютеру с операционной системой Mac OS, действия пользователя должны быть следующими:
3 Отмечается пункт «Общий принтер» и ставится флажок у того устройства, к которому смогут подключаться по сети другие компьютеры.
Теперь следует по очереди подключаться к принтеру через другие ПК.
Для техники, работающей под управлением Windows, для получения доступа понадобится скачать программу « Bonjour Print Services for Windows » и, скорее всего, установить драйвера с сайта производителя устройства.
Для ПК с платформой от Apple достаточно выполнить те же действия, которые требовались для подключения к принтеру, подключённому к сети через компьютер с ОС Виндоус.
Читайте также:
Как подключить принтер к компьютеру через WiFi 
Ещё один удобный вариант подключения принтера – WiFi. Сегодня маршрутизаторы есть практически в каждом доме, поэтому инструкцию подключения через беспроводную сеть рассмотрим отдельным блоком. Для того чтобы операция прошла успешно, подготовьте инструкцию от устройства печати. В ней нужно прочитать, какой модуль использует принтер для подключения: WiFi или Bluetooth.
Подключаем в ОС Windows 
Для того чтобы решить вопрос, как подключить принтер к компьютеру, достаточно выполнить следующий алгоритм.

- Включите принтер и при необходимости подключите принтер к маршрутизатору через специальный интернет-кабель. Часто это требуется для первичной настройки. Но некоторые принтеры сразу поддерживают беспроводное подключение.
- В инструкции или на сайте производителя уточните, как конкретная модель подключается к сети. Некоторые нужно сначала подключить к ПК (инструкция выше). Если принтер может самостоятельно подключиться к беспроводной сети, то используйте меню на его экране, чтобы обнаружить точку доступа и ввести пароль.
- Если принтер поддерживает модуль WiFi, то достаточно найти сеть, к которой подключён ПК и ввести код безопасности. Для соединения по Bluetooth достаточно найти и нажать кнопку сопряжения.
- Затем на ПК откройте меню «Пуск» и перейдите в раздел «Принтеры и устройства» и выполните описанный выше алгоритм по добавлению устройства, если оно ещё не отображается в списке доступных. Если подключение выполняется через Bluetooth, то для обнаружения принтера нужно включить этот модуль и на ПК.
- Нажмите команду «Добавить» или «Подключить» напротив имени своего принтера.
После этого можно пользоваться устройством печати. При этом важно, чтобы принтер располагался поближе к маршрутизатору, чтобы не было перебоев в сигнале.
Рекомендации для Mac OS X 
Теперь разберёмся, как подключить принтер к компьютеру через беспроводную сеть в Mac OS X. Суть практически та же самая, что и в предыдущем случае. Для начала нужно выяснить, каким именно модулем оснащён принтер и требуется ли для подключения ПК или интернет-кабель.
- Установите принтер там, где сигнал от маршрутизатора самый лучший.
- Включите устройство вывода и компьютер, дождитесь полной загрузки.
- Следуя рекомендациям из инструкции для пользователя конкретной модели, выполните подключение к своей сети. Используя меню принтера, найдите нужную сеть и введите ключ безопасности. Выбирать нужно ту же точку доступа, что и у ПК. Если использует Bluetooth, то нажмите кнопку сопряжения.
- Затем на ПК откройте меню (значок яблока в верхнем левом углу) и перейдите в системные настройки.
- Откройте раздел «Принтеры и сканеры». Нажмите на «+» и, нажав на имя своего принтера, добавьте устройство, следуя подсказкам системы. Часто принтер автоматически оказывается в списке доступных устройств, в этом случае никаких действий от пользователя не требуется.
На этом всё, подключение выполнено, принтер доступен для печати.
Следуя предоставленным инструкциям, вопроса к ак подключить принтер к компьютеру больше не возникнет. Если вы столкнулись с затруднениями, напишите в комментариях, мы попробуем вам помочь. Делитесь статьёй с друзьями и оставайтесь с нами. Мы расскажем немало полезного и интересного.












