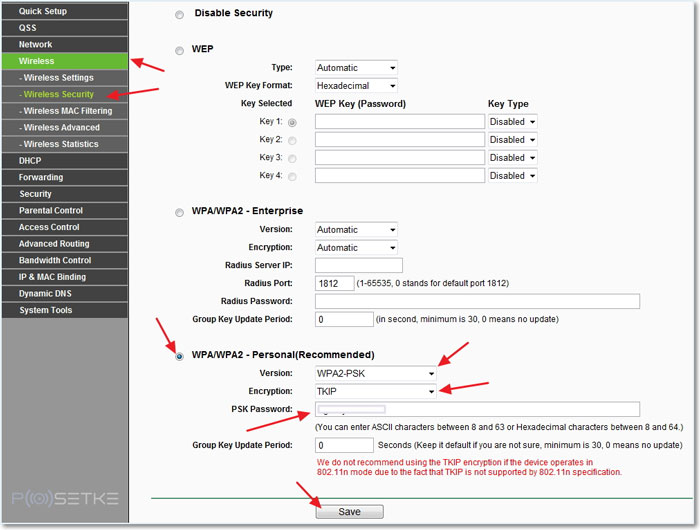Как подключить компьютер к Wi-Fi без танцев с бубнами
Привет! И вот вы купили классный роутер себе домой. Все телефоны и ноутбуки успешно подключились и ворошат просторы интернета. А вот есть одна небольшая проблема – компьютер остался без сети. О том, как подключить Wi-Fi к компьютеру я и собираюсь рассказать в этом обзоре. Со всех сторон, в деталях, но если вдруг останутся какие-то вопросы – смело задаем в комментарии. Поехали!
Как это обычно бывает и как это было у меня – все мобильные устройства – ноутбуки, телефоны, планшеты – по умолчанию имеют встроенный адаптер для Wi-Fi. С их подключением никаких вопросов не возникает у людей. А вот для мощных вычислений у меня есть стандартный старый добрый системный блок, у которого нет вайфай адаптера. К слову, и на новых системниках тоже их нет – это нормально для такого класса компьютера.
Есть ли Wi-Fi изначально на компьютере? Нет!
Обычно комп подключают через провод – так и надежно, и быстрее. Но у меня были случаи, когда провести кабель не было возможности – например, после переноса компьютера в другую комнату, где недавно был проведен ремонт.
Совет: Если есть возможность подключения через провод – подключайте только так.
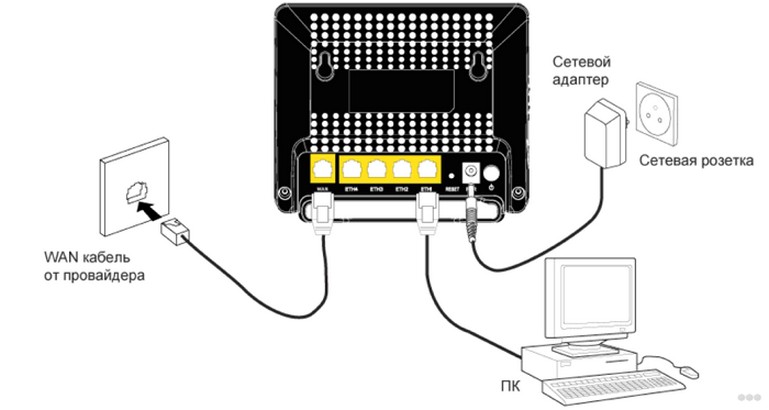
Тогда есть спасательный вариант сделать так, чтобы он ловил сеть – подключиться через Wi-Fi адаптер. Вот об этом и будет эта статья. Других вариантов подключения ПК к роутеру через Wi-Fi в природе не существует.
Wi-Fi адаптером для компьютера может выступать и ваш смартфон после проведения нужных настроек.
Другая интересная возможность – настроить второй роутер на получение сигнала от первого через Wi-Fi и раздача его по проводу. Но этот нестандартный случай я оставлю для другой статьи, хотя он и имеет место быть. Альтернатива – раздача по проводу со второго ноутбука.
Кабель или беспроводной сигнал, что выбрать?
Вопрос, с которым пользователи сталкиваются всё чаще — можно ли подключиться на компьютере (ПК) к сети WiFi без кабеля? Такое подключение возможно, но стоит помнить про его недостатки и ограничения:
- Беспроводной сигнал зависит от таких факторов, как мощность роутера, расстояние до роутера и планировка помещений. Особенно это актуально, когда Вам нужно провести беспроводной интернет в частный дом. Но это тема отдельной статьи, поэтому здесь подробно останавливать не будем.
- На скорость WiFi интернета влияют бытовые приборы и помехи, в том числе от других беспроводных сетей.
Другой вариант: подключить интернет с помощью кабеля (витой пары), протянутого от WiFi роутера – так пользователь получит устойчивый сигнал интернета с меньшими потерями скорости. Однако, пользователи часто предпочитают подключить стационарный компьютер к WiFi роутеру без проводов, чтобы избежать лишних и неудобных кабелей.
Обратите внимание, что при самостоятельном подключении, возможно потребуется обжать витую пару! Как это сделать Вы можете узнать из нашей отдельной статьи!
Подключение стационарного компьютера к интернету по Wi-Fi
Многие из нас наверняка не один раз подключались к Wi-Fi при помощи телефона или ноутбука. Делается это не сложно, при условии что в устройстве (телефон. ноутбук) есть встроенный wi-fi модуль, который и позволяет работать интернету на устройстве без проводов. Но что делать, если нужно подключиться к Wi-Fi на обычном стационарном компьютере? Ведь в нем нет Wi-Fi передатчика и казалось бы единственным, на первый взгляд, способом подключения системного блока к интернету является ethernet кабель. Но это не так и в данной статье мы расскажем как подключить компьютер к вайфаю без провода, потратив 5-10$.
Практически в любом компьютерном магазине, а также на Aliexpress можно купить в пределах 5-10$ специальный беспроводной адаптер, с помощью которого можно подключать к wi-fi стационарный компьютер.

USB Wi-FI адаптер с антенной
Бывают адаптеры с антеннами и без них. Если ваш компьютер стоит далеко от wi-fi роутера, то рекомендуем покупать с антенной, а если не далеко, то можно и без нее.

USB Wi-FI адаптер без антенны
Принцип работы данного устройства прост. Вставляете его в любой свободный USB порт, прикручиваете антенну и устанавливаете драйвер с диска, идущего в комплекте.
Также бывают модели беспроводных usb адаптеров без дисков с драйвером. В них драйвер ставится сам автоматически.

Вот так выглядит подключенный usb wi-fi адаптер к компьютеру
После того как устройство установлено в компьютер, процесс подключения к вай фаю производится точно так же, как и в ноутбуке.
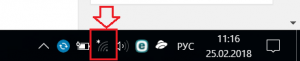
Значок открытия доступных точек Wi-Fi
Открываете список доступных сетей через соответствующий значок возле часов в правом нижнем углу экрана, выбираете свой wi-fi, вводите пароль и наслаждаетесь интернетом в стационарном компьютере без проводов.
Настройка WPS
Вы можете подключиться к Wi-Fi роутеру без ввода пароля – с использованием технологии WPS.
Включите WPS на своём роутере. Делается это нажатием на кнопку или удержанием кнопки в нажатом состоянии в течение 1 секунды. Держать дольше не нужно, так как на некоторых роутерах зажатие кнопки на 5 секунд сбрасывает настройки роутера до заводских.
Теперь зажмите кнопку WPS на Вашем Wi-Fi адаптере на несколько секунд – пока на Вашем мониторе не появится небольшое окошко синхронизации WPS. Через несколько секунд WPS будет настроен, и Вы сможете пользоваться интернетом.
Выбор, подключение и настройка Wi-Fi адаптера

Разберемся, как подключить стационарный компьютер к Wi-Fi с наименьшим шансом возникновения проблем в процессе подключения.
Определимся с типом используемого Wi-Fi модуля. Чем новее стационарный компьютер и «свежее» установленная на нем операционная система — тем выше шанс, что устройство будет распознано системой и заработает без дополнительных настроек. Чтобы исключить возможность проблем с драйверами, рекомендуем вам обратиться к вашему провайдеру, и, вне зависимости от выбора в пользу внешнего или внутреннего модуля, приобрести устройство, сопровождаемое комплектом драйверов, обеспечивающих его работу.
Для большинства ситуаций использование внешнего Wi-Fi модуля в роли решения вопроса, как подключить компьютер к Wi-Fi без проводов — наиболее предпочтительное. Потому, дальнейшее подключение будем рассматривать в первую очередь для внешних модулей.
Следуйте пошаговым инструкциям:
- Подключите внешний Wi-Fi адаптер к USB порту вашего ПК. Рекомендуем выбрать порт, расположенный на задней панели компьютера.
- После того, как устройство будет обнаружено системой, она оповестит вас о требуемых действиях. Если, согласно нашим рекомендациям, вы выбрали Wi-Fi адаптер, укомплектованный драйверами под вашу операционную систему — вставьте диск в CD/DVD привод и следуйте инструкциям автозагрузчика.
- Перезагрузите компьютер после завершения установки драйверов.
- После перезагрузки найдите в правом нижнем углу рабочего стола значок работающего беспроводного адаптера и дважды кликните на него. В открывшемся меню выберите по названию вашу домашнюю беспроводную сеть и введите пароль для доступа к ней.
- Поздравляем! Если доступ к сайтам через вай-фай осуществляется нормально, вы только что удостоверились, можно ли подключить компьютер к Wi-Fi, не прибегая к услугам сетевого инженера.
Установка и настройка маршрутизатора
Для примера разберём процесс на модели TP-Link TL-WR841N.

рис.15 TP-Link TL-WR841N.
Шаг 1
Сначала необходимо подключить роутер к компьютеру, через который будет производиться его настройка. На рисунке 16 показаны разъёмы, через которые происходит установка маршрутизатора (синим — для электропитания; красным — для Интернет-провода, входящего в квартиру; зелёным — для соединения с основным ПК, откуда будет производиться управление сетью).

рис.16 задняя сторона роутера с разъёмами.
Шаг 2
Заходим в веб-интерфейс маршрутизатора.
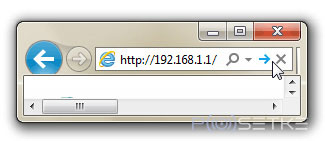
рис.17 ввод ip-адреса для входа в настройки роутера.
Для этого в браузере, в строке адреса вводим ip-адрес роутера с приставкой http:// (как на рис.17). Данный «набор» цифр бывает разным. Его можно прочитать там, где он будет указан производителем в 99% случаев — на задней крышке устройства.
Шаг 3
Вводим пару логин/пароль. В 90% случаев это admin/admin .
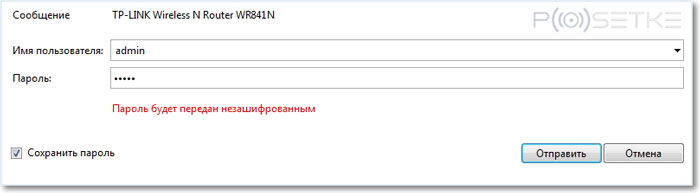
Шаг 4
Попав в настройки, ищем вкладку «Network», а в ней «WAN». Здесь нужно указать тип сети. Чтобы определить, какое подключение подойдёт в вашем случае, можете проконсультироваться с провайдером. Жмём «Save» и идём дальше.
Шаг 5
Заходим в «MAC Clone» (там же, в «Network») и кликаем по «Clone MAC Address», после чего опять сохраняем изменения (save).
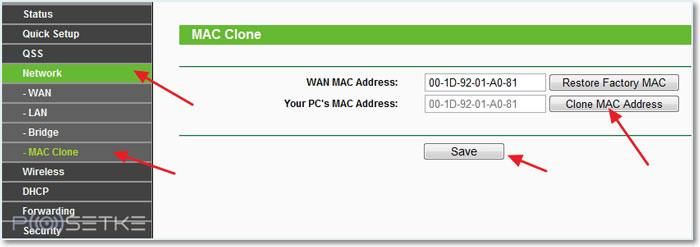
Шаг 6
Отправляемся в «Wireles» > «Wireless Settings», где вводим все значения как показано на рисунке ниже. Единственное, можете придумать название сети и указать ваш реальный регион. Не забываем сохраняться.
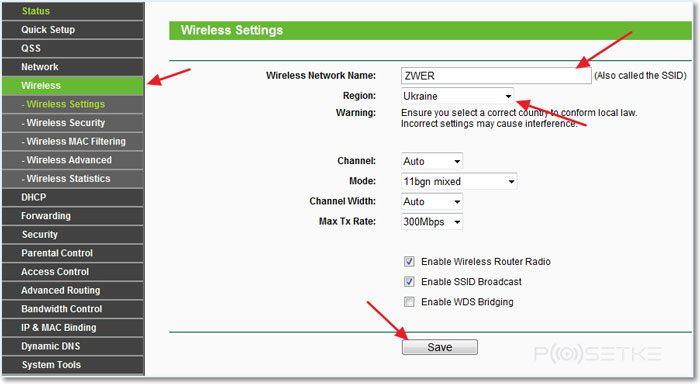
Шаг 7
Теперь заходим во вкладку «Безопасность» (Security). Указывайте тип шифрования и его алгоритм как на скриншоте (можете просто заполнить всё так же, как на рисунке выше). И, самое главное, придумайте свой пароль для созданной сети.
Снова сохраняем все изменения и завершаем установку роутера перезагрузкой. Для этого ищем вкладку «System Tools» > «Reboot», в которой жмём единственную кнопку «перезагрузить».
На этом процесс настройки маршрутизатора завершён. Теперь к компьютеру, на который вы установили приёмник wifi, можно подводить беспроводной интернет. Нужно зайти через тот ПК в «Доступные подключения» (как — оговаривалось выше), выбрать созданную сеть и подключиться к ней.