Как подключить компьютер к телевизору Samsung Smart TV?
Телевизор может выполнять намного больше функций, чем показ эфирных телеканалов. Один из возможных режимов эксплуатации – в качестве устройства для дублирования изображения с компьютера. Это позволит быстро включить любой фильм с интернета, жесткого диска и просто вывести картинку с монитора, улучшая игровой опыт пользователя. Есть еще много ситуаций для синхронизации ТВ с ПК, но наш материал посвящен не исследованию причин, а тому, как подключить компьютер к телевизору Samsung Smart TV .
Связать компьютер с телевизором можем двумя основными методами: беспроводным и проводным. Достоинством первого является простота использования, так как не нужно покупать кабель и проводить его. Зато в проводном исполнении сигнал стабильнее и быстрее доходит до телевизора. Если важно время отклика, рекомендуем предпочесть этот вариант.
Все современные телевизоры от Samsung поддерживают DLNA, что делает возможным настройку синхронизации ПК с телевизором. Из необходимых инструментов для реализации замысла: приложение All Share (оно уже предустановлено на телевизоре) и качественная сеть Wi-Fi.
Как подключить Samsung Smart TV к компьютеру по Wi-Fi :

Важно! All Share сейчас активно не поддерживается на ПК, поэтому уместно воспользоваться альтернативными программами для создания DLNA-серверов. Вот несколько хороших вариантов: « Домашний медиа-сервер », Plex , Serviio .
Подобными функциями обладает и другое фирменное приложение — Smart View . С его помощью можем передавать изображение с рабочего экрана на телевизор, а также управлять ТВ с мобильных устройств.
Это более простой по концепции, но сложный в реализации способ, как подключить Samsung Smart TV к компьютеру . Все, что нужно сделать — соединить телевизор с ПК через HDMI-кабель.

Советы, как подключить компьютер к Smart TV :
- На компьютере должен быть свободный слот под HDMI. Не на всех ПК есть дополнительный порт, если он всего один и нужно подключить еще и монитор, придется постоянно переставлять кабели, что очень неудобно.
- Удостоверяемся, что компьютер сможет потянуть обработку изображения. Недостаток метода – работа с картинкой производится на ПК, а на телевизор приходит готовый сигнал. Таким образом железо ТВ практически не используется, а компьютер работает под большей нагрузкой.
- Кабельное подключение неудобно реализовывать для телевизора, стоящего в другой комнате. Лучше воспользоваться беспроводным вариантом.
- Лучше не покупать кабель в длину более 5-10 м, так как может теряться сигнал.
Если все перечисленные моменты учтены, стоит отправиться в магазин за кабелем, а затем – подключить с его помощью ПК и ТВ. Последний этап – перевести телевизор в режим воспроизведения видеосигнала HDMI. Это можем сделать с главного меню или с помощью кнопки на пульте.
Как подключить компьютер к телевизору в Windows 7.
Сегодня я покажу, как активизировать подключение телевизора к компьютеру в системе Windows 7.
- Порядок действий в предыдущих версиях аналогичен этому, но могут различаться некоторые пункты меню.
Для того чтобы компьютер мог транслировать видео на телевизоре нужно ему сделать соответствующие указания.
Нажимаем правую кнопку мыши, вызываем контекстное меню и выбираем разрешение экрана. - Открывается папка, в которой можно изменить параметры экрана.
Сейчас мы видим пиктограмму всего одного отображающегося устройства.
А в выпадающем списке экран всего один пункт.
Чтобы активизировать нужно, нажать треугольник в конце строки.
И мы видим только один экран. - Подключаем телевизор к компьютеру.
Также нажимаем правую кнопку мыши, вызываем контекстное меню и выбираем разрешение экрана.
После подключения телевизора видим, что появилась еще одна пиктограмма.
А выпадающем меню «экран» появилось еще одно устройство.
Кроме того появилась еще одна строка «несколько экранов», в нем содержится несколько пунктов. - Для просмотров фильмов на телевизоре предназначено два пункта:
— дублировать эти экраны,
— отобразить рабочий стол только на второй экран.
Какой из них выбрать вопрос удобства.
Перед выбором нужного вам пункта вам необходимо уменьшить разрешение монитора до телевизионного.
В моем случае это 1024х768, это можно сделать, открыв в стоке разрешения выпадающее меню.
И ползунком устанавливаем нужное вам разрешение.
Дальше выбираем необходимый пункт в строке «несколько экранов», я выбираю пункт дублировать эти экраны.
После этого нажимаем кнопку «применить». - После нажимаем «сохранить изменения».
- С видео мы разобрались теперь перейдем к звуку.
Чтобы пройти в программу по настройке звука, необходимо открыть папку «мой компьютер».
Далее открыть «панель управления».
Если в строке пути, нажать стрелку вправо от панели управления, то откроется список папок.
Нужно выбрать верхнюю строку «все элементы панели управления». - Именно в этой папке находится программа управления звука.
В моем случае это «CMI Audio Config».
Если у вас нет такой именно программы, ищите ее по ключевым словам. - Открываем ее.
Нас интересует область, которая называется Audio JACK.
Эта область содержит все возможные подключения, которыми программа настройки может управлять.
В верхнем поле визуально представлена задняя панель коммутации.
Она содержит пиктограмму шести разъемов Mini Jack такого же цвета, какими они являются на самом деле.
Если микрофон и колонки у меня подключены к оранжевому и зеленому разъему то именно так они отразятся в этой области.
Здесь содержатся только аналоговые подключения. - Если нажать на стрелки, которые расположены справа и слева от разъемов то откроется контекстное меню.
В нем можно выбрать тот тип сигнала, который будет транслироваться через данный разъем.
Аналоговая часть области аудио разъемов может пригодиться только в том случае, если у вас нет выхода на наушники, которые расположены на компьютерных колонках.
Если у вас его нет, необходимо завести кабель в любой разъем на задней панели и нажать на стрелку рядом с ним.
При этом нужно выбрать пункт «Earphon/Headset».
Если будет необходимость выключить звук, на каком либо разъеме можно нажать на стрелку и выбрать «unused/undefined».
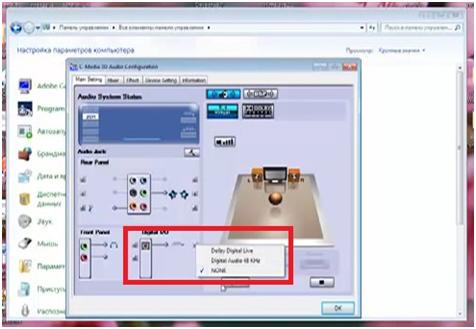
Активизировать цифровое аудио подключение можно в области подключения «digital i/o».
Принцип действия тот же.
Нажимаем на стрелку рядом с разъемом, открывается контекстное меню.
В этом случае оно состоит из трех пунктов.
Для просмотра фильмов необходимо выбрать Dolby Digital.
Видео смотрите ниже:
Беспроводные решения
В беспроводных решениях используется уникальный стандарт беспроводного USB, широкополосный радиоинтерфейс, полностью прозрачный для компьютера. Тут монопольную позицию занимает наш эксклюзивный продукт U-140A.
Компактный, простой в установке и быстродейственный комплект, его крохотный передатчик подключается к компьютеру и практически в нём незаметен:

Поддерживаются как настольные компьютеры так ноутбуки и мобильные устройства! Приёмная часть подключается к монитору, телевизору или проектору любым способом, по HDMI и/или VGA, звук выводится как в HDMI так и в гнездо для колонок/наушников minijack.
Это беспроводной режим. Но устройство может также работать и в проводном режиме. Просто подключите приёмник к компьютеру напрямую и ВУА-ЛЯ! Эдакий универсальный комбайн для любых типов подключения:

Производительность девайса на уровне: отлично “тянет” разрешение FullHD, работает без задержек, устойчив к помехам.
Сборка осуществляется в Южной Корее, так что за качество можете быть втройне спокойны. Подробнее о U-140A можно узнать на его странице а также из видеообзора:
Настройки на компьютере:
Тут есть два варианта развития событий:
Первый — это просто подключить телевизор через LAN к компьютеру без доступа в Интернет. В этом случае надо на сетевой компьютера прописать статический IP-адрес — пусть это будет 192.168.1.2 с маской 255.255.255.0:
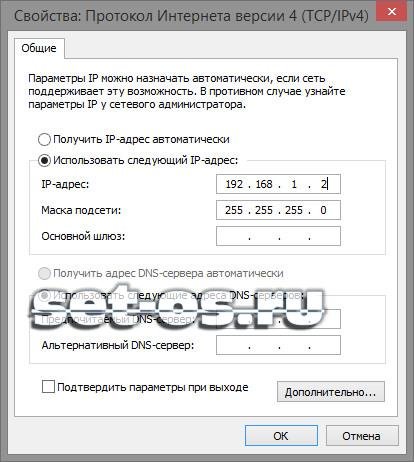
На телевизоре надо будет тоже прописать Ай-Пи из этой же подсети — например, 192.168.1.3.
Второй — это подключение телевизора через компьютер к Интернету . Для этого Ваш комп или ноутбук должен быть подключен к Интернет через WiFi или USB-модем. Тогда мы просто воспользуемся встроенным в Windows механизм ICS — Internet Connection Sharing. Он позволяет разрешить доступ в глобальную сеть клиентам локальной. Для этого в сетевых подключения выбираем то, через которое подключены к Интернет и кликаем по нему правой кнопкой мыши. Откроется окно свойств подключения в котором нас интересует вкладка «Доступ»:
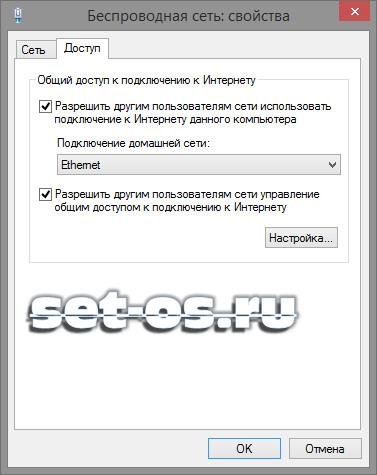
На ней надо поставить галку «Разрешить другим пользователям сети использовать подключение к Интернет данного компьютера». Ниже надо выбрать «Подключение по локальной сети» или «Ethernet» и нажать кнопку OK. В этом случае IP-адреса прописывать не нужно — ни на сетевой карте, ни в телевизоре — всё присвоится автоматически.
Как смотреть фильмы на телевизоре через компьютер
У вас есть большой экран телевизора, но доступ к каналу есть только на компьютере? Тогда вы можете вывести изображение с компьютера на телевизор. И здесь есть два варианта.
Кабель HDMI

Этот вариант – лучший способ передать картинку на экран телевизора без потери качества. Почти на всех современных телевизорах есть вход для HDMI, а на всех ноутбуках есть выход HDMI. Чтобы соединить эти два порта, вам нужно будет кабель HDMI, который есть в продаже даже в небольших цифровых магазинах.
- Соедините кабелем компьютер и телевизор, а затем перейдите в настройки ТВ, где вам нужно будет переключить источник на HDMI. В разных моделях ТВ переключатель находится в разных местах. Он может скрываться на пульте под кнопкой «Sourse», а может быть и в меню Smart TV.
Также обратите внимание в какой слот HDMI вы вставили кабель на телевизоре (их может быть несколько), от этого зависит на какой источник HDMI вам нужно будет переключить монитор.

- Отредактируйте на компьютере передачу картинки. Щелкните на рабочем столе мышью и выберите «Разрешение экрана». Здесь уже должен быть виден второй монитор (наш телевизор), к которому можно применить собственные настройки.
Как только вы активируете переключатели, на экране телевизора появится картинка из компьютера.
HDMI – самый популярный вид порта для подключения ПК к телевизору. Но если ваш компьютер и ТВ имеют одинаковые порты DVI или VGA, то можно подключиться аналогично и через них.
Беспроводной Wi-Fi и технология Miracast

Для передачи картинки на ТВ можно воспользоваться Wi-Fi и технологией Miracast. Для этого и компьютер, и телевизор должны быть подключены к одному роутеру.
Если вы хотите использовать экран ТВ как второй монитор, то вам нужно будет:
- Зайти в меню Смарт ТВ в раздел «Менеджер подключений» и выбрать вариант Intel WiDi или Miracast, а следом щелкнуть кнопку «Выполнить».
- Затем вернутся в компьютер и зажать одновременно на клавиатуре W + P. У вас появится меню подключения второго монитора, где нужно выбрать кнопку «Подключение к беспроводному дисплею».
На экране появится название вашего телевизора, а вам нужно будет щелкнуть на него для завершения подключения.

Администратор данного веб ресурса. IT специалист с 10 летним стажем работы. Увлекаюсь созданием и продвижением сайтов!
Надеемся наша статья помогла вам настроить компьютер на просмотр ТВ. Делитесь в комментариях какой вариант подключения ТВ выбираете вы?
Заключение
Передать изображение с ноутбука можно практически на любой телевизор. Подключение проводом подойдет для не самых современных моделей, даже если у устройств нет совпадающих портов – используйте переходники. Соединение по Wi-Fi избавит от лишних шнуров, после небольших настроек наслаждайтесь удобством второго монитора.












