Беспроводная передача HD-видео и звука по Wi-Fi, дайджест — весна’12
Уважаемый читатель, приветсвую тебя на просторах хабрахабра, этой уникальной площадки обмена опытом и мнениями. В этой заметке я хочу вернутся к теме беспроводной передачи высококачественного видео и звука без использования проводов, с применением различных технологий. При этом я буду рассматривать аспект беспроводной передачи шире, чем просто сетевое «расшаривание» фильмов и музыки. Необходимым и достаточным условием упоминания той или иной технологии будет возможность передачи экрана рабочего стола и работы любых программ, с поддержкой разрешения, не ниже 1280×720 (HD-ready/720p).
Поскольку с момента моих прошлых публикаций уже прошло довольно большое время (относительно этой, развивающейся взрывными темпами, индустрии), и появилось N-ое количество новшеств, то их описанием и хотелось бы поделиться.
Как бы это не казалось странным, но технологий передачи HD-видео и звука достаточно большое количество(здесь и далее под HD-видео и звуком подразумевается не просто файлы музыки и кино, но работа программ в реальном времени и высоком разрешении) и все они в текущей заметке не поместятся. А поскольку любому техническому уму, коих большинство на нашем ресурсе, требуется точность и категоричность, то если тема окажется интересной, в конце я подведу итог всех заметок общей табличкой, в которой сведу все беспроводные стандарты и их многочисленные характеристики. Как я уже заметил ранее, мозг читателя хоть и технический, но не резиновый как первопрестольная и, дабы ограничить явление многабукаф (Господи, хотя статья и так получилась огромной! ), начнём мы с самой доступной технологии беспроводной передачи видео и звука — передача по Wi-Fi.
Подключение телевизора через WiFi
Всем известен этот метод подключения тв через интернет на телевизоре. Но кроме встроенного устройства беспроводной сети, необходимо чтобы все устройства сети обслуживались через общий роутер. Если телевизор поддерживает технологию WiFi Direct, то достаточно подконектиться к активному подключению. Отдельных инструкций по подключению таким способом не нужно, это происходит автоматически посредством встроенных функций телевизора или другого устройства с поддержкой WiFi.
Еще необходимо настроить DLNA сервер, т.е. расшарить паки в сети и сделать их доступными для сопряженных устройств. Наиболее простой способ сделать данные общедоступными – установить тип сети Домашняя или Частная. Система автоматически делает общедоступными каталоги с документами, фильмами, музыкой. Если требуется открыть для других устройств папки и файлы, следует зайти в свойства объекта и зайти в раздел Доступ.
Как подключить телевизор к медиа серверу DLNA?
Теперь поговорим о воспроизведении документов и видео на телевизоре. У меня Samsung, поэтому название разделов и их расположение в зависимости от производителя могут немного отличаться от ваших, но принцип везде одинаковый.
После того, как подключите ТВ к роутеру, нажимаем на пульте разноцветную кнопку Smart TV и запускаем приложение Samsung Link (раньше она называлась AllShare Play).

Еще один вариант попадания в эту программу — через кнопку «Sourse» и выбор в качестве источника программу «AllShare — HMS», если хотим попасть на медиа сервер, запущенный на ПК через программу Home Media Server. Либо если нужно зайти на накопитель в маршрутизаторе, то увидим его название по модели. Если же его в списке нет, то обновите через соответствующий пункт меню.
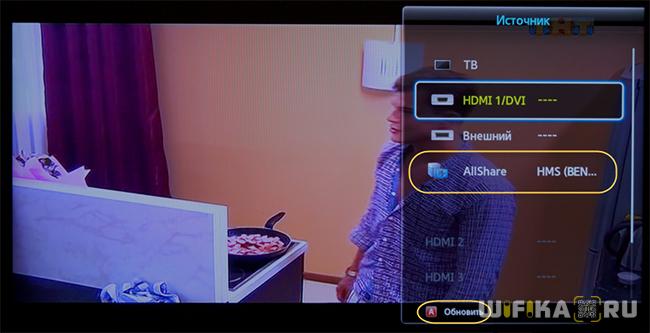
На мониторе откроются все доступные в данный момент для воспроизведения файлы, которые находятся на флешках, подключенных к ТВ, и которые мы расшарили с компьютера или роутера — можете выбирать их и смотреть.
Музыкальные файлы сортируются в списки по названию, исполнителю, дате выхода композиции и по обложкам (если они имеются). Фотографии же отображаются в виде миниатюр, а видеофайлы — по их названию. Вы выбираете музыкальный, видео или фотофайл и нажимаете воспроизведение.
На вкладке «Видео» будут отображены все источники — помимо флеш-накопителей в разделе DLNA отобразится доступное подключение к медиа серверу.
Как сохранить поток вещания с помощью VLC
VLC передача видео на телевизор поддерживается на протоколах HTTP и RTSP. Но помимо трансляции, программа позволяет сохранять видео. Это пригодится в том случае, если вы решили посмотреть его позже. Чтобы это сделать, следуйте инструкции:
После удачного завершения процесса сохранения, приложение оповестит вас об этом.
Использование для передачи медиаконтента программы VLC для Smart TV – одно из лучших решений для просмотра кино на большом экране. Плеер позволяет выполнять сопряжение устройств по локальной сети в несколько кликов, без тонких настроек операционной системы и телевизора.
Трансляция видео в сеть: пример настройки вещания
ШАГ 1
И так, для нашей задачи понадобится универсальный кросс-платформенный плеер VLC. Программа позволяет не только смотреть потоковое видео в сети, но и создавать трансляцию самостоятельно.
VLC
Основные преимущества проигрывателя:
- «всеядность»: воспроизводит файлы, внешние диски, сетевые трансляции и т.д.;
- поддерживает все популярные форматы файлов: MPEG-2, MPEG-4, H.264, MKV, WebM, WMV, MP3 (даже, если у вас не установлены кодеки в системе);
- работает на Windows, Android, Linux, Mac OS X, iOS;
- программа бесплатна (и без рекламных вставок).
Примечание : очень желательно установить данный проигрыватель и на то устройство, с которого вы будете вещать, и на то — на котором будете принимать трансляцию. В своем примере ниже я так и сделал.
ШАГ 2
Теперь необходимо запустить VLC на том компьютере (устройстве), с которого будем вести трансляцию.
После перейти в меню «Медиа/Передать» (Ctrl+S). См. скриншот ниже.

ШАГ 3
Далее нужно выбрать, что мы будем транслировать:
- файл;
- диск;
- ТВ-тюнер, камеру или др. устройства захвата.
В своем примере я просто добавил один из фильмов.

ШАГ 4
Затем нужно уточнить источник вещание: при выборе обычного файла (как в моем случае) можно сразу же нажать далее (т.е. следующий) .

ШАГ 5
Нужно выбрать в списке «HTTP» и нажать на кнопку «Добавить» . У вас появится вкладка с одноименным названием, в которой можно указать порт и путь трансляции (по умолчанию порт 8080). Рекомендую не менять эти значения и перейти к дальнейшей настройке.

Вывод потока (порт)
ШАГ 6
В этом шаге нужно выбрать качество трансляции (подбирается экспериментально, в зависимости от ваших нужд). Например, я транслирую видео с ПК на телефон — поэтому выбрал видео для андроида ( прим. : на экране телефона почти незаметна разница между оригиналом и сжатым видео) .

ШАГ 7
Здесь можно задать доп. параметры вещания. В большинстве случаев можно сразу же нажать «Поток» .

ШАГ 8
При первом запуске трансляции брандмауэр Windows попросит вас дать разрешение на работу VLC — просто согласитесь, нажав на «Разрешить доступ» .

ШАГ 9
Если трансляция запустилась вы увидите тикающий таймер времени (см. нижнюю часть окна программы). То есть с этого момента — вещание можно принять на другое устройство и посмотреть «что-там. «.

Заключение
Передать изображение с ноутбука можно практически на любой телевизор. Подключение проводом подойдет для не самых современных моделей, даже если у устройств нет совпадающих портов – используйте переходники. Соединение по Wi-Fi избавит от лишних шнуров, после небольших настроек наслаждайтесь удобством второго монитора.











