Подключение телевизора к компьютеру через HDMI
Все мы любим фильмы в отличном качестве с шикарной звукопередачей. Хороший вариант — кинотеатры, но не каждому подходит: кому-то из-за шелеста в зале, кому-то финансы «поют романсы», а есть личности, которым покидать зону комфорта лень. Но не каждого пользователя ПК устраивают разрешения нынешних мониторов, ведь всем хочется получить бурю эмоций от просмотра, а, как известно, человек любит глазами.
Выход есть всегда, если у вас есть телевизор со входом HDMI и ПК с тем же параметром. Далее мы рассмотрим все возможные казусы и проблемы, дабы избавить вас от долгого и муторного разбирательства дома.
Проблемы при подключении:
- изображение подается, но отсутствует звук;
- изображение выводится только на монитор вашего ПК, а на телевизоре лишь надпись «Кабель не подключен/отсутствует»;
- при большом разрешении экрана телевизора 1920 х 1080 изображение на экране искажается.
Что потребуется для подключения:
- порты входа HDMI-кабеля на телевизоре;
- наличие кабеля HDMI (идеально подойдет версии 1,4, но если имеется потребность в 3D-изображении, потребуется кабель версией повыше);
- выход HDMI на видеокарте ПК или же ноутбука;
- операционная система на устройстве не ниже Windows 7;
- желательно, чтобы оба устройства (телевизор и ПК) поддерживали одно и тоже разрешение.
Также немаловажно помнить, что:
- подбирать кабель нужно правильной длины, чтобы исключить его переломы или разрывы от перегибов и натяжения;
- сейчас все ЖК-телевизоры часто занимают достойное место на стене. И при подключении кабеля HDMI к устройству появляются трудности. Для решения данной проблемы нам понадобится HDMI-уголок;
- вас может настигнуть такая проблема, как отсутствие порта HDMI на видеокарте. Не стоит сразу опускать руки: осмотрите детали, находящиеся рядом, внимательнее — может, он просто встроен в другое место;
- если пропажа так и не была обнаружена, то подключиться можно будет через второй вход DVI на видеокарте. И в этом случае нам поможет переходник с HDMI на DVI.
В случае если вы надумаете подключить к своему телевизору такие девайсы, как планшет, нетбук, фотоаппарат и т. д., вам также потребуется выход на девайсе, только mini-HDMI. А если вам требуется подключение не одного устройства к ЖК-телевизору, а вход на нем только один? Вашу проблему с легкостью устранит HDMI-переключатель, или же Switcher. В комплекте с переключателем будет специальный пульт, который поможет вам легко и быстро переключаться между подключенными девайсами.

Что даст вам использование подключения HDMI:
- просмотр любых видеороликов любого формата с экрана вашего телевизора;
- возможность играть в компьютерные видеоигры;
- общение в соцсетях или же Skype;
- просмотр фотографий в широкоформатном варианте;
- проведение конференций в режиме онлайн и прочее.
Для того чтобы не сжечь порт на ТВ и ПК, оба источника следует обесточить.
- Подключаем кабель в гнезда на ПК или же ноутбуке. Немало важно помнить, что монитор компьютера должен быть подключен через DVI-порт.
- Подключаем кабель HDMI к телевизору.
- Включаем оба устройства.
Далее на экране может появиться такая информация:
- «Отсутствует сигнал/Нет сигнала»;
- «Кабель не подключен/Проверьте подключение кабеля».

После этого мы берем пульт от ТВ и нажимаем на кнопку Source. В меню следует выбрать источник «Внешний», а затем — HDMI.


Если пункты выполнены верно и настройки не сбиты, то изображение с экрана монитора с легкостью будет транслироваться на ваш ТВ. Но если мы не получаем того, чего ожидали, то стоит проверить настройки расширения экрана.
Для того чтобы изменить настройки, вам потребуется:
- Нажать правую кнопку мыши и выбрать строку «Разрешение экрана».
- Изменяем разрешение. (Экран — ½; несколько мониторов; Разрешение — выберите по разрешению экрана вашего телевизора; Ориентация — альбомная; Несколько экранов — дублировать).
- Нажимаем кнопку ОК.
И всё должно заработать, если только проблема не скрыта в другом.
Проблема с разрешением экрана
При несовпадении разрешений экранов у ваших устройств добиться четкого изображения на ПК и телевизоре одновременно не получиться. Тут нужно выбирать, чем жертвовать: хорошим изображением на ПК либо на ТВ. Можно еще заменить монитор на другой, который поддерживает все разрешения.
Метод «Расширения Рабочего Стола»
Для данного метода потребуется, чтобы в настройках вашей видеокарты имелась функция изменения разрешения нескольких экранов. Самые подходящие карты для данной работы выпускаются фирмой NVIDIA.
Снова жмем правую кнопку и выбираем раздел «Разрешение экрана».
- Выбираем монитор от ПК главным экраном.
- Разрешение ставим 1280 х 1024.
- Ориентация — альбомная.
- Расширить оба экрана.
После этого переходим в раздел «Дисплеи» настроек и включаем два дисплея. Затем выставляем разрешение для каждого по отдельности.
Довольно часто встречающаяся проблема. Главное, помнить, что через порт HDMI поступает вся информация на телевизор, и аудио — не исключение. Но чаще всего решение проблемы кроется в программных сбоях, а если быть точнее, в операционной системе (не забывайте, ОС должна быть не ниже Windows 7).
Открываем меню «Пуск» и заходим в раздел «Звук».
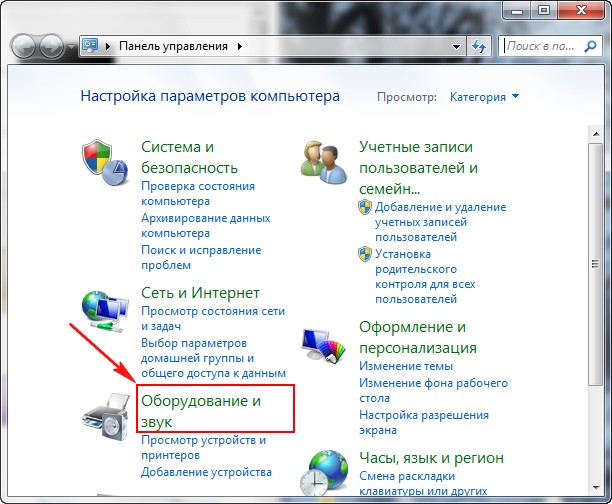
Но, зайдя в раздел, вы можете не обнаружить нужное вам устройство, для этого мы нажимаем правую кнопку мыши и выбираем «Показать отключенные устройства» (пусть это устройство у нас будет называться LG 666). Оно появляется, и мы включаем его путем незамысловатых действий — нажимаем правую кнопку мыши и пункт «Включить». Остальные подключенные устройства, наоборот, отключаем. После этого проблема устранена.



Отсутствие функции вывода звука повышенной четкости. Чтобы откинуть все сомнения, нам потребуется зайти в «Диспетчер устройств». Нажимаем правой кнопкой мыши на папку «Мой компьютер» — «Свойства» — «Диспетчер устройств». Или быстрее — через клавиши Win+Pause.
В подпункте «Звуковые, игровые и видеоустройства» должны быть два драйвера — Realtek High и Аудио Intel(R). Если данные драйвера отсутствуют, то их нужно будет просто переустановить или же обновить.
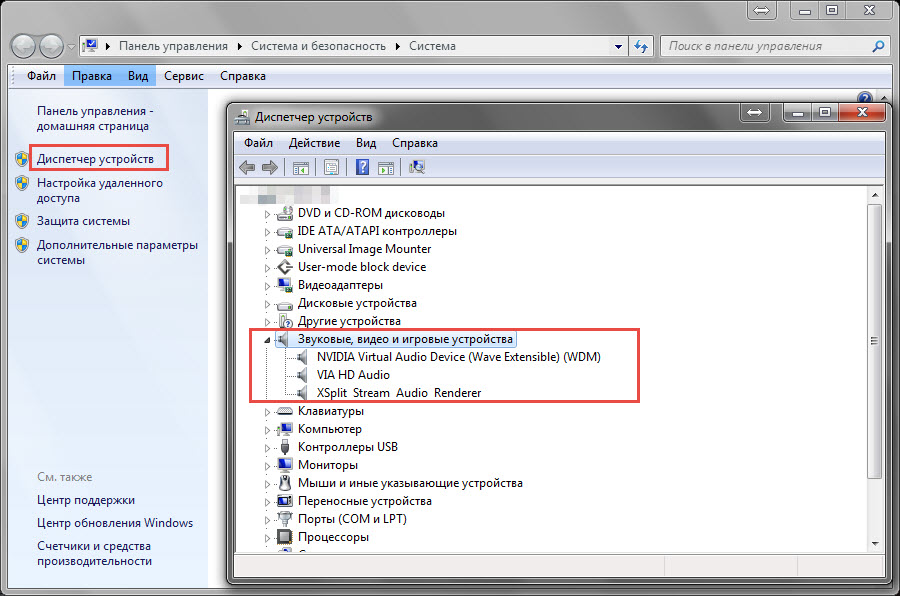
Если в телевизоре не один, а два, три и т. д. HDMI-портов, то первый из них безоговорочно поддерживает аудиопередачу, другие же нужно настраивать. Но всё также может зависеть и от модели вашего ТВ.
Настройки, которые нужно выполнить на компьютере
Шаг 1 — настройка экранов
Теперь, когда наш кабель уже подключен, запускаем компьютер (телевизор пока еще не включаем). Когда компьютер загрузился, включаем настройки экрана. Для этого на пустом месте рабочего стола щелкаем правой кнопкой мыши и выбираем свойство «Разрешение экрана». Здесь вы сможете настроить параметры вывода изображения на компьютере и телевизоре.

Например можно дублировать экраны (то есть, то что вы будете видеть на экране компьютера, то же будет и на телевизоре).

Можно просто расширить экран (это значит, что телевизор будет продолжением экрана монитора компьютера. Вы сможете включить фильм и перетянуть его мышкой на телевизор, а на компьютере заниматься своими делами).

Просто выберете подходящий вам режим и нажмите кнопку «применить».
Шаг 2 — настройка разрешения телевизора
Следующий этап, это настройка разрешения экрана телевизора. Зачем это нужно? Если вы не настроите разрешение, то картинка на вашем телевизоре будет не на весь экран, а примерно вот так.

По этому, в настройках экранов выбираем наш телевизор.

И настраиваем разрешение для него, рекомендуем установить разрешение 1024 на 768, (это стандартное разрешение, которое подойдет почти для всех телевизоров. Если у вас даже при 1024 на 768 картинка не на весь экран, попробуйте другие варианты разрешений и подберите свой). На нашем же телевизоре при таком разрешении картинка выводиться на весь экран.


Шаг 3 — настройка звука
Итак, вывод картинки на телевизор мы уже настроили, теперь нужно настроить вывод звука. Для этого, перейдите в «панель управления — оборудование и звук — управление звуковыми устройствами».

В окне, которое откроется вы увидите устройство с названием HDMI Output. Это динамики вашего телевизора. Для того, чтобы включить трансляцию звука на них, вам нужно назначить их устройством по умолчанию. Для этого кликните по иконке устройства правой кнопкой мыши и выберете пункт «использовать по умолчанию» и кнопку применить. После этого звук будет выводиться на телевизоре.
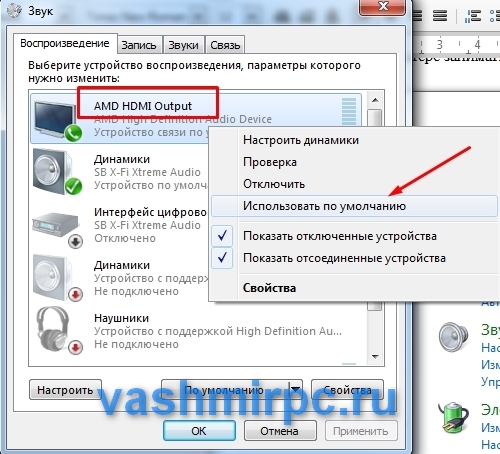
Как подсоединить ноутбук к телевизору с помощью HDMI?
В отношении того, как подключить ноутбук к телевизору, ключевыми являются корректные установки на обоих устройствах.
Настройка HDMI-подключения
- Телевизор. При подключении кабеля запомните, под каким номером был подписан разъем (если на ТВ несколько разъемов). Далее, выберите источник сигнала – он задается через пульт нажатием на кнопку “Source» или “Input». Смотрите на экран – легко заметите на нем иконку нужного HDMI. “Наведитесь» на нее и подтвердите подключение нажатием на ОК.
- Компьютер. Зажмите комбинацию клавиш «Win+P» – отобразятся возможные варианты вывода картинки. Проще всего выбрать «Дублировать» – изображение будет выводиться и на телевизор, и на ноутбук. Также задаются дополнительные параметры. Для этого клик правой кнопкой мышки на пустом пространстве на рабочем столе и клик на строчку «Разрешение экрана», («Параметры экрана») в контекстном меню. Далее можно изменять ориентацию дисплея, его разрешающую способность, конфигурацию “взаимодействия” телевизора и ноутбука.
Что делать, если телевизор продолжает упорно не подключаться к компьютеру?
Чтобы ответить на такой вопрос, нужно сперва разобраться с причиной не подключения. Ведь она может оказаться, как на программном уровне, так и вполне на физическом. Все эти случаи мы разберем ниже.
- Проверьте подключения по кабелю. Очень часто новички, боясь повредить компьютер или телевизор, не полностью вставляют штекер в специальный слот. Если это DVI или VGA, то штекер нужно ещё закрепить болтами, которые находятся непосредственно на самом штекере. Ещё может быть причина в неисправности самого кабеля, попробуйте его поменять или проверить на другом ПК.
- Проверьте правильность выбранного разъема. Старайтесь не путать VGA с DVI, а также входы и выходы, например на том же SCART, где есть вход и выход. Ещё бывает, что на видеокартах находится несколько входов DVI, выберете тот, который подходит под Ваш штекер, либо придется прикупить дополнительный переходник.
- ПерезагрузитеWindows. Порой системе необходима перезагрузка, чтобы увидеть новый дисплей (телевизор, в нашем случае), поэтому специалисты MasterServis24.RU рекомендуют после установки драйверов или просто введения дополнительных параметров, перезагрузить ПК и возможно после этого телевизор будет найден компьютером.
- Попробуйте отключить провод и заново проделать все описанные выше действия. Если Вы на каком-либо этапе совершили ошибку, то возможно Вам придется отсоединить провод и проделать описанные выше действия по подключению и настройке – заново. Не ленитесь этого делать, так как вызов специалиста Вам обойдется в немалую сумму денег.
- Проверьте, установлены ли драйвера на видеокарту. Если у Вас на операционной системе не были установлены драйвера на видеокарту, либо при установке была допущена техническая ошибка, то, скорее всего, у Вас не получится подсоединить ТВ правильно (разрешение не будет выставляться вообще, или изображение будет не естественным).
- Выберите правильный режим на телевизоре. Если компьютер увидел подключение телевизора, однако на экране у Вас по-прежнему ничего нет, значит, Вы не правильно выбрали режим. К примеру, вместо PC выбрали AV-1 или AV-2 или вообще VHS. Будьте внимательнее.
- Ваш телевизор не способен видеть сигналы, посылаемые компьютером. Мы не исключаем возможности, что ПК может вообще не распознать ТВ из-за особенностей последнего. Частенько такое встречается в китайских моделях, где вроде бы такая возможность имеется, однако на практике ничего подобного и близко нет.
- Обратитесь за помощь к специалисту. И последним, наверное, самым правильным вариантом (но и самым дорогим) будет обращение в сервисный центр. Здесь Вам помогут с конкретной проблемой и найдут пути решения. Дело всё в том, что каждый из случаев уникален, невозможно предусмотреть всего, ведь иногда телевизор может не подключаться из-за обычных вирусов.

Вот и всё. Теперь Вы знаете, как правильно подключить телевизор к компьютеру, на котором установлена операционная система Windows 7 или 8. А также понимаете, как нужно действовать в случае не подключения телевизора к ПК. Если у Вас остались какие-либо вопросы к нашей инструкции или возникли проблемы на каком-нибудь этапе – просим задавать их в комментариях, наши специалисты Вам постараются помочь!
VGA and DVI


VGA, сокращенно от Video Graphics Adapter (видеоадаптер), впервые появился в 1987 году и поддерживает только аналоговые видеосигналы. Он не может похвастаться универсальностью, но в некоторых он будет полезен. Используйте кабель типа вилка – вилка с VGA на одном конце и HDMI на другом, или используйте адаптер с вилкой VGA и розеткой HDMI. Mini-VGA – это меньший вариант.
Digital Visual Interface, сокр. DVI — (цифровой видеоинтерфейс) – более поздняя разработка, и он все еще используется в некоторых исключительных случаях. Существует семь вариантов этого интерфейса: DVI-I Single Link, DVI-I Dual Link, DVI-A, DVI-D Single Link, DVI-D Dual Link, Mini-DVI и Micro-DVI. Такое разнообразие затрудняет поиск подходящего адаптера, поэтому перед покупкой проверьте характеристики вашего ПК, чтобы определить подходящий кабель или адаптер.
Виды разъёмов HDMI и кабелей
Для начала давайте подробнее разберём, что же такое HDMI. HDMI – это мультимедийный интерфейс высокого разрешения. Его довольно часто можно встретить на новых моделях компьютеров, ноутбуков и телевизоров. В этом интерфейсе используется цифровой метод передачи информации, именно поэтому передаваемые изображения сохраняют своё качество. Через разъём HDMI возможна передача цифровых данных, как аудио, так и видео. HDMI сейчас очень популярен, ведь это один из самых совершенных и продвинутых интерфейсов.
На сегодняшний день существует три вида HDMI разъёма:
Type A – стандартный разъём, наиболее часто встречающийся в технике.
Type C (micro HDMI), Type D (mini HDMI) – встречаются на ноутбуках, видеокамерах, портативных компьютерах. Это уменьшённые версии, обладающие всеми функциями прототипа.
Type B – этот разъём имеет расширенный видеоканал, который позволяет передавать изображение с разрешением свыше 1080p. Но этот вид разъёма не так популярен, как первые три.
Для каждого вида разъёма HDMI необходим специальный провод. Можно назвать 5 основных вариантов HDMI-кабелей:
1. Стандартный. Поддерживает разрешение видео до 1080p.
2. Высокоскоростной. Поддерживает практически все форматы видео, включая даже 3D и Deep Color.
3. Стандартный c Ethernet. Как видите, он кроме всего прочего может обеспечить выход в интернет.
4. Высокоскоростной c Ethernet. Также поддерживает интернет.
5. Автомобильный. Особый вид, предназначенный для соединения автомобильных HDMI устройств.
Подключая HDMI-HDMI, звук чаще всего без дополнительных кабелей и особых проблем передается к аудио каналу телевизора от компьютера. Главное настроить аудиопараметры компьютера, задействовав опцию «вывод звука через HDMI». В соответствии с этим, HDMI кабель должен обладать полной распайкой. Просто бывает, что производители дешёвых кабелей этого не делают, а пользователь потом ломает голову, и только в конце догадывается, что кабель нужно заменить. Бывало, что некачественные кабели вообще прекращали передачу данных, или же её ухудшали.












