
Интерфейс HDMI позволяет передавать аудио и видеосигнал с одного устройства на другое. В большинстве случаев для подключения устройств, их достаточно соединить с помощью HDMI-кабеля. Но никто не застрахован от сложностей. Благо, большинство из них можно быстро и легко решить самостоятельно.
Вводная информация
Для начала удостоверьтесь в том, что разъёмы на компьютере и телевизоре одинаковой версии и типа. Тип можно определить по размеру – если он примерно одинаковый у устройства и кабеля, то при подключении не должно возникать проблем. Версию определить сложнее, так как она написана в технической документации к телевизору/компьютеру, либо где-то возле самого разъёма. Обычно многие версии после 2006 года между собой вполне совместимы и способны передавать звук вместе с видео.
Если всё в порядке, то плотно воткните кабели в разъёмы. Для лучшего эффекта их можно зафиксировать специальными шурупами, которые предусмотрены в конструкциях некоторых моделей кабелей.
Список проблем, которые могут возникнуть при подключении:
- На телевизор не выводится изображение, при этом на мониторе компьютера/ноутбука оно есть;
- На телевизор не передаётся звук;
- Искажается изображение на телевизоре или экране ноутбука/компьютера.
Шаг 1: Настройка изображения
К сожалению, изображение и аудио на телевизоре появляются не всегда сразу после того, как вы воткнёте кабель, так как для этого нужно произвести соответствующие настройки. Вот что вам может понадобиться сделать, чтобы изображение появилось:
- Настройте источник приёма сигнала на телевизоре. Это придётся сделать, если у вас на телевизоре несколько HDMI-портов. Также вам может потребоваться выбрать вариант передачи на телевизоре, то есть, со стандартного приёма сигнала, например, от спутниковой тарелки к HDMI.

Произведите настройку работы с несколькими экранами в операционной системе вашего ПК.

Шаг 2: Настройка звука
Частая проблема многих пользователей HDMI. Данный стандарт поддерживает передачу аудио и видео контента одновременно, но не всегда звук идёт сразу же после подключения. Слишком старые кабеля или разъёмы не поддерживают ARC-технологии. Также, проблемы со звуком могут возникать, если использовать кабели 2010 и более раннего года выпуска.

К счастью, в большинстве случаев достаточно произвести некоторые настройки операционной системы, обновить драйвера.
Для правильного соединения компьютера и телевизор достаточно знать, как воткнуть HDMI-кабель. Сложностей в подключении возникнуть не должно. Единственная трудность в том, что для нормальной работы, возможно, придётся производить дополнительные настройки в телевизоре и/или операционной системе компьютера.
 Мы рады, что смогли помочь Вам в решении проблемы.
Мы рады, что смогли помочь Вам в решении проблемы.
Добавьте сайт Lumpics.ru в закладки и мы еще пригодимся вам.
Отблагодарите автора, поделитесь статьей в социальных сетях.
 Опишите, что у вас не получилось. Наши специалисты постараются ответить максимально быстро.
Опишите, что у вас не получилось. Наши специалисты постараются ответить максимально быстро.
Как подключить компьютер к телевизору через HDMI кабель: настройка и нюансы
Благодаря множественным технологиям передачи информации с последующим выводом на дисплей, развивающихся параллельно, сейчас телевизоры и компьютеры оснащаются несколькими интерфейсам ввода-вывода мультимедиа контента. Популярным среди таких является интерфейс для мультимедиа высокой четкости – HDMI. Поэтому, в рамках статьи рассмотрено – как компьютер подключить к телевизору через HDMI. Советую читать статью от начала и до конца, чтобы не пропустить мелкие важные детали.
- Особенности
- ШАГ 1: Подключения
- ШАГ 2: Настройка HDMI на телевизоре
- ШАГ 3: Настройка на Windows
- Настройки дисплея
- Возможные проблемы
- Нет изображения на ТВ
- Нет звука на ТВ
- Выбранное разрешение выходит за рамки телевизора
Особенности
По состоянию на 2020 год, большинство видеокарт, телевизоров и мониторов имеют разъем версии HDMI 1.4 (создан в 2009 году). Такого интерфейса достаточно, чтобы передать картинку:
- Разрешение 1080p на частоте 144 Гц.
- 1440p на частоте 75 Гц.
- 2160p (4K) на частоте 30 Гц.
Продвинутым вариантом интерфейса является HDMI PC 2.0 (создан в 2013 году). Это более продвинутый интерфейс, разрешающий:
- 1080p с частотой 240 Гц.
- 1440p – 144 Гц.
- 2160 (4K) – 60 Гц.
Улучшенный интерфейс версии 2.1 (2017 год) разрешает:
- 2160 (4K) – 144 Гц.
- 8K ТВ – 30 Гц.
Чем выше герцовка, тем выше плавность картинки, от чего возрастает качество просмотра тоже. Кабель HDMI для новых версий совместим со старыми спецификациями. Из вышеперечисленного следует понимать, что при подключении телевизора к компьютеру через HDMI:
- Если же видеокарта имеет интерфейс HDMI4, а в телевизоре реализована версия 2.1, настроить передачу 144 Гц в 4K невозможно.
- Если графическая карта компьютера с портом HDMI 0, а TV работает на 1.4 версии в Full HD 60 Гц, добиться полноценного 4K при 60 или хотя бы при 30 Гц невозможно.
Всегда нужно учитывать характеристики. Если версия порта видеокарты 2.1 совпадает с версией HDMI-порта телевизора 2.1, и ТВ ограничен 4K 120 Гц, то максимум выжима разрешения и герцовки всегда упирается в ограничения дисплея.
При этом кабель можно встретить в трёх распространенных форм-факторах:
- С коннектором HDMI (type-A).
- Mini-HDMI (type C).
- Micro-HDMI (type D).

В 99% случаев, с компьютера выводится изображение на телевизор через Standard A.
ШАГ 1: Подключения
Для начала отыщите необходимый порт:
- На видеокарте, выходы которой выведены с обратной стороны системного блока;

- На телевизоре, на который нужно вывести изображение (обычно их там от 2 штук).

Сопряжение двух устройств делайте с помощью кабеля с одинаковыми коннекторами.

При этом длинный кабель HDMI по умолчанию быть не может. Максимальная длина провода без усилителей и повторителей 10 метров. Поэтому, рекомендуется ПК устанавливать в непосредственной близости к ТВ.

Инструкция физического подключения к HDMI к телевизору:
- Из сети питания 220В выключите компьютер и дайте немного времени, чтобы остаточный заряд ушел с платы.
- Тоже самое сделайте и для TV. Дополнительно, извлеките антенный штекер из телевизора.
- Затем обоими концами коннекторов HDMI сделайте подключение к телевизору и ПК.
- На этом этапе можно выбрать.:
- Если видеокарта оснащена одним портом, выключайте с него монитор, и подключайте TV.
- Если двумя, можете подключить шнур к телевизору во второй порт и после сделать настройку.
- Готово. Можете антенный штекер вернуть в ТВ (если таков естественно имеется).
Далее, нужно вывести изображение с компьютера на экран подсоединенного телека.
ШАГ 2: Настройка HDMI на телевизоре
- Включите телевизор LG или иной фирмы (что у вас) в сеть 220В.
- Пультом дистанционного управления переключите с помощью кнопки «Source» (часто расположена отдельно от остального ряда, в начале и может также называться «Input») источник на HDMI.

- Если портов в TV несколько, то на вывод изображения будет на одном из них.
ШАГ 3: Настройка на Windows
- Включите системник в сеть 220В и запустите Windows
- При единственном сопряжении телевизора к ПК. Дождитесь полной загрузки и войдите в собственную учетную запись ОС.
- При сопряжении во второй выход HDMI, когда основные действия выполняются, глядя в монитор, нажмите «CTRL+P» и выберите «Повторяющийся», что значит «Дублирование».


- На экране телевизора и монитора должна появится одинаковая картинка.
Настройки дисплея
Как только подключить по HDMI два устройства удалось, далее можно настроить поддерживаемое разрешение. Делается это просто:
- Нажмите на клавиатуре компа «Win+I» и выберите «Система».

- В первой вкладке «Дисплей» выберите настраиваемый телевизор.

- Пролистайте немного вниз и выберите необходимые опции (разрешение экрана, масштабируемость). Если ТВ далеко от глаз, выбирайте увеличение на 200 или 300 процентов, чтобы увидеть мелкие значки на дисплее.

- В дополнительных сведениях можно получить информацию об используемом телевизоре и его возможностях.


- Если же дисплей поддерживает 4K (точно так же, как и видеокарта) такое разрешение можно будет выставить и в настройках дисплея.
Возможные проблемы
Увы, но при сопряжении через HDMI разъем телевизора и ПК тоже могут быть проблемы. Прежде чем начать искать причину, в целях экономии времени просто перезагрузите компьютер после успешного подключения. Есть шанс, что неисправность сойдет на нет, после повторного запуска операционной системы.
Нет изображения на ТВ
Первым делом сделайте следующее:
- Проверьте, плотно ли установлены коннекторы кабеля в порты видеокарты и телевизора. Если порт плохо «держит» коннектор, рекомендуется для подключения использовать другой.
- Проверьте, может изображение появилось в источнике воспроизведения под именем HDMI
- Выключите ПК и ТВ и проверьте кабель, которым подключаются оба устройства, нормально ли работает через него монитор. Если же подключенный монитор тоже не выдает картинку – смените кабель.
- В интернете узнайте характеристики собственной видеокарты. Возможно, она не поддерживает работу современных или имеет прочие ограничения. Параллельно чтению поставьте на обновления драйвера видеокарты.
- Если есть возможность, отключите (физически от материнки) видеокарту и подключитесь к HDMI порту на материнке. Попробуйте настроить вывод картинки через интегрированную графику центрального процессора. Для ЦП Intel в этом может помочь программа Intel HD Graphics.

Нет звука на ТВ
Более детально об этой проблеме описано в другой инструкции. При подключении нескольких устройств для воспроизведения звука, Windows 10 разрешает подключаться между ними, но не всегда это делает самостоятельно. Поскольку через рассматриваемый интерфейс можно выводить звук, и практически все телевизоры оснащены данной опцией:
- Нажмите на иконку динамика. Выберите устройство воспроизведения (ваш телевизор).

- Выставите необходимую громкость на компьютере.
- Также, проверьте уровень громкости на телевизоре.
Если неисправность не удается обнаружить:
- Проверьте, поддерживает ли звуковая карта ПК вывод HD-звука. Для этого откройте диспетчер устройств, и проверьте на наличие соответствующей опции.

- Если же все ок, но звука по прежнему нет, переустановите драйвер видеокарты и с последующим перезапуском компьютера проверяйте работу.
Если звук не воспроизводится на устройстве, можно его выбрать в качестве исходного по умолчанию:
- Введите в поисковой строке Виндовс «Control» и откройте «Панель управления».

- Жмите на иконку «Звук».

- Кликните по нужному устройству и выберите «Использовать по умолчанию».

- Если устройство выключено, его предварительно следует включить.
Выбранное разрешение выходит за рамки телевизора
Если подключенных телевизор обрезает все грани воспроизводимого контента, сделайте следующее:
- Берите в руки пульт дистанционного управления ТВ и заходите в настройки. Зайдите в «Настройки изображения». Вместо стоящего режима «Кино» или любого другого, переводите в режим «Нормальный».
- Если же причина не в этом, попробуйте выставить рекомендованное разрешение экрана ТВ или то, что на уровень ниже, но соответствует пропорциям. Если не помогает, выберите то, что пропорциям не соответствует и проверьте работу экрана. При этом, масштабируемость выставите на 100% или пусть регулируется автоматически.
После этих манипуляций вы сможете подобрать нужное вам разрешение для комфортно просмотра фильмов или геймерского времяпровождения.
Как подключить телевизор к компьютеру через HDMI
Как подключить ноутбук к телевизору
Подключаем ноутбук к телевизору через HDMI-кабель.
- Подсоедините кабель к HDMI-выходу вашего ноутбука.
- Другой конец кабеля вставьте в HDMI-вход вашего телевизора.
- На пульте дистанционного управления вашего телевизора нажмите кнопку, отвечающую за выбор источника отображаемого сигнала.
Современные телевизоры с плоскими панелями, как и компьютеры, являются цифровыми устройствами. Через HDMI появилась возможность передавать высокое качество видео-файлов одновременно с передачей звука.



High-Definition Multimedia Interface или, сокращённо — HDMI, в переводе: мультимедиа интерфейс высокого разрешения. На большинстве видео карт предусмотрена возможность подключения компьютера к телевизору через hdmi.

Как подключить HDMI к телевизору



Выключение. Выключаем оба устройства, что бы не сжечь порты. Подключаем компьютер (ноутбук) к телевизору, используя кабель HDMI. Вставьте один конец шнура в HDMI-выход компьютера, а другой конец шнура в HDMI-вход телевизора. Во избежания снижения качества изображения и звука, не подключайте DVI-выход (через переходник) компьютера к телевизионному HDMI-входу, и наоборот. Разъемы должны быть одинаковыми.
Загрузка. Кабель вставлен. Включите телевизор и компьютер. В подключенном компьютере загрузится Windows. Станет понятно, что телевизор подключён к внешнему источнику по лёгким миганиям экрана. Не забудьте поставить телевизор в режим AVI, он принимает сигналы с внешнего источника (подключённого компьютера), а не с антенны. В источнике AVI режиме выберите соответствующий вход HDMI телевизора.
Настройка. Чтобы подключить ноутбук или компьютер к телевизору, настройте изображение. На рабочем столе компьютера вызовите контекстное меню правой кнопкой мыши.
В ОС Windows XP выберите пункт «Свойства», нажмите кнопку «Параметры». Нажмите кнопку «Дополнительно», выберите подходящее значение. На экране телевизора отобразиться рабочий стол вашего компьютера.
При установленной на компьютере Windows 7 и Windows 8 кликните правой кнопкой мыши по пустому месту, выберите пункт «Разрешение экрана». Найдите строку «Экран» и выбираете подходящий вариант. Подключенный телевизор автоматически не определился? В этом же окне нажмите кнопку «Найти».

Дождитесь окончания поиска телевизора. Установите максимальное разрешение развертки экрана, выбрав во вкладке “монитор” и “ частое обновление экрана”.
Вверху в “Настройки экранов” определяем какой экран у нас основной (1-ый) и дополнительный (2-ой).
Необходимо нажать «Определить». Вы увидите на экране телевизора цифру «1», на экране компьютера/ ноутбука цифру «2». Что бы исправить ситуацию, в окне “Разрешения экрана” нажать на экране «2». Поставить галочку «Сделать основным монитором» и нажать кнопку «Ок».
При необходимости, в свойствах видеокарты настройте разрешения размера рабочего стола, коррекцию цвета.
Перезагрузка. Перезагрузите компьютер. Изменения в настройках произойдут автоматически.
Как подключить компьютер или ноутбук к телевизору через HDMI
При наличии большого ЖК или плазменного телевизора рано или поздно возникает желание подключить к нему ноутбук или компьютер чтобы посмотреть кино, а может поработать или просто почувствовать как оно ? Соблазн не маленький и руки чешутся ?
В первой части статьи я расскажу о возможных способах соединения устройств, во второй части поговорим о настройках видеокарты в Windows 7/8/10, а в третьей части расскажу как вывести звук через HDMI. В конце есть наглядное видео с описанием всего происходящего.
Подключение компьютера к телевизору через HDMI
Я пробовал работать на 32” телевизоре Toshiba с разрешением 1366×768 и мне не очень понравилось именно работать с текстом, хотя дизайнеры и игроманы вероятно оценят такую возможность подключения техники. В простейшем случае нужен только один HDMI кабель, которым нужно соединить компьютер и телевизор. Кабель имеет одинаковые разъёмы на обоих концах:

Кабель можно покупать недорогой, только смотрите, что если вы планируете использовать режим 3D, кабель должен быть версии HDMI 1.4 или выше.
Теперь вам нужно только найти гнёздо HDMI сзади телевизора и такое же у компьютера. Вот так выглядят гнёзда на задней стенке телевизионного устройства:


А примерно вот такое гнездо нужно искать с задней стороны системного блока:

Оно расположено прямо на видеокарте рядом с подключением для монитора VGA или DVI. С одной поправочкой, если у вас нет дискретной видеокарты, то гнездо будет расположено на материнской плате, попросту говоря где-то рядом с USB-портами, но выглядеть будет также.
С ноутбуками проще, у них HDMI-гнездо выглядит одинаково, разве что в различных моделях находится с разных сторон:
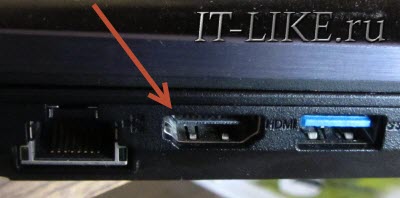
В компактных устройствах, таких как планшеты, нетбуки, камеры и фотоаппараты ставят mini-HDMI разъёмы. Они раза в 3 меньше по размеру и, соответственно, кабель для них нужен стандарта mini-HDMI.
Частенько телевизор висит на стене и не получается вставить сзади массивный кабель. Специально для таких случаев продаются кабеля со штекером под углом 90 градусов. Ещё есть вариант прикупить HDMI-уголок:

С помощью подобного уголка можно подключиться как сзади, так и сбоку. Можно найти очень дёшево китайский переходник, ищется по поисковому запросу типа «hdmi уголок 90». Бывают даже с регулируемым углом и с изгибом не прямо, а в сторону. Только перед покупкой прикиньте по внешнему виду в какую сторону выйдет кабель после подключения через уголок (вверх-вниз-вправо-влево). Просто бывают угловые переходники ориентированные на разные стороны, учтите это обязательно!
Без HDMI разъёмов подключиться не получится. Разве что если есть свободный разъём для монитора DVI, то можно купить переходник DVI-HDMI и использовать его.
Итак, чтобы подключить компьютер к телевизору через HDMI вставляем кабель в оба разъёма до упора. Обязательно перед соединением отключите оба устройства из сети! Обязательно почитайте об этом более подробно в статье как сгорают порты HDMI!

Если на телеке не хватает портов, то можно приобрести так называемый HDMI переключатель или «switcher». Он подключается всего к одному входу на телевизоре, а к свитчеру можно подключить несколько источников. С помощью кнопки или отдельного пульта можно переключаться между устройствами:
Покупать можно обычные китайские свитчеры по 10 долларов, а не те что продаются в компьютерных интернет-магазинах за 50-100$ и выше! Уже опробовано многими людьми и всё прекрасно работает даже без внешнего блока питания. Единственное, что если вы собираетесь смотреть через него тяжёлые фильмы высокого разрешения 1080p, то стоит присмотреться к более дорогим моделям.
Настройка HDMI подключения
Итак, всё соединено и теперь осталось немного настроить это дело. Если подключён только один телевизор, то картинка сразу должна появиться. Заметьте, чтобы компьютер загружался по телевизору монитор нужно не просто выключить, а отсоединить от системного блока!
После загрузки Windows останется только выбрать подходящее разрешение экрана. Сделать это можно нажав по свободному месту на рабочем столе правой кнопкой и выбрав «Разрешение экрана»

Здесь можно выбрать предпочитаемое разрешение. Чем выше – тем чётче картинка, но тем меньше всё на экране. По умолчанию система выбирает максимальное разрешение, которое поддерживает устройство. Можно так и оставить, если всё устраивает. Но если работать некомфортно, шрифт слишком мелкий и трудночитаемый, то можно уменьшить разрешение, но есть нюансы.
Жидкокристаллические телевизоры и мониторы рассчитаны показывать определённое количество точек (пикселей) по горизонтали и вертикали, например 1920×1080 (это и есть разрешение матрицы). И если выставить нестандартное разрешение, то чтобы его отобразить на своей матрице телевизор будет его масштабировать, а это МОЖЕТ привести к ухудшению качества и замыливанию картинки, а может всё будет и так нормально.
Если ваш телевизор поддерживает разрешение 1920×1080 (Full HD), то он также будет хорошо показывать 1280×720, при этом все детали и шрифты будут большего размера. Для телевизора HD Ready (не Full HD) нет смысла выставлять 1920×1080, т.к. его реальное разрешение 1366×768 пикселей.
По кнопке «Дополнительные параметры» на вкладке «Монитор» можно установить частоту обновления экрана. Рекомендую поставить 60Гц или больше, если ваш телек это поддерживает:

Телевизор на этой вкладке может называться не своим именем, а как-нибудь типа «Универсальный монитор PnP». Если при просмотре видео немножко дёргается или идёт как-то не плавно, то можно поэкспериментировать с этим параметром. Качество цветопередачи на этой вкладке выбираем «True Color (32 бита)».
При любом изменении в разрешении, частоте или глубине цвета система покажет окно для подтверждения изменений. Если устройство не заработало с новыми параметрами, то вы не сможете увидеть это окно и не подтвердите свои действия. Не надо паниковать, просто подождите 15 секунд и система, поняв что вы ничего не видите, вернёт прежние настройки.
Как настроить несколько дисплеев
Если одновременно с телевизором будет подключён монитор, то система Windows 7/8/10 будет считать, что подключено несколько дисплеев. Вообще, не важно что это, телек или моник, для системы это всё – дисплеи.
Есть два режима работы нескольких дисплеев: дублирование (клонирование) и расширение рабочего стола. Выбирается это там же, где вы устанавливали разрешение.
Дублирование экрана
В случае клонирования на обоих устройствах будет одинаково показываться ваш рабочий стол. При этом разрешение экрана общее для обоих устройств, и выставить его разным невозможно, по крайней мере пока что. Если вы знаете как это можно сделать, то пожалуйста напишите мне в комментариях ?
Получается, что для использования этого режима лучше иметь и телевизор и монитор с одинаковыми разрешениями, иначе кому-то придётся работать не на своей волне ? Или устройства должны быть хотя бы одного формата, например оба широкоформатники. Если монитор будет квадратный (с соотношением сторон 4:3 или 5:4), а телевизор широкоформатный (16:9 и другие), то картинка на нём будет с чёрными полосами слева и справа, вот так вот.
Расширение рабочего стола
Здесь всё поинтереснее ? Этот режим позволяет иметь два и больше рабочих столов. Т.е., если поставить два дисплея рядом, то при движении курсор мышки будет переходить из монитора в телевизор и обратно.
Каждому устройству система присваивает номер, который видно перед названием дисплея. Если непонятно кто под каким номером находится, то нажмите кнопку «Определить» и на всех дисплеях отобразится большая цифра на весь экран с его номером:

Сверху видно картинки устройств с подписанными номерами, они означают расположение дисплеев в пространстве. Перетаскивая их мышкой, вы сами задаёте кто слева, справа или сверху, снизу. Нажимаем «Применить» и вуаля! Рабочий стол расширяется на два дисплея. С помощью соответствующей галочки можно сделать одно из устройств основным монитором, т.е. где находится кнопка «Пуск», грубо говоря.
Для компьютера и телевизора подключённого через HDMI можно отдельно настроить разрешение экрана и частоту также как делали это раньше для одного устройства.
В настройках видеокарт NVidia, AMD (ATI) и других есть свои возможности установки нескольких дисплеев. Например, для видеокарт NVidia серии GeForce нужно нажать правой кнопкой на пустом месте рабочего стола и выбрать «Панель управления NVidia». В разделе «Дисплей» можно настроить свои мониторы:
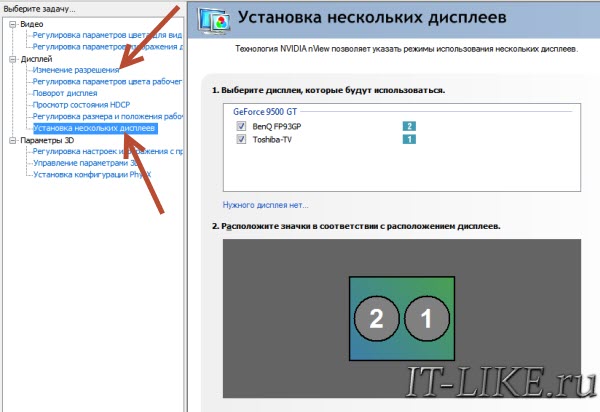
Как вывести звук на телевизор через HDMI
Во-первых, у вас должны быть установлены все драйвера на видеокарту. Увидеть, установлен ли драйвер вывода звука через HDMI можно в «Диспетчере устройств». Чтобы его открыть нажмите кнопки «Win+Pause» и слева выберите «Диспетчер устройств». В Windows 10 нужно нажать правой кнопкой по меню «Пуск» и выбрать одноимённый пункт.
В разделе «Звуковые, игровые и видеоустройства» должно быть что-то наподобие «Устройство с поддержкой High Definition Audio», т.е. поддержка звука высокой чёткости:
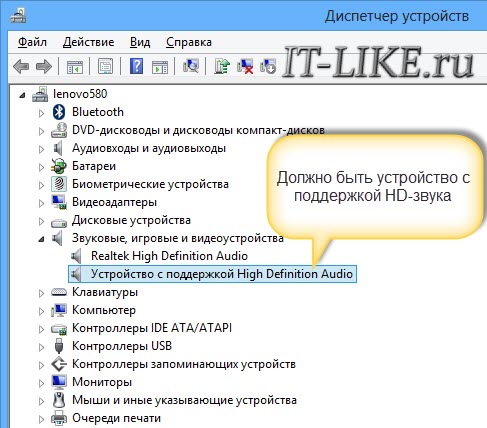
Во-вторых, в устройствах воспроизведения (открыть правой кнопкой по динамику возле часиков или «Панель управления -> Звук») должно быть устройство цифрового аудио (HDMI) или что-то похожее по названию.
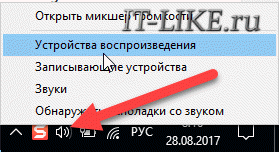
В-третьих, когда телевизор будет подключён к компьютеру устройство поменяет статус на «Готов». Теперь нужно кликнуть по нему правой кнопкой и выбрать «Использовать по умолчанию».
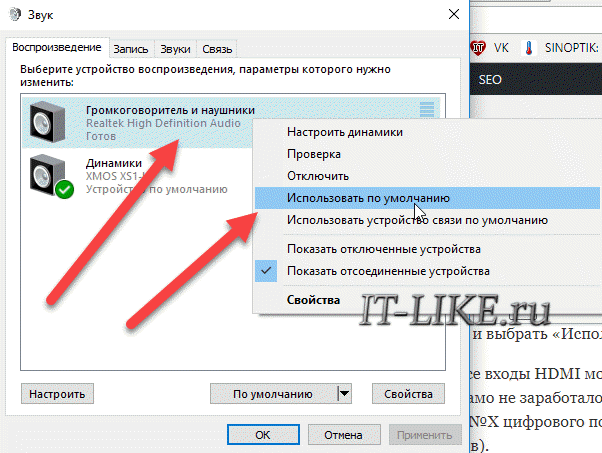
В-четвёртых, на разных телевизорах не все входы HDMI могут принимать звук! Порт под названием «HDMI 1» точно должен уметь это делать. Если само не заработало, то вам нужно покопаться в настройках телека на предмет использования для HDMI входа №X цифрового потока звука, а не аналогового (используется при дополнительном подключении тюльпанов).
Настройку звука на телевизоре, который подключён как монитор, можно считать законченной. Перезапустите свои программы или сразу весь Windows. Если у вас вообще нет звука на компьютере или ноутбуке, то почитайте мою статью по решению этой проблемы.
Итоги +видео
На этом всё, теперь вы знаете как подключать компьютер и телевизор через HDMI для вывода видео и звука. В самом простом случае нужно просто взять кабель и соединить два устройства. Не забывайте о мерах предосторожности, о которых я упоминал ранее!
Посмотрите два видео (плейлист) с наглядным процессом подключения и настройки Windows 7
Подключаем компьютер к телевизору через HDMI

Интерфейс HDMI позволяет передавать аудио и видеосигнал с одного устройства на другое. В большинстве случаев для подключения устройств, их достаточно соединить с помощью HDMI-кабеля. Но никто не застрахован от сложностей. Благо, большинство из них можно быстро и легко решить самостоятельно.
Вводная информация
Для начала удостоверьтесь в том, что разъёмы на компьютере и телевизоре одинаковой версии и типа. Тип можно определить по размеру – если он примерно одинаковый у устройства и кабеля, то при подключении не должно возникать проблем. Версию определить сложнее, так как она написана в технической документации к телевизору/компьютеру, либо где-то возле самого разъёма. Обычно многие версии после 2006 года между собой вполне совместимы и способны передавать звук вместе с видео.
Если всё в порядке, то плотно воткните кабели в разъёмы. Для лучшего эффекта их можно зафиксировать специальными шурупами, которые предусмотрены в конструкциях некоторых моделей кабелей.
Список проблем, которые могут возникнуть при подключении:
- На телевизор не выводится изображение, при этом на мониторе компьютера/ноутбука оно есть;
- На телевизор не передаётся звук;
- Искажается изображение на телевизоре или экране ноутбука/компьютера.
Шаг 1: Настройка изображения
К сожалению, изображение и аудио на телевизоре появляются не всегда сразу после того, как вы воткнёте кабель, так как для этого нужно произвести соответствующие настройки. Вот что вам может понадобиться сделать, чтобы изображение появилось:
- Настройте источник приёма сигнала на телевизоре. Это придётся сделать, если у вас на телевизоре несколько HDMI-портов. Также вам может потребоваться выбрать вариант передачи на телевизоре, то есть, со стандартного приёма сигнала, например, от спутниковой тарелки к HDMI.

Произведите настройку работы с несколькими экранами в операционной системе вашего ПК.

Шаг 2: Настройка звука
Частая проблема многих пользователей HDMI. Данный стандарт поддерживает передачу аудио и видео контента одновременно, но не всегда звук идёт сразу же после подключения. Слишком старые кабеля или разъёмы не поддерживают ARC-технологии. Также, проблемы со звуком могут возникать, если использовать кабели 2010 и более раннего года выпуска.

К счастью, в большинстве случаев достаточно произвести некоторые настройки операционной системы, обновить драйвера.
Для правильного соединения компьютера и телевизор достаточно знать, как воткнуть HDMI-кабель. Сложностей в подключении возникнуть не должно. Единственная трудность в том, что для нормальной работы, возможно, придётся производить дополнительные настройки в телевизоре и/или операционной системе компьютера.
 Мы рады, что смогли помочь Вам в решении проблемы.
Мы рады, что смогли помочь Вам в решении проблемы.
Добавьте сайт Lumpics.ru в закладки и мы еще пригодимся вам.
Отблагодарите автора, поделитесь статьей в социальных сетях.
 Опишите, что у вас не получилось. Наши специалисты постараются ответить максимально быстро.
Опишите, что у вас не получилось. Наши специалисты постараются ответить максимально быстро.
Подключение телевизора к компьютеру с помощью hdmi-кабеля
Есть много способов соединить телевизор со стационарным компьютером или ноутбуком. Одним из наиболее популярных вариантов считается синхронизация через кабель HDMI. Высокое разрешение картинки и возможность передачи многоканального звука без предварительного сжатия и декодирования через один шнур делают такое соединение удобным и функциональным. В этой статье подробно описано, как подключить компьютер к телевизору через кабель HDMI.
- Как выбрать HDMI кабель
- Настройка соединения
- Дополнительные параметры
- Использование нескольких дисплеев
- Как вывести звук на телевизор
- Подключение телевизора к ноутбуку
- Настройка ноутбука
- Функции центра мобильности
- Как настроить параметры рабочего стола
- Частые ошибки и их устранение
- В заключении
Как выбрать HDMI кабель
High definition multimedia interface представляет собой интерфейс для мультимедии высокой четкости. Чтобы обеспечить передачу качественного изображения и цифрового многоканального звука на телевизор через HDMI, нужно ответственно подойти к выбору шнура, по которому будут передаваться сигналы. При покупке кабеля стоит обращать внимание на следующие параметры:
- длина;
- тип разъема;
- номер версии;
- качество исполнения.

Подбирайте размер провода исходя из расстояния между устройствами с небольшим запасом в 25–30%. Если предполагается укладка по плинтусу или через какой-то обход, то учитывайте этот момент. Долгое время считалось, что максимальная длина кабеля должна составлять менее 10 метров. Однако сейчас, с появлением новых версий стандарта, можно транспортировать сигнал на большие расстояния без всякого искажения.
Внимание! Передача цифровых импульсов напрямую между устройствами без потери качества возможна на расстояние до 25 метров. Если есть потребность транслировать сигнал на большую дистанцию, то используют кабель со встроенным компенсатором потерь, который отвечает за усиление сигнала.
Существует несколько вариантов разъема для подключения десктопа или лаптопа к телевизору. Они маркируются латинскими буквами: A, B, C, D, E. Самым распространенным, которым оснащены практически все мультимедийные устройства, является тип A. Это стандартный разъем имеет 19 контактов (pin) и ширину 13,9 мм. В планшетах и ноутбуках можно встретит гнездо типа C.
В зависимости от номера версии соединение будет обеспечивать те или иные параметры трансляции сигнала. Так, первоначальный вариант 1.0 поддерживал только систему передачи изображения и звука (до 8 каналов), но не работал с 3D. 1.4 уже снабжен ethernet-каналом для подключения к интернету. Более новые версии 2.1 и 2.2 могут передать изображение, имеющее частоту до 60 кадров в секунду, и до 32 аудиоканалов. Чем современнее версия, тем выше возможности передачи сигнала. Основные характеристики различных моделей представлены в таблице.
| Версия HDMI | 1.0–1.2a | 1.3–1.3a | 1.4–1.4b | 2.0–2.0b | 2.1 |
| Пропускная способность (Gbit/s) | 4,95 | 10,2 | 10,2 | 18 | 48 |
| Количество аудиоканалов | 8 | 8 | 8 | 32 | 32 |
| Поддержка 2к | да | да | да | да | |
| Поддержка 4к | да | да | да | ||
| Поддержка 8к | да |
Качества изготовления шнура влияет на процесс синхронизации устройств в целом. Если провод имеет плохую оплетку, отсутствует дополнительная защита от ВЧ помех, а контакты не покрыты позолотой, то не стоит рассчитывать на высокое качество изображения и звука.
Справка! Есть мнение, что золото само по себе способствует хорошей передачи сигнала, и для этого его наносят на контакты. На самом деле драгоценный металл используется лишь как защита от коррозии.
Настройка соединения
Перед тем как заняться регулировкой, необходимо подключить шнур к обоим устройствам. Нужный вход HDMI на телевизоре располагается на задней или боковой панели. У стационарного компьютера он находится на видеокарте или, если видеоконтроллер интегрирован, на материнской плате. У лаптопа следует искать такой выход с боковой стороны.
Важно! При подсоединении кабеля телевизор и компьютер должны быть выключены.
После подключения шнура следует включить оба девайса. Выберите на телеприставке в качестве источника сигнала тот разъем HDMI, в который вы вставили кабель. Сделать это можно с помощью пульта ДУ от телевизора. Более подробно о такой операции можно прочитать в инструкции к вашему телеприемнику. На темном экране вы увидите номер гнезда и надпись, сообщающую об отсутствие сигнала в данный момент.

Дождитесь загрузки операционной системы на десктопе или ноутбуке и кликните правой клавишей мыши в любом свободном месте рабочего стола. В открывающемся меню левой кнопкой кликните на «разрешение экрана». В появившемся окне в пункте «экран» выберете ваш телевизор. Обратите внимание на то, какой номер экрана ему присвоила система (1 или 2). Затем перейдите в пункт «разрешение» и установите те параметры, которые соответствуют вашей телеприставке.
Справка! Не имеет значения, какая операционная система у вас установлена: Windows 7 или Windows 10. Алгоритм действий идентичен для обоих вариантов. Есть мелкие некритичные отличия в некоторых названиях пунктов меню и подменю. Но это интуитивно достаточно просто понять и следовать описанному плану настройки.
Дополнительные параметры
После настройки основных опций перейдите в подменю «дополнительные параметры» и выберите вкладку «монитор». Здесь нужно будет настроить 2 показателя:
- Частота обновления экрана. Установите то значение, которое может поддерживать ваш дисплей.
- Качество цветопередачи. Выберите True Color (32 бита).
Справка! Во вкладке «адаптер» вы можете видеть основные характеристики вашей видеокарты. А в подменю «диагностика» поменять ее параметры, если установленный драйвер это позволяет.
Нажав кнопку «Ок», вы вернетесь в главное меню «разрешение экрана». В пункте «несколько экранов» установите отображение рабочего стола на том экране, который является вашим телевизором. И нажмите «Ок». Монитор компьютера погаснет, а экран телеприставки будет новым дисплеем.
Использование нескольких дисплеев
Если у вас есть потребность вывести картинку на 2 монитора, то это можно сделать двумя способами:
- одно и то же изображение транслируется и на телеприемнике, и на дисплеи компьютера;
- одна часть экрана отображается на мониторе десктопа или лаптопа, другая на телевизоре.
В первом случае для клонирования картинки в меню «разрешения экрана» в пункте «несколько экранов» нужно выбрать опцию «дублировать эти экраны». При выборе данного параметра следует учитывать, что видеокарта компьютера будет выдавать изображения на 2 монитора с одинаковыми параметрами. Если дисплеи будут различаться между собой по техническим характеристикам, то видеоадаптер «подстроиться» под один из них.
Внимание! Не используйте данный режим для экранов разных форматов, так как на одном из таких мониторов картинка будет искажена.
Во втором случае в строке «несколько экранов» нужно выбрать «расширить эти экраны». Для проверки работы режима следует довести мышкой до края одного из мониторов. Если настройки верны, то курсор исчезнет с первого дисплея и появиться на втором. Как было описано ранее, система автоматически присвоит номер каждому дисплею. Если вы не знаете, под какой цифрой скрывается тот или иной монитор, то кликните опцию «определить». В дальнейшем при необходимости дисплеи можно поменять местами.
Если позволяют параметры видеокарты, то есть возможность модифицировать разрешение и частоту для каждого монитора по отдельности. Например, в панели управления NVidia нужно выбрать пункт «изменения разрешения». И после этого производить необходимые настройки для каждого из устройств.
Справка! Для входа в панель управления нужно кликнуть правой клавишей мышки на свободный участок рабочего стола. После чего необходимо выбрать «панель управления NVidia».
Как вывести звук на телевизор
Для настройки аудиопотока следует убедиться в возможности звуковой карты компьютера выводить звук HD. Для этого нужно открыть диспетчер устройств, и в списке «Звуковые и игровые видеоустройства» найти девайс «Устройство с поддержкой High Definition Audio». Если такая функция присутствует, то вы сможете передавать звук с компьютера через кабель hdmi. Это можно сделать двумя способами:
- использовать микшер громкости;
- через панель управления NVidia.
В первом случае для того чтобы настроить звук, необходимо активировать микшер громкости. Кликните правой клавишей мыши на значок динамика в правом нижнем углу экрана (рядом с датой и часами) и нажмите пункт «открыть микшер громкости». В списке «динамики» выберите «Устройство с поддержкой High Definition Audio».

Для активации второго способа необходимо в панели управления NVidia кликнуть подменю слева «установка цифрового аудио». После чего справа кликнуть на нужный экран (в вашем случае телевизор) и открыть панель настройки звука Windows. Затем следует выбрать необходимое устройство HDA и нажать «Ок».
Важно! При воспроизведении звука на телеприемнике будут задействованы только 2 аудиоканала (динамики телевизора). Для прослушивания многоканального звука аудиосигналы с компьютера должны транслироваться через систему домашнего кинотеатра или ресивера.
Подключение телевизора к ноутбуку
На лаптопе, безусловно, хорошо работать. Он удобный и компактный. Но просмотр видео, особенно фильмов, через его дисплей с небольшой диагональю не доставит должного удовольствия как киноманам, так и рядовым зрителям. Справиться с данной ситуацией поможет подключение в качестве второго монитора добротного широкоформатного телевизора с высоким разрешением.
Весь процесс установки состоит из двух этапов, которые были описаны ранее:
- соединение телеприставки и лаптопа с помощью кабеля HDMI:
- настройка ноутбука для вывода картинки.

Внимание! Перед настройкой компьютера на пульте ДУ телевизора нажмите кнопку Input и выберите нужный разъем HDMI.
Если по каким-то причинам доступ к гнезду HDMI ограничен (телеприемник висит на стене и задняя панель труднодоступна), то можно использовать различные переходники, которые продаются в тех же торговых точках, что и кабель. При покупке шнура недостаточной длины его можно нарастить через специальные соединители путем добавления дополнительного кабеля.
Настройка ноутбука
Настроить лаптоп на трансляцию изображения и звука на телеприемник можно двумя способами:
- через настройки рабочего стола;
- использовать центр мобильности Windows.
Никакой принципиальной разницы между этими методами нет. И тот и другой позволят передавать качественный сигнал на телеприставку. Различие заключается только в алгоритме действий при настройке. Далее, будут рассмотрены оба варианта, чтобы читатель смог выбрать более подходящий для себя.
Функции центра мобильности
Для активации данной настройки используйте сочетание клавиш Win+X. После одновременного нажатия этих двух кнопок откроется блок управления, состоящий из следующих модулей:
- яркость;
- громкость;
- батарея;
- внешний дисплей;
- синхронизация;
- презентация.
На вкладке «внешний дисплей» нужно будет отключить экран. Такое действие активирует дополнительное меню этого блока:
- Только компьютер. Вывод картинки будет осуществляться исключительно на монитор ноутбука. С компьютера на телевизор изображение передаваться не будет.
- Дублировать. Картинка будет растиражирована на все подключенные экраны.
- Расширить. Весь рабочий стол будет пропорционально разделен между присоединенными мониторами. Курсор мышки, достигнув края одного экрана, исчезнет с него и появится на следующем.
- Только проектор. Показывать будет только телеприемник. На монитор лаптопа сигнал подаваться не будет.
Для просмотра фильмов на телевизоре следует выбрать второй или четвертый вариант.
Как настроить параметры рабочего стола
Вы можете активировать подключение через подменю «разрешения экрана». Просто подведите курсор мыши в любое пустое место рабочего стола и нажмите правую кнопку. Затем выберите вышеуказанный пункт меню. В результате вы получите возможность подключать и настраивать любые внешние дисплеи. Более подробно это было описано ранее в разделе «настройка соединения».
Внимание! Если у телеприемника отсутствует разъем HDMI, но есть гнездо vga, то подсоединить кабель можно через специальный переходник. Однако в этом случае звук на телевизоре воспроизводиться не будет.
После загрузки системы на компьютере кликните правой кнопкой мышки в любом месте на рабочем столе. Наведите курсор на «разрешение экрана» и нажмите левую кнопку мыши. В появившемся окне в блоке «экран» выберете ваш внешний дисплей, например, телевизор LG. Проследите за тем, какой номер присвоила ему операционная система. В пункте «разрешение» установите те параметры, которым соответствует ваш телевизор.
Частые ошибки и их устранение
Бывают ситуации, когда при подключении кабеля hdmi нет изображения на телеприемнике. Или определяется какая-то другая поломка. Не стоит сразу впадать в панику. Неполадки, возникающие при подключении, в большинстве случаев можно устранить самостоятельно. Как правило, основных неисправностей всего три:
- картинка отсутствует;
- звук не передается;
- нет ни того ни другого.
Причины этих проблем кроются либо в физических дефектах, либо в ошибках при настройке:
- Некачественный кабель. Осмотрите шнур на предмет повреждений. Если визуально и на ощупь дефекты не выявлены, а программа все равно не видит HDMI кабель, попробуйте соединить устройства с помощью другого провода.
- Неисправный разъем. При наличии альтернативного гнезда вставьте кабель в него.
- Система не может определить телевизор. Выключите телеприемник и снова включите. Если проблема не решилась, перезагрузите компьютер.
- Старый драйвер видеокарты. Обновите его. Для этого в диспетчере устройств установите курсор мыши на вашем видеоадаптере, нажмите правую клавишу и выберите «обновить драйвер».
- Неправильные установки в сервисах подключения тоже могут привести к ситуации, когда не работает звук или нет изображения. В зависимости от варианта вашей настройки (центр мобильности или параметры рабочего стола) проверьте последовательность действий и выбранные параметры вывода изображения и звука. При выявлении ошибок исправьте их.
В заключении
Как видите, в подключении телевизора к компьютеру через кабель HDMI нет ничего сложного. Потратив немного времени и проявив чуточку внимание в процессе настройки, вы будете вознаграждены отменным качеством картинки и многоканальным звуком при просмотре ваших любимых фильмов.












