Как подключить телевизор к компьютеру
Идея подключить компьютер или ноутбук к телевизору может оказаться вполне разумной, если, к примеру, вы часто смотрите фильмы, хранящиеся на жестком диске, играете в игры, хотите использовать ТВ как второй монитор, да и во многих других случаях. По большому счету, подключение ТВ в качестве второго монитора компьютера или ноутбука (или же в качестве основного) для большинства современных моделей телевизоров не является проблемой.
В этой статье я подробно расскажу о том, как подключить компьютер к ТВ по HDMI, VGA или DVI, о различных типах входов и выходов, которые наиболее часто используются при подключении телевизора, о том, какие кабели или переходники могут потребоваться, а также о настройках Windows 10, 8.1 и Windows 7, с помощью которых вы сможете настроить различные режимы изображения с компьютера на телевизоре. Ниже рассмотрены варианты проводного подключения, если нужно без проводов, то инструкция здесь: Как подключить телевизор к компьютеру по Wi-Fi. Также может быть полезно: Как подключить ноутбук к телевизору, Как смотреть ТВ онлайн, Как подключить два монитора к компьютеру в Windows 10, 8 и Windows 7.
Для чего это нужно?
Каждый пользователь должен для себя сделать вывод о том, насколько целесообразно будет подключать стационарный компьютер и плазменный телевизор друг к другу. Например, если требуется смотреть только ранее настроенные каналы, то смысла в этом большого нет. А вот если вы хотели бы смотреть фильм на экране телевизора типа ЖК, который имеет большие размеры и обеспечивает более качественную цветопередачу, то это будет отличный вариант.
В любом случае вывод изображения с компьютера на экран телевизора позволяет существенно расширить функционал последнего. Вот лишь некоторые из возможностей, что появляются:
- проведение презентаций;
- просмотр различного видеоконтента;
- возможность играть в видеоигры на большом экране телевизора;
- общаться с друзьями и близкими по Skype.


Как уже было сказано, цветопередача, да и разрешение телевизоров от таких производителей, как LG, Sony или Samsung, будет существенно выше, чем у многих мониторов.
Благодаря этому синхронизация техники даст возможность смотреть фильмы в хорошем качестве. Особенную актуальность это приобретает в случае, если телевизор не имеет функции Smart TV и встроенного модуля Wi-Fi.
Добавим, что произвести настройку телевизора в качестве второго монитора довольно просто. Данную задачу сможет решить даже пользователь, который не слишком разбирается в компьютерной технике. Нужно только определиться со способом подключения, а также приобрести необходимый шнур.

Wi-Fi или RJ45 (сетевой разъем)
Для реализации такого подключения телевизор должен отвечать 2 требованиям:
1) быть оснащенным собственным проигрывателем мультимедийных файлов (грубо говоря, уметь читать видеофайлы, музыку или фотографии с флешки);
2) поддерживать технологию DLNA и иметь разъем RJ45 (обычный сетевой разъем) или же модуль Wi-Fi.
DLNA (Digital Living Network Alliance) — это технология, позволяющая устройствам домашней сети обмениваться мультимедийными файлами в режиме реального времени. Телевизор, благодаря этому протоколу, сможет воспроизводить файлы, находящиеся непосредственно на жестком диске компьютера, без необходимости их переноса на флешку или съемный винчестер.
О поддержке телевизором DLNA можно узнать из документации к нему, спросить у консультанта в магазине или же прочитать на официальном сайте его производителя.
Процесс подключения телевизора к компьютеру по протоколу DLNA состоит из 2 этапов:
— физическое подключение телевизора к компьютеру;
— установка на компьютер специального программного обеспечения (DLNA-сервер) и его настройка (это ПО бесплатное и доступно всем желающим, см. ссылку ниже).
Физическое подключение телевизора к компьютеру
Способ физического подключения зависит от технических возможностей телевизора. Телевизор может быть оснащен разъемом RJ45 (обычный сетевой разъем, см. изображение выше), модулем Wi-Fi или же одним и другим одновременно. Более быстрым и надежным считается подключение по сетевому кабелю, поэтому при наличии возможности предпочтение следует отдать именно такому варианту.
Подключение телевизора через Wi-Fi рассматривать не буду, поскольку оно практически не отличается от подключения других устройств, и каждый школьник сегодня это умеет делать.
Сетевым же кабелем подсоединить телевизор можно непосредственно к компьютеру. Если компьютер подключен к роутеру и его сетевая карта уже занята, то телевизор тоже можно подключить к свободному разъему роутера.
В первом случае необходимо будет «вручную» внести определенные изменения в настройки сетевой карты компьютера и телевизора (о них чуть ниже), во втором — роутер самостоятельно произведет все настройки и автоматически обеспечит взаимодействие компьютера и телевизора.
Имейте ввиду, что для подключения сетевого разъема телевизора к роутеру следует использовать кабель «витая пара» с прямым обжимом штекеров. Для подключения непосредственно к сетевой карте компьютера лучше подойдет кабель «витая пара» с перекрестным обжимом («crossover» кабель). Любой из этих шнуров вам изготовят в первом попавшемся компьютерном магазине в течение нескольких минут, и обойдется он совсем не дорого (около 0,3 дол США за 1 м плюс стоимость 2 штекеров RJ45).
Вариант с роутером не всегда приемлем. Дело в том, что просмотр видео на телевизоре с компьютера создает на роутер серьезную нагрузку, вследствие чего могут иметь место сбои в его работе, проявляющиеся замедлением или же потерей подключения к Интернету. В таком случае покупать более дорогой и производительный роутер не целесообразно. В компьютер специально для телевизора лучше установить дополнительную сетевую карту. Она обойдется ориентировочно в 5-7 дол. США, новый же роутер – в 10 раз дороже.
Как уже было сказано выше, при прямом подключении телевизора к сетевой карте компьютера необходимо произвести их настройку, а именно, прописать в настройках параметры взаимодействия по протоколу IP. Один из вариантов настроек приведен в таблице.
| IP-адрес | Маска подсети | Шлюз | DNS-сервер | |
| Компьютер | 192.168.1.1 | 255.255.255.0 | . . . | . . . |
| Телевизор | 192.168.1.2 | 255.255.255.0 | 192.168.1.1 | 192.168.1.1 |
Если в компьютере установлено 2 сетевых карты, указанные настройки необходимо внести только в свойства той из них, к которой подключен телевизор.
Установка на компьютер DLNA-сервера и его настройка
Одним из лучших бесплатных DLNA-серверов является программа «Домашний медиа-сервер».
• Домашний медиа-сервер:
После установки программы «Домашний медиа-сервер» необходимо изменить некоторые ее настройки (телевизор уже должен быть подключен к компьютеру сетевым кабелем и быть включенным):
— запустить программу, в меню нажать кнопку «Настройки», выбрать пункт «Устройства», затем нажать «Поиск». После завершения сканирования среди найденных устройств выбрать телевизор и подтвердить его подключение к медиасерверу (см. рисунок);

— опять зайти в настройки, выбрать пункт «Медиа-ресурсы», нажать кнопку «Добавить» и указать разделы жесткого диска, доступ к которым необходимо разрешить с телевизора. В этом же окне в пункте «Папка «Мой компьютер» (в самом низу) можно поставить галочку в пункте «Локальные диски». В этом случае с телевизора можно будет просматривать весь жесткий диск компьютера (всю файловую систему). Затем нужно нажать кнопку «ОК» и подтвердить сканирование;

— запустить медиасервер, нажав кнопку «Запуск» в меню программы.
Порядок просмотра на телевизоре файлов с компьютера
Чтобы воспроизводить медиафайлы с компьютера на телевизоре, необходимо включить компьютер и телевизор, на компьютере открыть программу «Домашний медиа-сервер» и запустить сервер, нажав кнопку «Запуск». Затем на телевизоре в качестве источника выбрать Ethernet (LAN) разъем (кнопка “input” или “source” на пульте).
Откроется проводник, в котором при помощи пульта дистанционного управления можно будет выбрать и открыть необходимый файл (как при просмотре файлов с флешки).
А как вывести звук?

HDMI поддерживает передачу звукового сигнала, однако тут многое зависит от возможностей компьютера.
Большинство современных графических процессоров обладают аудиокодеками, совместимыми с HDMI и DisplayPort. Таким образом один кабель HDMI способен передавать и видео, и аудио данные, но для этого в настройках операционной системы нужно указать передачу звука через это соединение, а не через аудиопорты материнской платы или встроенные динамики.
Иногда в комплекте к видеокарте для ПК лежит еще и кабель S/PDIF. Он позволяет пропускать цифровые аудиоданные через графическую карту и выводить их через порт HDMI. Данное решение устраняет необходимость в отдельном кабельном соединении S/PDIF между компьютером и телевизором. Однако для такого подключения необходимо вскрывать корпус ПК, чтобы соединить кабелем материнскую плату и видеокарту.
На ПК с устаревшим типом видеовыхода, например, DVI, звук можно пустить через наушники. Второй вариант – выводить звук посредством аудиокабеля с ПК на телевизор. В некоторых случаях, например, для ноутбуков, может понадобиться кабель со стандартным 3,5 мм штекером на одном конце и аналоговыми коннекторами («тюльпаны») для телевизора на другом.
ПОДКЛЮЧАЕМ ЧЕРЕЗ DVI
Если вы решили воспользоваться подключением посредством кабеля DVI, то помните, что он передаёт на экран только картинку. Звук обеспечивает другой шнур и разъём. Кроме того, если у вас на одном из устройств нет такого входа, то потребуется специальный переходник формата VGA-DVI. В целом, процедура подсоединения, как и у предыдущего представителя.

Как подключить телевизор к ПК?
Существует два возможных варианта подключения ТВ-панели к ноутбуку или компьютеру. Посредством кабелей — провода просто подсоединяются в соответствующие разъемы (HDMI, VGA, DVI и т. п.) на ПК и ТВ.

Минусы этого метода подключения очевидны:
- разъемы со временем расшатываются, это влияет на качество сигнала и изображения на ТВ;
- если ПК находится относительно далеко от ТВ-панели, то лежащий посреди комнаты кабель будет мешать.
Внимание!
Зацепившись за провод можно не только повредить технику, но и травмироваться самому.
Подключиться можно при помощи беспроводных технологий. В этом случае вариантов много, а преимущества метода очевидны: нет лишних проводов под ногами, управлять ТВ-панелью можно из соседней комнаты, работая на стационарном ПК или ноутбуке.
Кабельное подключение через HDMI
Наиболее простым способом для подключения к современным телевизорам: Лджи, Sony, Самсунг и другимl, – является использование кабеля. Существует несколько вариантов:

- RCA (колокольчики).
Наиболее качественным является первый из них. Обычно этот шнур не входит в комплект поставки и его нужно докупать отдельно. Большинство современных компьютеров и телевизоров имеет такой разъём. Чтобы подключить HDMI, нужно предпринять следующие действия:

- Вставить кабель в HDMI разъёмы, соединяя компьютер и телевизор. В телевизоре они располагаются в задней части. В компьютере такой разъём находится на системном блоке.

- Зайти в настройки телевизора.
- В разделе, посвящённом источникам сигнала нужно найти HDMI и выбрать его.
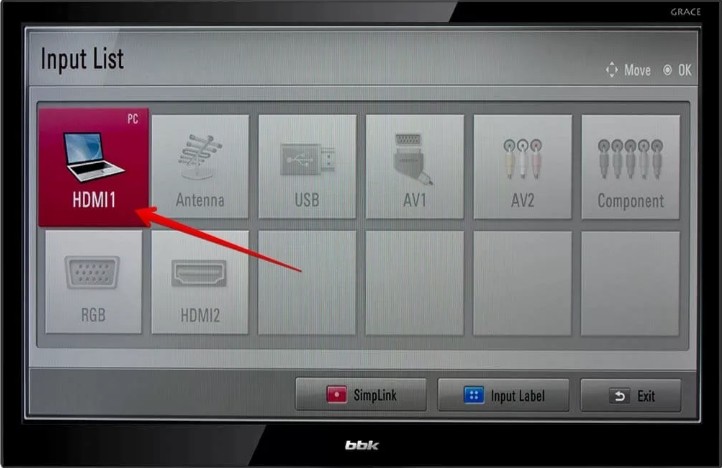
- Нужно зайти в настройки дисплея на компьютере. Необходимо выбрать опцию «Несколько мониторов».

- Отметить опцию дублирования изображения на дисплее.
После этого изображение будет подаваться через кабель на большой экран. По умолчанию на телевизор будет передаваться то изображение, которое предназначено для второго дисплея.
Перед тем, как начать просмотр, нужно настроить видео, наиболее подходящим для нового экрана. Вход HDMI обычно можно увидеть у наиболее современных компьютеров. Однако на старых его может и не быть. Исправить ситуацию можно с помощью переходника «USB-HDMI». Могут использоваться и другие варианты. Например, существуют переходники «VGA-HDMI».

Частые проблемы
Если вы решили подсоединить ноутбук или ПК через интерфейс HDMI, то сначала нужно проверить наличие аудио драйвера. Без поддержки High Definition Audio звукового сигнала не будет. Чтобы проверить, установлен ли этот драйвер, откройте «Диспетчер устройств». Выберите вкладку «Звуковые устройства». В появившемся перечне найдите устройство с поддержкой «High Definition Audio». Если такой строчки нет, то настроить звук при подключении через HDMI, абсолютно точно не получится.

Что делать, если нужного драйвера нет? Ответ очень прост – его нужно загрузить на компьютер или лэптоп, а потом установить. Скачивание осуществляется с официального web-сайта компании производителя. Введите в поисковой графе название своей звуковой карты, после чего вам будет предложен дистрибутив для инсталляции. В некоторых ситуациях операционная система способна самостоятельно обнаружить недостающие драйвера, а потом скачать и установить их.
Некоторые пользователи настраивают операционку иным путем. Чтобы найти доступные устройства воспроизведения, откройте системный трей – правый нижний угол. Нажмите правой кнопкой мыши на иконку воспроизведения звука. В открывшемся контекстном меню, выберите пункт «Устройства воспроизведения». Здесь и должен отображаться подсоединенный ТВ наряду с иными устройствами: колонками, гарнитурой, наушниками. Пользователю нужно выбрать источник воспроизведения звука, а потом нажать на кнопку «ОК».

Вывод изображения на большой экран – половина успеха. Преимущественно пользователи сталкиваются с проблемами, связанными со звуком. Понятное дело, что никто не хочет смотреть новый фильм с воспроизведением звука через колонки ПК или лэптопа. Современные модели телевизоров оснащены мощными динамиками с максимально чистым и естественным звучанием. Некоторые и вовсе покупают дополнительно аудиосистемы, чтобы увеличить уровень погружения в просмотр.
Во многих ситуациях добиться качественного звучания, т.е. проигрывания звука через динамики ТВ, бывает чрезвычайно тяжело. Распространенные проблемы, с которыми сталкиваются практически все пользователи после синхронизации телевизора и компьютера:
- полностью отсутствует звук;
- слышен излишний шум или другие помехи;
- задержка аудиосигнала;
- проблемы с громкостью.
Обратите внимание на то, что проблем бывает несколько. Поэтому первоначальная задача пользователя – определить, в чем именно заключается проблема.
В процессе использования определенной техники, вы пытаетесь задействовать все ее дополнительные возможности. Это разумно. Например, при подсоединении компьютера к ТВ по HDMI кабелю, мы рассчитываем на комфортный просмотр, но не всегда удается избежать проблем. С настройкой изображения трудности возникают достаточно редко. Поскольку на современных устройствах проводится автоматический подбор разрешения и других параметров.

Звук – самая распространенная проблема. Что делать пользователю, чтобы ТВ начал корректно воспроизводить звук? Начать необходимо с настройки передачи аудиосигнала в «Панели задач»:
- Откройте «Панель управления».
- Перейдите в меню «Оборудование и звук».
- Зайдите во вкладку «Управление звуковыми ресурсами».
- Выберите пункт «AMD HDMI Output».
Последний пункт может называться немного иначе. Все зависит от того, какая компания произвела железо. Найти необходимые параметры, чтобы провести тонкую настройку, не составит особого труда. Весь процесс занимает всего лишь 2-3 минуты. Просто следуйте инструкциям.

Обратите внимание, что, если видеокарта ПК поддерживает передачу звука, пользователь может выбрать в настройках пункт «Цифровое аудио S/PDIF». Если этого сделано не будет, передача аудиосигнала будет осуществляться через материинку, которая соединена с GPU-модулем.












