Как перенести данные с компьютера на iPhone
iPhone – современный мобильный телефон, который позволяет использовать различные виды мультимедийных файлов, выполнять звонки, читать книги и проводить другие разнообразные задачи. После приобретения гаджета сразу появляется вопрос о том, как перенести данные с ПК на телефон. Для этого существует несколько вариантов, позволяющих сбросить любые файлы, но нужно знать особенности каждого метода.
В смартфоне есть опцию «Общие файлы», которая поможет скопировать нужные документы, перенести их с компьютера в систему iOS при помощи iTunes. Программу можно использовать для техники версии iOS 4 и новее. Метод очень удобен, в дополнение позволяет сохранять данные на ПК, если пользователь находится вдали от него, для этого потребуется активировать автоматическую синхронизацию данных.
Процесс переноса выглядит следующим образом:
- Подключить гаджет при помощи кабеля к компьютеру.
- Установить и зайти в программу iTunes на ПК и нажать вверху слева клавишу устройства.
- Выбрать «Общие файлы»
- В меню слева активировать утилиты, которые будут применяться для переноса данных.
- Выполнить перенос документов с ПК на смартфон, путем активирования кнопки «Добавить». Из перечня выбрать документы, которые будут перемещены. Если планируется обратная процедура с гаджета на ПК, тогда нужно кликнуть «Сохранить в», найти необходимую папку и подтвердить действия.
- Выбранные материалы автоматически переносятся.
Описанный метод может использовать для сброса файлов с ПК на смартфон или наоборот. Если потребуется удалить медиафайлы, тогда во вкладке «Общие файлы» выбрать документы и кликнуть «Delete». На видео показано приложение, позволяющее переносить информацию без применения iTunes:
Загрузка песен на iPhone

Необходимо запустить программу Айтюнс. Откройте раздел «Медиатека», а затем переключитесь на вкладку «Музыка».В данное окно закиньте любые музыкальные композиции, которые вы потом будете прослушивать на мобильном устройстве. Обратите внимание, что аудиозаписи можно сортировать, создавать плейлисты, добавлять для них обложки и все такое.
Синхронизация с Айфоном
Основная часть инструкции, как переместить музыку на Айфон через Айтюнс, закончена. Остается только включить синхронизацию ПО от Apple со смартфоном. Для этого выполняйте следующие действия:

- Присоедините Айфон к компьютеру через кабель или Вай-Фай.
- Затем нужно запустить Айтюнс.
- В разделе устройств кликните по «Обзор».
- Найдите там окно параметров, активируйте в нем опцию обработки музыкальных композиций.
- Затем откройте вкладку «Музыка» и включите функцию «Синхронизировать».
- Задайте все треки, которые необходимо переместить на смартфон, а затем нажмите кнопку подтверждения.
Это самый легкий вариант, как перенести музыку в iTunes. А теперь ознакомьтесь с поддерживаемыми форматами аудио.
Отказ в синхронизации и другие сложности при переносе музыки
Напротив определенного трека в айтюнс моет появиться восклицательный знак – это значит, что приложение не может отыскать файл в папке, где он находился ранее. Он мог быть перемещен в другое место или случайно удален. В этом случае попробуйте найти его вручную, с помощью встроенного поиска в вашем компьютере. Программа может отказаться синхронизировать устройства (или отдельные файлы), даже если восклицательных знаков в плей-листе нет.
Причины бывают такие:
- Устарело ПО вашего компьютера для айтюнс.
- Не установлена последняя версия приложения.
- Приложение «конфликтует» с ПО сторонних производителей. Во всех этих трёх случаях нужно проверить и, если необходимо, обновить приложения или исправить в них ошибки.
- Программные противоречия с отдельными медиафайлами. Попробуйте синхронизировать музыку небольшими группами файлов, выявляя «битый».
- Файлы не упорядочены в компьютере. Чтобы устранить вероятную ошибку, поместите медиафайлы в одну папку на своем ПК вручную. Также в настройках программы укажите эту же папку как место для сохранения всей последующей загруженной музыки.
Не забывайте, если музыку вы приобрели в iTunes Store, ее можно бесплатно загрузить повторно.
Способ №2. Загрузка аудиофайлов через DropBox
Дропбокс это файловое хранилище для файлов различного формата. Размер бесплатного хранилища в дропбокс первоначально пару ГБ, но может быть увеличено до 18 ГБ, если пригласить друзей. В общем хватит для большого количества музыки. В дропбоксе есть возможность проигрывания музыки, но нет возможности собирать ее в плейлисты и т.д.
Однако DropBox удобен тем, что вы можете закачать музыку в хранилище, когда у вас нет под рукой персонального компьютера с iTunes.
Пошаговое руководство по доставке музыки:
- Сначала нужно зарегистрироваться в дропбокс по ссылке
- После регистрации скачать мобильное приложение для iPhone DropBox и залогиниться в нем
- Если компьютер под рукой, то скачать Дропбокс на свой комп, залогиниться там, создать папки и закинуть туда всю свою музыку — просто нажать копировать вставить из любой папки в папку дропбокс
- Подождать синхронизации, пока музыка закачается в файловое хранилище
- Запустить на устройстве мобильное приложение Дропбокс. После обновления вы увидите список ваших файлов. Если вы хотите, чтоб музыка играла без интернета — нужно рядом с любым файлом нажать стрелочку и выбрать в меню в правом углу «Доступ в авт. режиме»

Вот как это выглядит на iPad:
Автономный режим предполагает загрузку файла на устройство. Треки будут доступны вам даже когда нет сети Интернет
Выводы о том, как быстро загрузить музыку в iPhone или iPod через iTunes бесплатно
Это лишь один из способов, с помощью которых можно закачать музыку на iPhone. Но через iTunes аудиофайлы загружаются намного быстрее, чем через тот же iTools.

Роман Владимиров , эксперт по товарам Apple, менеджер компании pedant.ru. Консультант сайта appleiwatch.name, соавтор статей. Работает с продукцией Apple более 10 лет.
Видео
Ниже вы найдете полезный видео-урок по iTunes.
Поставь лайк, это важно для наших авторов, подпишись на наш канал в Яндекс.Дзен и вступай в группу Вконтакте
Скачиваем музыку на iPhone при помощи iTunes
Этим методом скачивания музыки на iPhone я пользуюсь с момента приобретения своего первого iPod Classic. Кому-то из вас он может показаться странным, а кто-то вообще может назвать меня “дикарем”. Но я считаю этот метод оптимальным для любого пользователя iPhone и сейчас объясню почему.
Буду откровенен с вами до конца, — меня просто бесит то, как реализован процесс синхронизации контента в программе iTunes, именно поэтому все действия по скачиванию музыки в телефон мы будем производить вручную, несмотря на реализованную супер-пупер «синхронизацию». Но не пугайтесь, так будет даже проще.
Ложка дегтя, которая испоганила всю прелесть iTunes, в том, что ваш iPhone может быть синхронизирован всего лишь с одной медиатекой, на определенном компьютере. Вдобавок, если вы удалите из медиатеки iTunes какие-либо музыкальные треки, скачанные ранее на iPhone, то при следующей синхронизации эти треки также будет удалены и с iPhone.
Другими словами, каждый раз при синхронизации медиатеки iTunes с содержимым iPhone, на ваш iPhone будут записаны треки, которые есть в медиатеке, и удалены те, которых нет. Я надеюсь, я доходчиво объяснил.
Итак, чтобы скачать музыку на iPhone при помощи iTunes делаем так:
ШАГ 1 — Подключаем iPhone к компьютеру и запускаем на компьютере iTunes.
ШАГ 2 — Кликаем по пиктограмме своего устройства в верхней части окна iTunes. Прокрутите окно до раздела Параметры и поставьте галочку возле «Обрабатывать музыку и видео вручную».
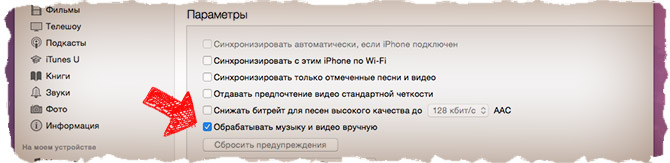
ШАГ 3 — Из меню слева выберите Музыка и снимите галочку напротив «Синхронизировать музыку» в правой части окна.
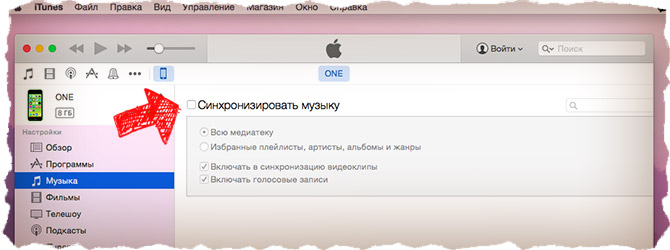
ШАГ 4 — Добавляем в медиатеку iTunes необходимые музыкальные файлы. Для этого переходим в меню Файл — Добавить в медиатеку…
В открывшемся окне выбираем файлы, которые вы хотите перенести на iPhone. Если какие-то из выбранных файлов не отображаются в медиатеке, значит они не поддерживаются iPhone.
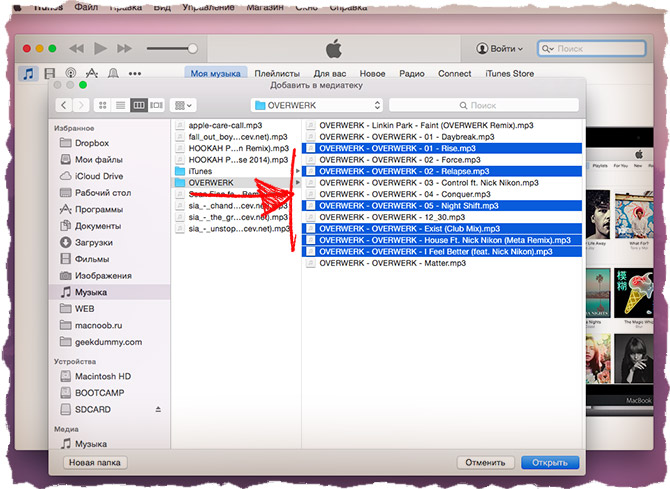
ШАГ 5 — Теперь, когда файлы добавлены в медиатеку, их все необходимо выделить нажав ⌘ + A (Ctrl + A на Windows PC) и перетащить влево на ваше устройство.
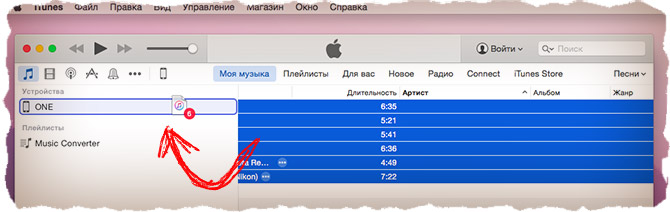
Дождитесь пока музыкальные треки будут скачаны на iPhone. После этого можно переходить к прослушиванию треков в стандартном приложении Музыка на iPhone.
- «iPhone синхронизирован с другой медиатекой iTunes…» — читай здесь
Естественно iTunes дает намного большие возможности по управлению музыкой, но я их умышленно пропустил. Я не являюсь заядлым меломаном, который днями и ночами перебирает любимые треки и группирует их в плейлисты.
Все что мне нужно — это скинуть небольшое количество музыкальных треков на iPhone, чтобы было не скучно бегать по утрам. Для этого вполне подходит способ, описанный выше.
Другой способ скидывания музыки с ПК на Айфон
На сегодня можно выделить другой способ перекидывания музыки с персонального компьютера на Айфон, так сказать альтернативный. Этот способ не так известный, но, несмотря на небольшую свою популярность, он действенный и в то же время простой в применении, так что заслуживает должного внимания.
В данном случае речь идёт об использовании программы под названием iTools, которая разработана в свою очередь также китайскими программистами.
Эту программу можно с лёгкостью скачать с официального сайта разработчика по адресу: pro.itools.cn
Чтобы сбросить музыку с ПК на Айфон с применением этой программы, понадобиться её запустить, но перед этим естественно скачать и установить. После чего перейти в раздел «Музыка» и жмём кнопку «Импорт».
Теперь выбираем музыку и нажимаем на «Открыть». Теперь выбранные композиции будут переброшены с компьютера в память Айфона.
Друзья, если у вас что-то не получилось, обязательно пишите и задавайте свои вопросы в комментариях, с радостью помогу каждому. желаю всем крепкого здоровья и мира!












