Как использовать телефон в качестве модема: usb или wi-fi
В случае временного или постоянного отсутствия интернета, приходится искать любые доступные способы для выхода в сеть.
При отсутствии специального оборудования для выхода в интернет, встает вопрос, как использовать телефон как модем?
Существует три способа использование телефона в качестве модема:
- Через usb-кабель.
- По Bluetooth.
- Через Wi-fi.
Выбор способа чаще всего зависит от технических возможностей вашего ПК или ноутбука. В случае отсутствия wi-fi или bluetooth модуля, осуществляется подключение по usb-кабелю.
Использование андроид-устройства в качестве точки Wi-Fi
Если смартфон или планшет, а также подключаемый через него к Интернету компьютер (ноутбук), оснащены модулями Wi-Fi, Android-устройство можно превратить в Wi-Fi точку.
Необходимо в настройках Android найти пункт «Точка доступа Wi-Fi» . Путь к нему зависит как от версии Android, так и от конкретной ее прошивки. Найти его не сложно. Чаще всего пройти к этому пункту в меню смартфона (планшета) можно одним из следующих способов:
• Настройки ⇒ Сеть ⇒ Модем и точки доступа
• Настройки ⇒ Беспроводная сеть ⇒ Режим модема
• Настройки ⇒ Система ⇒ Режим модема
• Настройки ⇒ Беспроводные сети ⇒ Ещё ⇒ Режим модема.

Если нажать на пункт «Точка доступа Wi-Fi», откроется меню, в котором нужно щелкнуть по «Настройка точки доступа» , в соответствующих полях указать название сети (любое), выбрать тип защиты «WPA2 PSK», а также прописать пароль доступа к будущей точке Wi-Fi. Затем сохранить внесенные изменения и включить точку доступа Wi-Fi.

Порядок подключения компьютера к такой точке стандартный: запустить на компьютере поиск доступных Wi-Fi сетей, выбрать среди найденного созданную точку и подключиться к ней, используя пароль, указанный в настройках Android.
Как настроить телефон в качестве модема?
Если в Win7 проблем с этим подключением не было, то в XP это не совсем быстро и просто. В этой статье рассмотрим как это сделать подробно в картинках.
Для реализации такого подключения, кроме компьютера и телефона нам понадобится кабель USB microUSB и бесплатный драйвер (не большой файлик — tetherxp), который можно скачать здесь.
Итак, подключаем телефон к компьютеру. В свойствах компьютера или в панели управления находим диспетчер устройств. В диспетчере устройств появляются записи с восклицательным знаком во вкладке «другие устройства»

Далее, а можно и сразу перед подключением к компьютеру включаем в телефоне режим модема.
Для этого заходим в «НАСТРОЙКИ»

Переходим во вкладку «ЕЩЁ»

Заходим в «РЕЖИМ МОДЕМА»

Теперь в компьютере, во вкладке «Диспетчер устройств» появится «RNDIS»

Нажимаем правой кнопкой мыши, выбираем «обновить драйвер» и кликаем левой кнопкой.

Далее выбираем «установка из указанного места»

Далее выбираем самостоятельно драйвер по картинкам ниже:



Указываем путь, где скачали файл драйвера.


Появляется окно с предупреждением.
Внимание! Если это окно не показалось, а вышло сообщение о том, что в файле драйвера нет необходимой информации о Вашем устройстве, то в конце статьи рассказано как добавить код VID, PID в файл драйвера.


Установка завершена, жмём «ГОТОВО»

Теперь в Диспетчере устройств во вкладке «Сетевые платы» появится сетевая плата «Android USB Ethernet/RNDIS»

Добавится новое подключение по локальной сети. Если оно отключено, то нажмите «подключить».

В правом нижнем углу появятся два компьютера… После получения сетевого адреса в свойствах подключения будут прибавляться отправленные и принятые пакеты.

На этом подключение закончено. Можно открывать браузер и пробовать работу в Интернет.
ВНИМАНИЕ!
В файле драйвера прописаны различные варианты устройств, но если Ваш там не оказался, то нужно: правой кнопкой мыши выбрать «СВОЙСТВА».

Затем во вкладке сведения скопировать или переписать код экземпляра устройства:

Далее этот код прописываем в файл драйвера.
Для этого открываем файл tetherxp текстовым редактором WordPAd и добавляем имя своего устройства и коды VID & PID в директории Android Devices, Android Devices. NT.5.1 аналогично так же, как сделано это с другими устройствами:

P.S. В системе Windows 7 и выше нужно только подключить телефон к компьютеру. В телефоне включить режим модема. Указанный файл драйвера ненужен, система сама всё настроит, появится также новое сетевое подключение.
Способ № 1. Телефон как точка доступа Wi-Fi.
Если у вас ноутбук или ваш стационарный компьютер оснащенный модулем Wi-Fi, то для вас самым простым способом подключения Интернета к компьютеру через телефон будет точка доступа Wi-Fi. Современные телефоны умеют создавать точки доступа Wi-Fi и раздавать через них Интернет, который они, в свою очередь, получают от мобильного оператора с помощью технологии GPRS, 3G или LTE.
В данной статье мы продемонстрируем, как это делается на примере операционной системы Android. Для начала вам нужно открыть настройки Android и найти там раздел, который называется «Другие сети». В некоторых случаях данный раздел может иметь другое название. Например, на телефонах с оригинальной оболочкой Android он называется «Еще».

В разделе «Другие сети» нужно открыть раздел «Модем и точка доступа» (данный раздел может называться «Модем», «Точка доступа», «Режим модема» или «Подключение точки доступа»).

В разделе «Модем и точка доступа» включаем функцию «Мобильная точка доступа».

После включения данной функции ваш телефон создаст точку доступа Wi-Fi. Для того чтобы к ней подключиться вам нужно посмотреть название Wi-Fi сети и пароль. Для этого открываем раздел «Мобильная точка доступа».

В данном разделе будет указано название точки доступа и пароль от нее. Используя эти данные, вы сможете подключиться к созданной точке доступа Wi-Fi и получить доступ к Интернету на вашем компьютере.

Настройка подключения
Обязательно, перед подключением к компьютеру, отключите (если подключено) в телефоне 3G/GPRS соединение (чтобы избежать случайного подключения к интернету через мобильную сеть и снятия денежных средств со счета) и подключитесь к желаемой Wi-Fi сети.
Соедините телефон с компьютером USB-кабелем, перейдите в раздел настроек телефона «Настройки > Сеть > Модем» и активируйте опцию «USB-модем».

Windows автоматически определит телефон как сетевое устройство. Если этого не произойдет, установите необходимые драйверы для вашего устройства (читайте ниже).

В сетевых подключениях компьютера появится новое подключение «Подключение по локальной сети». На самом деле это Wi-Fi соединение вашего телефона.

Видео
Как подключить компьютер к мобильной точке iPhone
Если ваш iPhone имеет подключение для передачи данных 3G или 4G, вы можете поделиться своим подключением к Интернету с помощью инструмента совместного использования сети Personal Hotspot и выходить в интернет.
Персональная точка доступа позволяет вашему iPhone подключаться и обмениваться данными о сотовой связи с другими устройствами поблизости через WiFi, Bluetooth или USB. Таким образом, iPhone действует как беспроводной маршрутизатор для вашего компьютера и других устройств.
Чтобы использовать функцию «Персональная точка доступа», вам потребуется модель iPhone 4 или более поздней версии с iOS 4.3 или более поздней версией, а также план передачи данных, который поддерживает «Персональную точку доступа» или «модем». Кабель USB потребуется, если вы хотите подключиться через USB.
Первый шаг — убедиться, что вы добавили Personal Hotspot в свой тарифный план. Большинство крупных перевозчиков включают его по умолчанию, в то время как некоторые взимают за него плату или предлагают его как часть своих безлимитных тарифных планов.
- Вы можете проверить у своего оператора, или перейдите в «Настройки» на вашем iPhone и нажмите «Персональная точка доступа» в разделе «Сотовая связь», чтобы узнать, включена ли она.
- Затем включите Личную точку доступа на iPhone, выбрав «Настройки»> «Личная точка доступа».
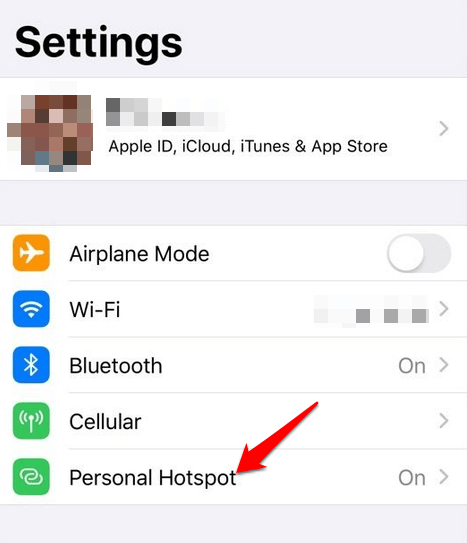
- Переключите переключатель «Персональная точка доступа», чтобы включить эту функцию, а затем запишите пароль WiFi, поскольку вы будете использовать его для подключения компьютера к этой точке доступа. Вам может быть предложено включить WiFi или Bluetooth или оба, когда вы включите личную точку доступа.
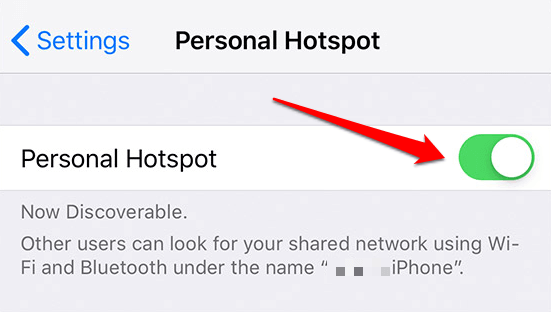
- Если вы используете Mac, вы можете использовать Мгновенная точка доступа и получить доступ к Интернету через Personal Hotspot без ввода пароля. Прежде чем сделать это, убедитесь, что ваш iPhone также вошел в iCloud, используя тот же Apple ID, что и ваш компьютер Mac, и включите Bluetooth и WiFi.
- Для этого подключите ваш Mac к точке доступа iPhone, выбрав в меню «Состояние Wi-Fi» и выбрав имя вашего iPhone.
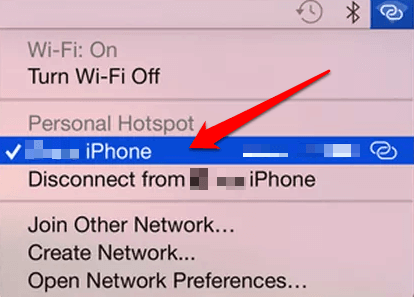
- Вернитесь в «Настройки iPhone»> «Персональная точка доступа» и коснитесь элемента «Разрешить другим пользователям», чтобы подключаться к точке доступа iPhone без ввода пароля.
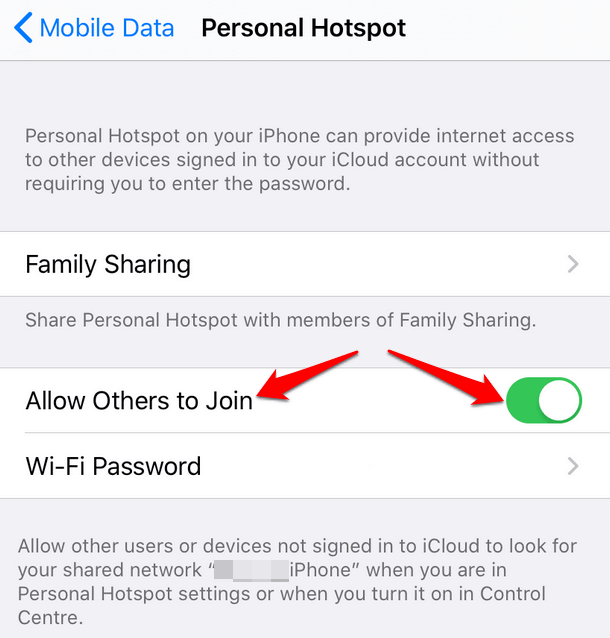
- Для других компьютеров найдите имя iPhone в списке сетей и выберите его, затем введите пароль, отображаемый на экране «Персональная точка доступа» iPhone.
Когда ваш компьютер подключен к точке доступа iPhone, вы увидите синюю полосу на экране блокировки и в верхней части экрана телефона. В iOS 7 и более поздних версиях синяя полоса будет отображать значок взаимосвязанных петель или число рядом с замком с указанием количества подключенных к нему устройств.
Как и при использовании точки доступа Android, личная точка доступа на вашем iPhone также использует данные вашего ежемесячного пособия, независимо от того, используете ли вы его с одним или несколькими устройствами.









