Как подключить интернет к компьютеру через телефон
Современные телефоны способны выполнять самые разные задачи и значительно упрощать нашу жизнь. Например, с помощью телефона можно подключить Интернет к компьютеру. В этой статье мы рассмотрим именно этот случай.
Способ № 1. Телефон как точка доступа Wi-Fi.
Если у вас ноутбук или ваш стационарный компьютер оснащенный модулем Wi-Fi, то для вас самым простым способом подключения Интернета к компьютеру через телефон будет точка доступа Wi-Fi. Современные телефоны умеют создавать точки доступа Wi-Fi и раздавать через них Интернет, который они, в свою очередь, получают от мобильного оператора с помощью технологии GPRS, 3G или LTE.
В данной статье мы продемонстрируем, как это делается на примере операционной системы Android. Для начала вам нужно открыть настройки Android и найти там раздел, который называется «Другие сети». В некоторых случаях данный раздел может иметь другое название. Например, на телефонах с оригинальной оболочкой Android он называется «Еще».
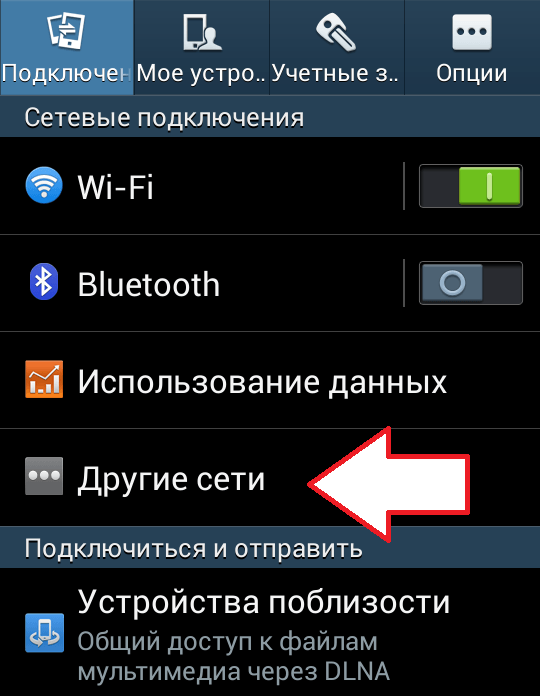
В разделе «Другие сети» нужно открыть раздел «Модем и точка доступа» (данный раздел может называться «Модем», «Точка доступа», «Режим модема» или «Подключение точки доступа»).

В разделе «Модем и точка доступа» включаем функцию «Мобильная точка доступа».
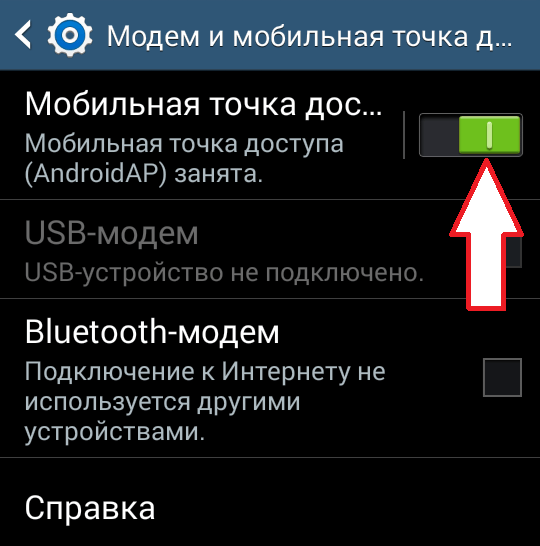
После включения данной функции ваш телефон создаст точку доступа Wi-Fi. Для того чтобы к ней подключиться вам нужно посмотреть название Wi-Fi сети и пароль. Для этого открываем раздел «Мобильная точка доступа».
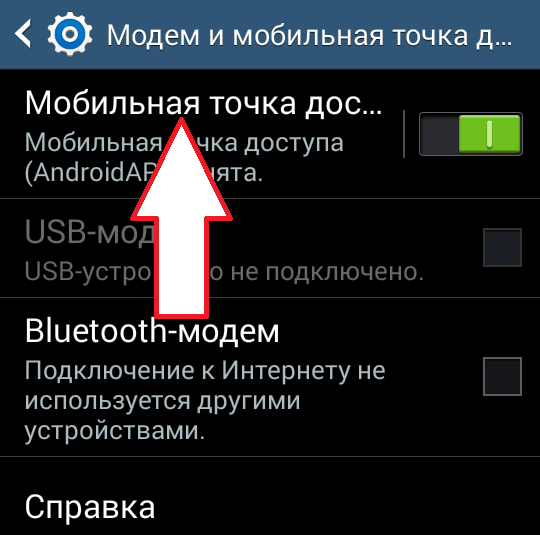
В данном разделе будет указано название точки доступа и пароль от нее. Используя эти данные, вы сможете подключиться к созданной точке доступа Wi-Fi и получить доступ к Интернету на вашем компьютере.

Способ № 2. Телефон как USB модем.
Также вы можете использовать свой телефон как USB модем. В этом случае, подключить Интернет к компьютеру через телефон можно даже в том случае, когда на компьютере нет модуля Wi-Fi. При этом использовать телефон в качестве USB модема даже проще, чем в качестве точки доступа Wi-Fi. Ниже мы продемонстрируем, как это делается, на примере телефона на Android.
Для начала вам необходимо подключить свой телефон к компьютеру с помощью USB кабеля. После того, как телефон определится системой, нужно открыть настройки Android на телефоне и перейти в раздел «Другие сети – Модем и точка доступа», точно также как мы описывали выше. В данном разделе нужно включить функцию «USB модем».
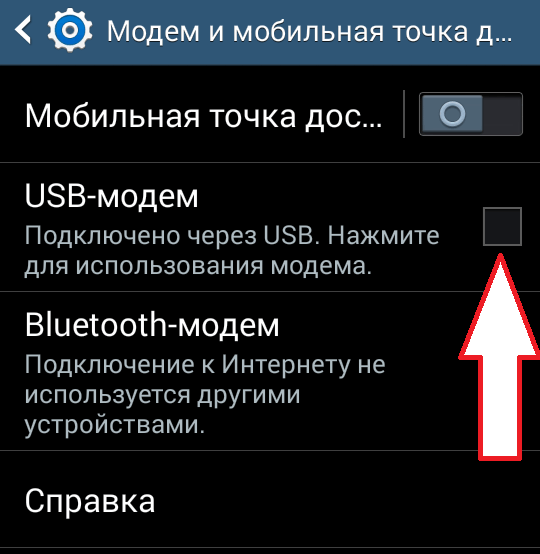
После этого ваша система должна сама определить USB модем и выполнить подключение. Обычно, после включения функции «USB модем» Интернет на компьютере появляется уже через пару секунд.
Использование андроид-устройства в качестве точки Wi-Fi
Если смартфон или планшет, а также подключаемый через него к Интернету компьютер (ноутбук), оснащены модулями Wi-Fi, Android-устройство можно превратить в Wi-Fi точку.
Необходимо в настройках Android найти пункт «Точка доступа Wi-Fi» . Путь к нему зависит как от версии Android, так и от конкретной ее прошивки. Найти его не сложно. Чаще всего пройти к этому пункту в меню смартфона (планшета) можно одним из следующих способов:
• Настройки ⇒ Сеть ⇒ Модем и точки доступа
• Настройки ⇒ Беспроводная сеть ⇒ Режим модема
• Настройки ⇒ Система ⇒ Режим модема
• Настройки ⇒ Беспроводные сети ⇒ Ещё ⇒ Режим модема.

Если нажать на пункт «Точка доступа Wi-Fi», откроется меню, в котором нужно щелкнуть по «Настройка точки доступа» , в соответствующих полях указать название сети (любое), выбрать тип защиты «WPA2 PSK», а также прописать пароль доступа к будущей точке Wi-Fi. Затем сохранить внесенные изменения и включить точку доступа Wi-Fi.

Порядок подключения компьютера к такой точке стандартный: запустить на компьютере поиск доступных Wi-Fi сетей, выбрать среди найденного созданную точку и подключиться к ней, используя пароль, указанный в настройках Android.
Как подключить смартфон, планшет к Интернету через ПК с USB
Не у всех есть доступ к Интернету на своем Android смартфоне или планшете, но периодически возникает необходимость установить нужное приложение, обновить старые версии игр и программ, скачать дополнительный кэш и т.д. В таком случае можно раздать Интернет с компьютера (который подключен к Сети) при помощи USB-кабеля.
Вам может быть интересно ознакомиться с похожими записями:
Для подключения смартфона или планшета к Интернету через ПК с USB вам потребуются root права. Об их получении читайте в постах: как получить Root, права Суперпользователя в Android и Framaroot – root в один клик. Если этот пункт уже выполнен, можно приступать.

Кстати, права root могут понадобиться и в других случаях: когда нужно перенести приложения с внутренней памяти на карту памяти SD или, например, увеличить скорость интернета на Android. А теперь вернемся к подключению девайса к сети через компьютер.
Для начала, скачайте и установите Android SDK для Windows по ссылке.
Затем перейдите в «Сеть и Интернет» на компьютере, дальше в «Сетевые подключения». В новом открывшемся окне выберите подключение к Сети, нажмите по нему правой кнопкой мышки и зайдите в свойства подключения.
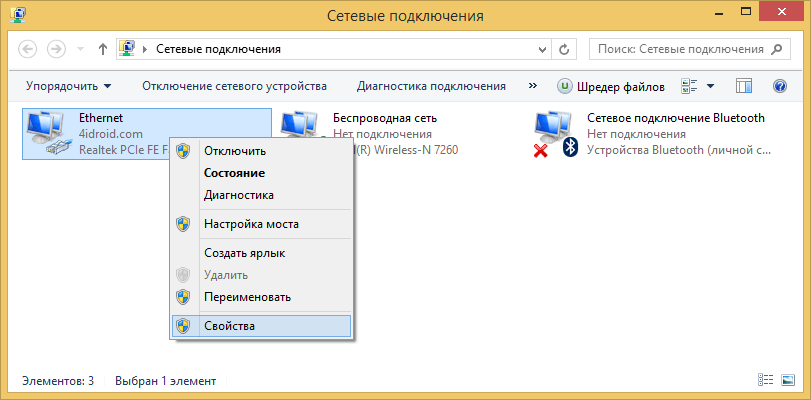
После этого откройте вкладку «Общий доступ» и отметьте галочкой нужный пункт — «Разрешить другим пользователям сети использовать подключение к Интернету данного компьютера». Затем нажмите «OK».
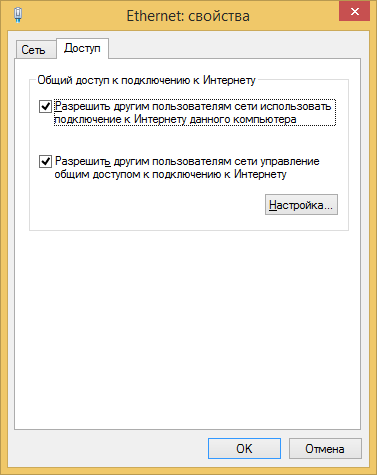
После выполненных действий берем Андроид смартфон или планшет в руки, заходим в «Настройки», открываем пункт «Для разработчиков» и ставим галочку напротив «Отладка по USB».
Подключаем планшет к ПК через USB.
Теперь скачиваем на компьютер этот архив. Распаковываем его и находим внутри программу AndroidTool.exe – запускаем ее.
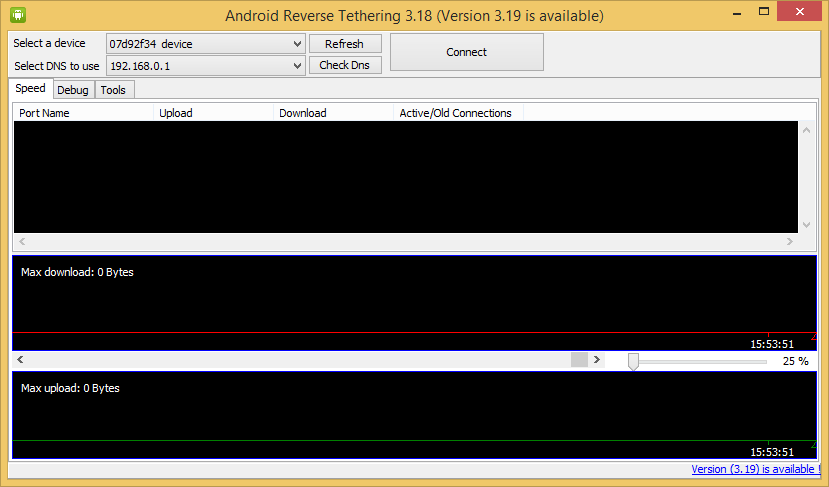
Итак, нажимаем на кнопку «Refresh» (смотрите фотографию выше), тогда активируется поиск подключенных гаджетов. После завершения поиска в поле «Select a device» найдите ваше устройство. В списке «Select DNS to use» выберите DNS и нажмите кнопку «Connect».
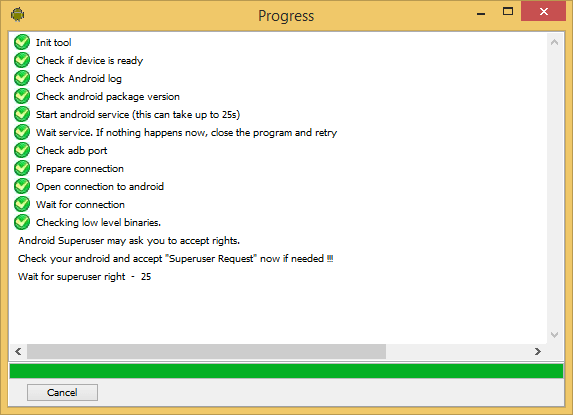
Откроется окно с бегущей строкой подключения. На Android планшете или смартфоне появится новое приложение «USB tunnel». Оно может потребовать предоставить права Суперпользователя. Согласитесь, нажав «Предоставить».
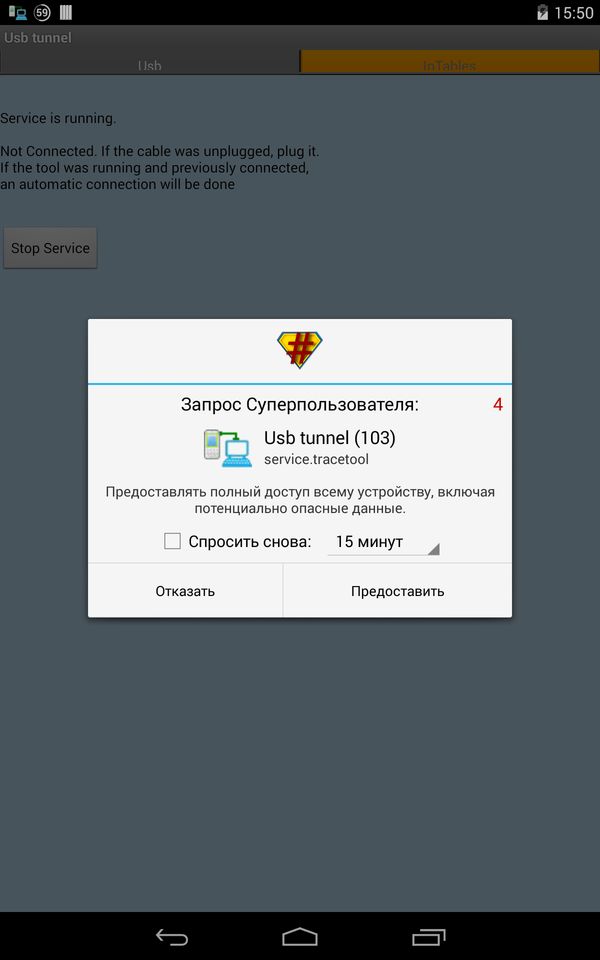
На этом все, после этого вы увидите надпись «Connection Done» и тогда ПК сможет раздавать подключение к интернету по USB на смартфон или планшет под управлением Андроид.
Основатель проекта 4iDroid.com, автор сотен статей и мануалов по настройке и кастомизации мобильных устройств. Более 7 лет оказывает помощь в решении проблем, связанных с работой смартфонов и планшетов под управлением Android и iOS. За время существования сайта сменил больше 15 устройств (от таких производителей, как Xiaomi, Huawei, Meizu, Samsung, HTC, LG, Google, Nokia, Wileyfox, Bluboo и Blackview), каждое из которых становилось «подопытным» для тестирования приложений и прошивок, кастомизации системы, получения root прав, разблокировки загрузчика и других манипуляций. Сейчас на постоянной основе пользуется двумя смартфонами: iPhone 12 Pro под управлением iOS 14.7 и Nokia 4.2 на стоковом Android 11. Также использует в работе Xiaomi Redmi 4X, Huawei P Smart 2019 (обновленный до EMUI 10), Samsung Galaxy A51 с графической оболочкой One UI 2.1, Bluboo D1 и Xiaomi Mi A1. Узнать больше об авторе →
Главная / Инструкции / Как подключить смартфон, планшет к Интернету через ПК с USB
Вариант 3: Bluetooth-модем
Третий способ подключить интернет на компьютере через смартфон на базе Android – использование Bluetooth-модема. Он подходит не всегда, так как требуется наличие соответствующего модуля в компьютере. Скорость интернет-соединения будет ниже, чем по Wi-Fi, но у такого способа есть одно важное преимущество – экономичность. Аппарат, активно передающий данные по BT проработает на одном заряде до 2 раз дольше, чем при их передаче по Wi-Fi. Для подключения к интернету нужно выполнить следующие шаги:

- Включить Bluetooth в режиме видимости для окружающих.
- Открыть «Настройки», подменю «Еще» и найти там пункт «Режим модема» (на примере Xiaomi). или как в Samsung:
- Активировать опцию «Bluetooth-модем».
- Запустить поиск устройств Bluetooth на компьютере.
- Включить сопряжение устройств (может потребоваться ввести один и тот же ключ на обоих устройствах).
- Иногда в меню «Сетевые подключения» на ПК (внизу справа на панели задач) может потребоваться выбрать Android-смартфон в качестве устройства для выхода в интернет.

В случае с MAC все тоже интуитивно просто. Нажимаете в верхней панели на значек связи (похож на значек Wi-Fi) > далее открываете настройки сети в самом низу и подключаете там устройство по Bluetooth, как это указано на скриншоте ниже.
Как подключить ноутбук к интернету через мобильный телефон
Мобильный телефон является очень удобной заменой USB-модема, когда вы в пути и не можете воспользоваться модемами мобильных операторов. Особенно удобно подключать мобильный для выхода в интернет к ноутбуку или нетбуку.

- Как подключить ноутбук к интернету через мобильный телефон
- Как ПК подключить к интернету через телефон
- Как выйти в интернет с компьютера через мобильный телефон
- — телефон с ОС Android, iOS, WM или Symbian
- — сим-карта с тарифным планом
- — фирменный USB-кабель
Сначала убедитесь, что ваш телефон работает на одной из операционных систем: Android, iOS (Apple iPhone), Symbian или Windows Phone. Кроме того, телефон должен поддерживать 3G/HSDPA соединение с сетью интернет, а не только WAP и GPRS/EDGE.
В основных настройках телефона найдите пункт «Сеть» и «перемычкой» либо использованием клавиши «вкл./выкл.» включите использование телефона в качестве модема.
После этого там же, в настройках сети, активируйте мобильный интернет, чтобы ваш телефон смог обмениваться данными с глобальной сетью.
Настройки сети интернет должны быть аналогичными настройкам, предложенным оператором. Используйте точку доступа APN, логин и пароль, которые предлагает вам ваш мобильный оператор. Подробную информацию о параметрах подключения можно найти на официальном сайте вашего мобильного оператора.
Теперь, когда аппарат готов, используя фирменный USB-кабель, подключите телефон к компьютеру. Если вы используете коммуникатор на Android, в настройках подключения к ПК выберите тип подключения по умолчанию «Интернет-модем».
Если компьютер оповестит вас о том, что операционная система нашла новое устройство и предложит скачать и/или установить драйвер модема, согласитесь нажатием кнопки “OK” или «Принимаю».
Телефон может оповестить вас о начале подключения специальным уведомлением или полосой на экране, как это делает Apple iPhone. Также у часов в трее на экране компьютера вы увидите изображение в виде одного монитора с розеткой (Windows Vista / 7) или двух мигающих мониторов (Windows XP). Эта иконка изображает, что интернет-соединение установлено, вы можете открывать браузер и начинать просмотр веб-страниц.
Как подключить смартфон к компьютеру для педедачи интернета
Использовать смартфон можно не только для передачи данных, но и для раздачи на компьютер интернета. Поэтому давайте разберемся, как подключить смартфон к ПК для передачи интернета. Это сделать еще проще чем передать файлы, да и проблем с этим возникнуть не должно.
Для этого нужно подключить смартфон с помощью кабеля в один из usb-портов на PC с OC Windows 7 и выше.
Драйвера устанавливать не надо, они должны будут установиться сами. Но если этого не произойдет — вам потребуется скачать драйвера с сайта-производителя. Говоря про кабель: лучше использовать кабель, который шел в комплекте с устройством, так как с помощью него может немного ускориться скорость раздачи интернета.
После того, как подключили кабель:
- Войдите в настройки.
- Далее в пункт беспроводные сети(там где находится Wi-Fi, мобильный интернет и т.д.).
- Там нажмите кнопку «Еще» -> Режим Модема, после чего активируйте USB-Модем.


На компьютере подключитесь к новой сети(называться она будет «локальная сеть»). Мобильный интернет(не Wi-Fi) будет раздаваться с вашего телефона к компьютеру.

На этом мы заканчиваем нашу статью про подключение Android cмартфона к ПК. Надеемся, что теперь у вас не осталось вопросов и вы запросто сможете подключать.











