Как из смартфона сделать веб-камеру для компьютера
Домашний персональный компьютер используется для выполнения множества операций. Среди них — видеосвязь с пользователем другого ПК или мобильного, видеонаблюдение на удаленном доступе и другое. Для выполнения этих функций компьютер применяет вебкамеру и необходимое программное обеспечение. Что делать если веб-камера неисправна или отсутствует вообще?
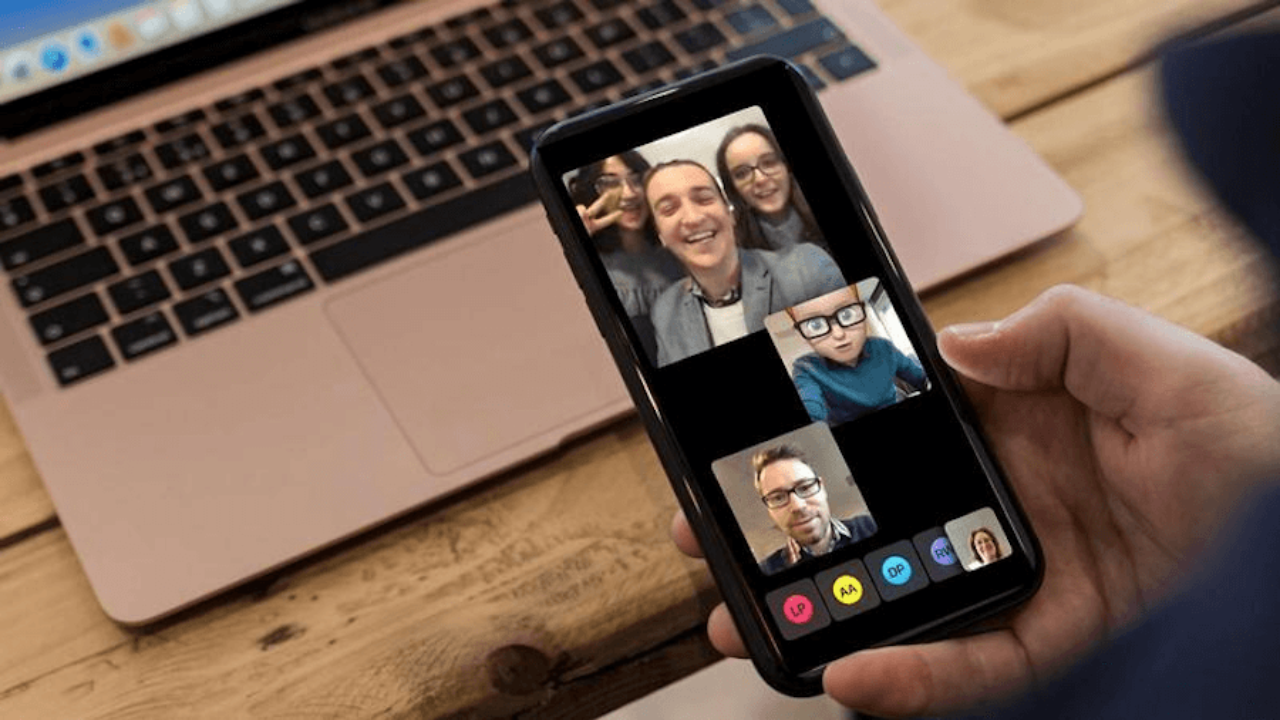
Подключение смартфона как веб-камеры к MacOS
Принцип сопряжения iOS-устройств приблизительно такой же, как и в устройствах на Android. Разница в приложениях и количестве действий для выполнения соединения. Рассмотрим подробнее.
Приложения, которые нужно скачать и установить на смартфон и компьютер
1. EpocCam (подходит также для смарта на «Андроид»)
Представлено минимум функций, можно использовать любую камеру Айфона. Понадобится выгрузить приложение на телефон и ПК (программу для клиента). Соединение происходит автоматически.
2. iVCam — не нужно использовать IP-адрес для сопряжения ПК и гаджета
Все происходит автоматически. Есть возможность выбрать ориентацию экрана, частоту и разрешение кадров. Как и с первой программой, нужно установить 2 приложения: на macOS и телефон.
3. iCam — видеотрансляция может записываться в облако
Программное обеспечение для установки на ПК не требуется. Регулируется яркость и контрастность видео, есть вспышка. Просмотр изображений, видео осуществляется через браузер.
Настройка и подключение смартфона к компьютеру
Выберите один из подходящих вам способов.
1. Через Wi-Fi
Понадобится программа iVCam. Скачайте ее на iPhone и макбук (iVCam client). Запустив приложение на Айфоне, выберите в настройках возможность передачи звука. Программа может запрашивать доступ к камере и интернет-подключению, что нужно будет подтвердить. После запуска программы на ПК удостоверьтесь, что оба гаджета подключены к одной сети.
2. Через кабель
Первым делом подключите кабель от Айфона к компьютеру. В отличие от Android-девайсов, на Айфоне не нужно подключать режим отладки. Далее установите те же приложения для ПК и мобильного, что и в случае с Wi-Fi-подключением. Действия по запуску аналогичны первому варианту.
3. Через платформы
Например, EpocCam. Загрузите его на свой телефон, а на макбуке установите драйвера для вебки (можно скачать здесь https://www.elgato.com/en/epoccam, приложения также доступны для пользователей Windows и «Андроид»).
- подключите вай-фай, убедившись, что для обоих гаджетов предлагается одна сеть;
- откройте программу на Айфоне, подходящую для видеотрансляций;
- в настройках камеры выберите название EpocCam.
На экране ноутбука появится уведомление, что камера подключена через вай-фай.
Как видите, сложностей для подключения телефона к компьютеру как веб-камеры нет. Примите решение, какой метод подсоединения вам больше всего подходит и осуществляйте видеозвонки со своего ПК.
Как сделать телефон веб камерой?
Работы всех приложений, позволяющих реализовать эту задачу, сводится к тому, что вы синхронизируете свое устройство через USB кабель или Bluetooth, в зависимости от приложения, и комп использует встроенную в телефон или смартфон камеру в качестве вебки. Качество изображения при этом зависит как от самой камеры, так и от программы. Как правило, в платном ПО оно несколько лучше, чем во free версиях.
Веб камера через телефон на Android — USB Webcam

Платформа Android в последние годы почти полностью захватила ранок мобильных операционных систем, поэтому начну с нее. Подключить телефон как веб камеру поможет бесплатное приложение, которое называется USB Webcam for Android. Скачать его можно в Play Market.
Специфика программы следующая: она состоит из двух частей — первая ставится на телефон, вторая — на компьютер (есть версия под Windows и Linux.). Работает с ВКонтакте и другими флеш сервисами, неплохо дружит с прогами Yawcam, VirtualDub и Yahoo Messenger.

Итак, устанавливаем это приложение на смартфон, после чего в основном меню гаджета заходим в раздел «Настройки > Для разработчиков» и ставим флажок на пункте «Отладка по USB». Также отключаем на нем WiFi.

Далее запускаем скачанное нами приложение для использования телефона как веб-камеры и подключаем его кабелем USB к компьютеру. После этого понадобится скачать еще одну программу и установить ее на сам комп. Называется она USB WebCam PC Host — к сожаленью, официальный сайт разработчика почему-то недоступен, поэтому можете скачать ее из моего архива.
Устанавливаем эту прогу, после чего идем в папку «C:/Program Files (x86)/USBWebcam» и ищем там файл «usbwebcam.bat«. Запускаем и видим такую картинку:

Это значит, что все запущено и готово к работе с телефоном в качестве камеры. Теперь запускаем на компьютере какую-нибудь программу, через которую будем общаться, например Skype.
Открываем настройки и в качестве веб-камеры выбираем «GWebcamVideo», то есть наш телефон. Появится картинка, которую передает камера телефона.
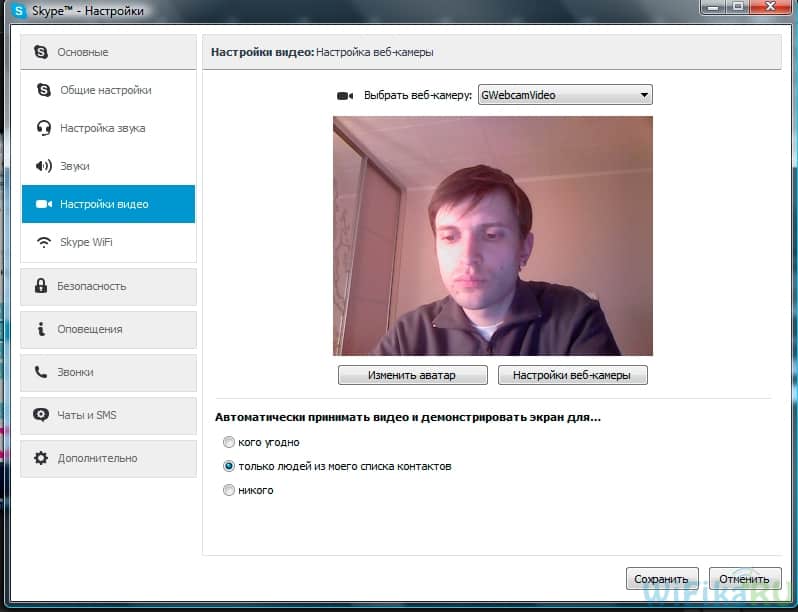
К сожаленью, по опыту использования на некоторых телефонах и прошивках было замечено, что вместо изображения с камеры в скайпе появляется зеленый фон. Что ж, это глюк программы, остается надеяться, что разработчики устранят эту неисправность.
Программа веб камера для телефона Droidcam
Но если с этой программой запустить на телефоне веб-камеру не получилось, то попробуем еще одну — DroidCam. Она также в свободном доступе лежит в маркете. Скачиваем, устанавливаем.

После запуска вот так будет выглядеть экран мобильника — запустится сервер с IP, присвоенным телефону в локальной сети (если включен WiFi) и наш порт «4747».

После этого сделаем несколько конфигураций в том самом файле «usbwebcam.bat», который нужно открыть в обычном Блокноте. В нем вы увидите следующие строки:
adb -d forward tcp:8080 tcp:8080
adb -d forward tcp:8081 tcp:8081
pause
Удаляем их и прописываем следующее:
adb -d forward tcp:4747 tcp:4747
pause
после чего сохраняем файл и запускаем.
Далее из того же архива, который я дал выше, устанавливаем и запускаем на компе программу «DroidCam».
В ней нужно выбрать пункт «ADB» (подключение по USB) и прописать порт «4747».

Если хотите, то можно подключить телефон к вашему роутеру, чтобы ПК и Андроид были в одной локальной сети, и выбрать пункт подключения «WiFi» — тогда нужно будет еще вписать в соответствующую строку IP адрес смартфона в локальной сети — он указан в программе в телефоне.
Другая возможность — соединить ПК и телефон по Bluetooth. Для этого сначала нужно сделать сопряжение устройств (как это сделать будет рассмотрено в отдельной статье).
После этого можно опять открыть Скайп и проверить, обнаружился ли ваш телефон в списке доступных веб-камер.
Использование камеры телефона как веб камеры под управлением iOS (Apple)
Для превращения телефона Apple в веб камеру есть отличная универсальная прога PocketCam. Она, к сожаленью, платная, но стоит дешево и если вы регулярно общаетесь в сети, то стоит того, чтобы быть приобретенной. Более того, разработка данной компании имеет версию Android, а также приложения для получения видео с компа на телефон под Windows Phone и Windows Mobile. Для наглядности привожу официальное виде-руководство от разработчика.
Использование камеры телефона как веб камеры — Symbian и Windows Mobile
Нокиевский Symbian уже канул в лету — поддержка и выход новых версий этой операционки уже прекратился, но в свое время эти телефоны заполонили собой весь рынок, поэтому вполне вероятно, что у вас также завалялась какая-то финская модель, которая еще может нам послужить.
Первая из программ, работающих с Sym — бесплатное приложение для S60 2 и 3 — SmartCam. Имеется версия Java с расширением .jar и EXE версия. Установка и подключение требует дополнительного описания:
- Установить прогу на компьютер или ноут; или Bluetooth;
- Открыть папку C:Program FilesSmartCam и передать из нее на мобильник файл SmartCamS603rdEd_v1_4.sis или SmartCamS602ndEd_v1_4.sis для 3 или 2 версий операционки;
- Запустить SmartCam на компьютере и телефоне, выбрав подключение по bluetooth или Wi-Fi
Теперь в программе у вас будет картинка, передаваемая камерой с телефона.
Еще одна прога, которая работает не только с S60, но и Windows Mobile — еще одним дедушкой мобильных ОС, а также с UIQ 3.0 и iOS — Mobiola Web Camera. Она платная, но качество передачи значительно лучше, чем у предыдущих. Есть и Lite версия, но у нее время соединения ограничено 5 минутами. Для работы телефона в качестве веб камеры нужно установить одну из версий программы под конкретную мобильную ОС. Поддерживает как подключение по WiFi, так и USB.
Мы рассмотрели основные самые популярные программы для использования камеры телефона в качестве веб камеры. Разумеется, в сети есть множество других вариантов, поэтому вы можете потестировать их и поделиться в комментариях к статьи своим опытом, как использовать телефон как веб камеру. Также, если тема работы с видео и wifi Вам интересна, рекомендую ознакомиться со всеми статьями из раздела про видеонаблюдение — уверен, почерпнете для себя много интересного!
На этом сегодня все — подписывайтесь на новости Вайфайки и будьте в курсе всех технических штучек, которые можно реализовать на ваших компьютерах и смартфонах!
Использование iPhone или iPad как веб камеру на Windows
Если у вас есть iPhone (или iPad) и ПК с Windows, то очень простой вариант, который работал для меня, – это iVCam . К сожалению, вам нужно заплатить 20 долларов , чтобы включить микрофон. Но USB-микрофон или даже наушники с микрофоном, подключенным к вашему ПК на Windows, должны быть в состоянии обойти проблему. Это также доступно на Android.
- Загрузите приложение iVCam ( Android , iOS ).
- Загрузите клиент iVCam для Windows .
- Как только вы запустите оба приложения, оно должно автоматически подключиться, и вы сможете увидеть изображение с камеры вашего телефона или планшета на ПК с Windows.
- В своем приложении для видеочата по умолчанию выберите e2eSoft iVCam в качестве входа камеры.
- Если вы пойдете по пути приобретения аудиофункций , то, как только вы загрузите их, все, что вам нужно сделать, это выбрать e2eSoft VAudio в качестве микрофона в приложении для видеовызовов, и он запустит микрофон телефона.
Совет: поиграйте в настройках приложения, чтобы убедиться, что вы подобрали лучшее возможное разрешение камеры.
Использование в Скайп
Камера гаджета может использоваться для общения в видеочатах, Скайпе или приложения, в которых используется видео.
Выбрать камеру смартфона в Скайпе достаточно просто, для этого нужно зайти в настройки видео и выбрать из имеющего списка именно камеру вашего смартфона. Если их несколько просто выберите ту, при просмотре которой картинка будет лучшего качества.
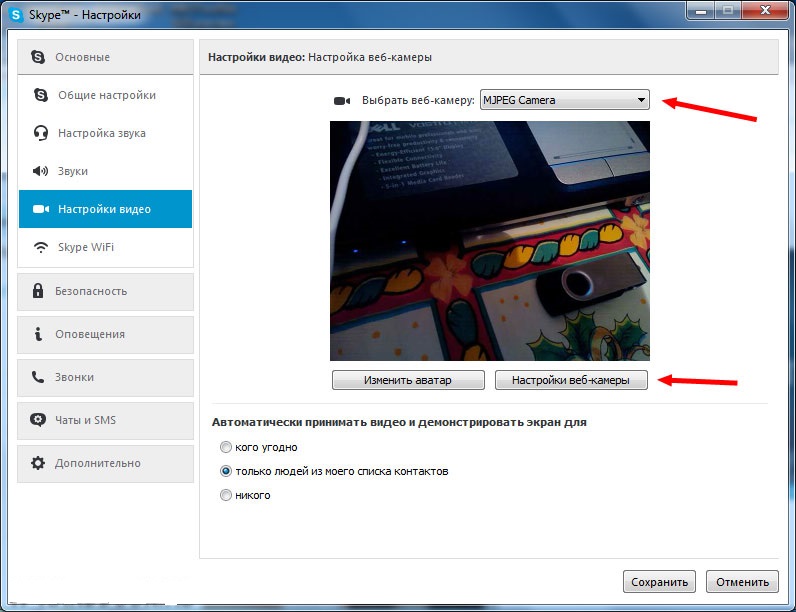
Настройка камеры в Skype
Для удобства мобильное устройство можно зафиксировать на горизонтальной или вертикальной поверхности, к примеру, автомобильном держателе или устойчивой подставке для телефона.
ВИДЕО: Как сделать ВЕБКАМЕРУ из СМАРТФОНА андроид через USB или WIFI — НАСТРОЙКА
Как сделать ВЕБКАМЕРУ из СМАРТФОНА андроид через USB или WIFI — НАСТРОЙКА
Как подключить веб камеру через телефон? Несколько простых способов
Для нас очень важна обратная связь с нашими читателями. Если Вы не согласны с данными оценками, оставьте свой рейтинг в комментариях с аргументацией Вашего выбора. Ваше мнение будет полезно другим пользователям.












