Как подключить jbl к ноутбуку через usb?
Способ подключение колонок не зависит от операционной системы, достаточно подключить кабель к аудиовыходу компьютера (обычно, зеленного цвета) или ноутбука. В случае если это USB колонки, достаточно подключить их к любому USB порту.
- Включите колонки.
- Нажмите кнопку Bluetooth (над кнопкой включения питания). ПРИМЕЧАНИЕ. …
- Откройте панель управления.
- Выберите Оборудование и звук.
- Выберите Устройства и принтеры.
- Выберите Устройства Bluetooth.
- Щелкните Добавить устройство.
- Выберите Logitech Z600 в списке устройств и нажмите кнопку «Далее».
Как подсоединить через Bluetooth?
Подключить колонку JBL к компьютеру можно по беспроводному протоколу Bluetooth. Главное, чтобы данный модуль был вмонтирован в ноутбук и используемую акустику. Сначала рассмотрим синхронизацию с техникой, работающей на операционной системе Windows.
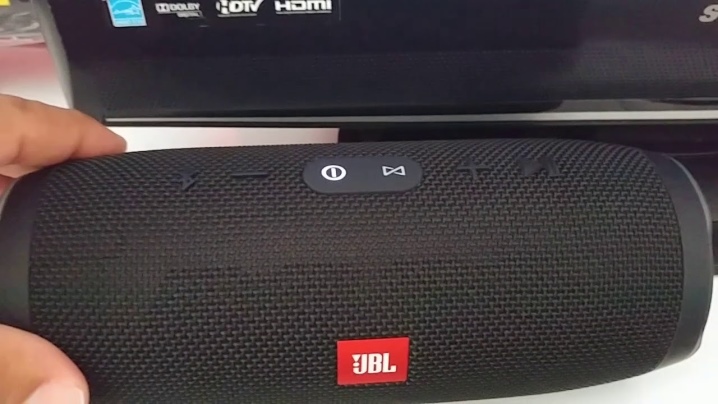
Это более распространенная ОС, с которой знакомы многие пользователи (самые используемые версии – 7, 8 и 10). Синхронизация выполняется следующим образом.
- Акустику нужно подсоединить к источнику питания.
- Колонки должны находиться рядом с ноутбуком, чтобы компьютер быстро обнаружил новое устройство.
- Включите музыкальное оборудование и запустите функцию Bluetooth.
- Клавишу с соответствующим логотипом нужно зажать до мигающего светового сигнала. Индикатор начнет мигать красным и синим цветом, обозначая работу модуля.
- Теперь перейдите к ноутбуку. В левой части экрана нажмите на значок «Пуск» (на нем изображен логотип Windows). Откроется меню.
- Выделите вкладку «Параметры». В зависимости от версии операционной системы, данный пункт может находиться в разных местах. Если вы используете 8 версию ОС, нужная кнопка будет размещаться в левой части окна с изображением шестеренки.
- Кликните один раз мышкой по пункту «Устройства».
- Найдите пункт под названием «Bluetooth и другие устройства». Ищите его в левой части окна.
- Запустите функцию Bluetooth. Понадобится ползунок, расположенный вверху страницы. Рядом вы найдите строку состояния, которая укажет на работу беспроводного модуля.
- На этом этапе нужно добавить необходимое мобильное устройство. Кликаем мышкой на кнопку «Добавить Bluetooth или другое устройство». Найти ее можно верху открытого окна.
- Кликните по значку Bluetooth – опция во вкладке «Добавить устройство».
- Если все сделано правильно, в окне должно появиться название портативной колонки. Для синхронизации нужно кликнуть на него.
- Для завершения процедуры нужно нажать на «Сопряжение». Эта кнопка будет находиться рядом с названием колонки.
Теперь можно проверить акустику, запустив любой музыкальный трек или видео.


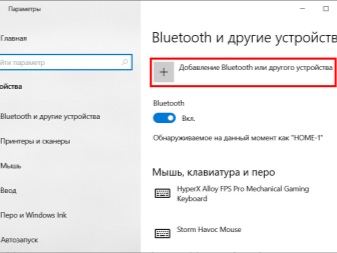
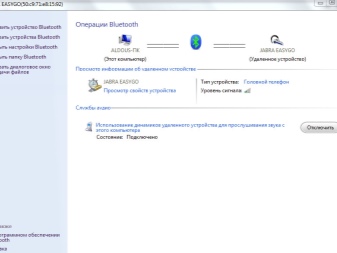
Техника торговой марки Apple работает на базе собственной операционной системы Mac OS X. Данный вариант ОС существенно отличается от Windows. Обладатели ноутбуков также могут подключить колонку торговой марки JBL. В этом случае работу нужно выполнять так.
- Акустику нужно включить, запустить модуль Bluetooth (зажмите кнопку с соответствующим значком) и поставить колонки рядом с компьютером.
- На ноутбуке тоже нужно включить данную функцию. Знак Bluetooth можно найти в правой части экрана (выпадающее меню). В противном случае искать эту функцию нужно в меню. Для этого необходимо открыть «Системные настройки» и выбрать там Bluetooth.
- Зайдите в меню настроек протокола и включите беспроводное соединение. Если вы заметили кнопку с названием «Выключить», то функция уже запущена.
- После запуска поиск устройств для подключения начнется автоматически. Как только ноутбук найдет мобильную колонку, необходимо кликнуть на название и на значок «Сопряжение». Спустя несколько секунд произойдет подключение. Теперь нужно запустить аудио или видеофайл и проверить звучание.


Подключаем Блютуз наушники к Windows 10
Думаю, лучше сделать все пошагово. Так будет более понятно, да и мне проще писать инструкцию.
1 Сначала нужно включить Bluetooth на нашем ноутбуке, или ПК. Если он еще не включен. Если включен, то на панели уведомлений должен быть синий значок. А если его нет, то можно открыть центр уведомлений и включить его, нажав на соответствующую кнопку.

Но это можно не делать, а сразу переходить в параметры и активировать его там.
2 Откройте Пуск и выберите «Параметры». Там перейдите в раздел, который называется «Устройства». Смотрите скриншот.

3 На вкладке «Bluetooth и другие устройства» включаем беспроводной адаптер (если он отключен) , и нажимаем на «Добавление Bluetooth или другого устройства».

4 Включите наушники. Индикатор должен мигать синим цветом (это значит, что они доступны для поиска) . Если не мигает, то возможно, наушники подключены к другому устройству. Отключите их. Или найдите на корпусе кнопку со значком «Bluetooth» и нажмите на нее (возможно, нужно нажать и подержать) . Все зависит от конкретной модели.

5 В окне на компьютере выбираем «Bluetooth» и в списке доступных устройств должны появится наши наушники. Просто нажмите на них.

Должен быть статус «Подключено», или «Подключенный голос, музыка».

6 Наши наушники так же появляться в списке подключенных устройств. Если нажать на них, то можно отключится, или подключится, а так же удалить их. Потом можно заново подключить, как я показывал выше.

После включения питания наушников, они должны автоматически подключатся к компьютеру. У меня так, без каких-то дополнительных настроек. А вот звук может автоматически не идти на наушники. Его нужно переключать в управлении устройствами воспроизведения. Сейчас я расскажу как это исправить. Сделать так, чтобы после включения наушников, звук с компьютера автоматически воспроизводился через них. А после отключения – через колонки, или встроенные динамики ноутбука.
Автоматическое переключение звука на Bluetooth наушники
Заходим в «Устройства воспроизведения».

Обновление. После очередного обновления Windows 10 настройки немного изменились. Чтобы открыть меню, которое показано ниже, после нажатия правой кнопкой мыши выберите пункт «Звуки» и перейдите на вкладку «Воспроизведение».

Или выберите в меню «Открыть параметры звука» и установите необходимое устройство для ввода и вывода звука в параметрах.

Выберет в качестве устройства вывода, или ввода (если у вас наушники с микрофоном и он вам нужен) свои Bluetooth наушники.
Дальше нажимаем правой кнопкой на наушники и выбираем «Использовать по умолчанию».

Вот и все. Когда я включаю свои наушники, они автоматически подключаются и музыка начинает играть через них. Когда отключаю, то звучат колонки. Очень удобно.
Возможные проблемы с подключением
Давайте рассмотрим несколько частых проблем:
- Проблема: в настройках компьютера нет кнопки Bluetooth и раздела в параметрах. Решение: нужно установить драйвер на Bluetooth адаптер. Проверить, есть ли он в диспетчере устройств. Так же нужно убедится, что на вашем компьютере есть сам адаптер. На стационарных компьютерах их как правило нет. Нужно использовать внешние, которые по USB подключатся.
- Проблема: компьютер не находит наушники. Не подключаются к компьютеру. Решение: нужно убедится, что наушники включены и доступны для поиска. Индикатор на наушниках должен мигать синим цветом. Отключите их и включите заново. Так же они должны находится недалеко от компьютера. Можно попробовать подключить их к другому устройству. Например, к смартфону.
- Проблема: наушники подключены к компьютеру, но звука нет. Не воспроизводят звук. Решение: установите для них статус «Использовать по умолчанию» в настройках Windows 10. Как я показывал выше.
В некоторых случаях может понадобится установка драйверов, или программы, которую можно скачать с сайта производителя вашей Блютуз стерео гарнитуры. В моем случае не возникло никаких проблем, все работает как часы. Если у вас что-то не получается, пишите об этом в комментариях.
Как подключить беспроводные наушники JBL к компьютеру?

Подключить беспроводные наушники JBL к компьютеру достаточно просто. Но если у вас возникли затруднения, предлагаем ознакомиться с пошаговой инструкцией по подключению.
Частые проблемы и пути решения
К сожалению, не всегда удается с первой попытки подключить беспроводные наушники JBL к ПК / ноутбуку. При выполнении этой работы могут возникать сбои, которые можно решить своими силами. Рассмотрим разные варианты:
- Компьютер не видит гарнитуру JBL. В таком случае убедитесь во включении девайса (индикатор должен мигать), перезапустите устройство или поднесите его ближе. Также убедитесь, что модуль Bluetooth распознан и нормально работает.
- ПК не подключается. Попробуйте перезапустить систему, проверьте факт включения Блютуз-модуля в БИОС, после чего сохраните настройки.
- Проблемы при соединении по Скайп. Попробуйте обновить приложение до последней версии, перезапустите ПК и гарнитуру или поставьте гаджет в качестве устройства по умолчанию.
- Перестали подключаться к компьютеру. Попробуйте удалить наушники JBL из списка сопряженных устройств, а после выполните соединение по рассмотренной выше схеме.
Зная, как подключить наушники JBL к компьютеру / ноуту, вы сможете быстро выполнить сопряжение и устранить ошибки в случае их появления. В комментариях расскажите, пригодились ли вам приведенные рекомендации, и какие еще секреты нужно знать.
Подключение наушников JBL к Windows 10
Для удобства инструкция по подключение блютуз-наушников представлена с пошаговыми действиями. В таком формате будет несложно понять, как подключить беспроводные наушники jbl к компьютеру через bluetooth.
Первоначально необходимо на компьютере или на ноутбуке активировать функцию Bluetooth, если она все еще не включена. Когда она активирована, в области панели уведомлений отображается синяя иконка.

Однако этого можно не выполнять, а перейти сразу в «Параметры» для моментальной активации блютуз. Необходимо открыть «Пуск», перейти в «Параметры». В данном разделе нужно выбрать «Устройства», как показано на рисунке ниже.

После этого перейти во вкладку «Bluetooth и другие устройства», активировать беспроводной адаптер в том случае, если он находится в выключенном режиме. Далее следует нажать на кнопку «Добавление Bluetooth или другого устройства».

Затем необходимо включить наушники. Индикатор после включения должен гореть синим цветом, что означает их доступность для процесса поиска.
Бывает, что индикатор не загорается. Это возможно по причине присоединения наушников к другому устройству (компьютеру, ноутбуку или смартфону). В таком случае необходимо отключить JBL либо обратиться к опции Bluetooth.
На компьютере следует кликнуть на иконку Bluetooth, и в перечне доступных устройств должны отобразиться наушники. К ним нужно просто подключиться, нажав на имя.

После проделанных действий нужно дождаться статуса «Подключено» или «Подключенный голос, музыка». В таком случае все будет работать.

В дальнейшем наушники будут подключаться в автоматическом режиме, не требуя дополнительной настройки. Чего не скажешь о звуке – он может не передаваться напрямую на наушники. Если возникла такая ситуация, нужно переключить звук в управлении устройствами воспроизведения.









