Ремонт беспроводной мыши своими руками
Мышка — это устройство, которое помогает пользователю в работе на компьютере. При ее поломке многие юзеры не знают как можно дальше, с клавиатуры, переключатся на нужные иконки системы. Эта ситуация приводит к завершению сеанса и поиску сервисных центров по ремонту электронной техники, либо к приобретению нового девайса. Если вы обладаете такими качествами как усидчивостью, внимательностью, умением работать с тестером и паяльником, тогда вы без проблем, опираясь на предоставленную информацию, можете быстро определить причину выхода из строя устройства и даже починить его. Рассмотрим ремонт беспроводной мыши своими руками.
Причины поломки.
Так как мышка относится к надежной технике, поэтому во многих случаях поломка будет незначительной. Она может произойти по причине:
1. Плохого контакта между элементом питания и платой управления.
2. Выхода из строя одного из электронных компонентов.
3. Поломки порта USB компьютера.
Выявление причины неисправности и методы ее устранения.
Для начала исследования поломанного устройства необходимо отключить его от питания, вытащить с USB компьютера модуль беспроводной связи и демонтировать элемент питания. Чтобы добраться до платы управления в большинстве моделях достаточно открутить крепеж, размещенный под элементом питания и используя плоскую отвертку отсоединить верхнюю часть корпуса от защелок.


Визуально или при помощи мультиметра в положении проверки полупроводниковых приборов исследуйте клейму плюса и минуса, соединительные провода и места пайки на наличие окислов, механических повреждений. Из-за сильных вибраций, механических напряжений в местах соединения элементов с дорожками платы могут возникать микротрещины.

Для их выявления нужно очень внимательно осмотреть и пошатать крепления проводов, электронных компонентов платы. При определении подозрительных или дефектных участков их следует качественно пропаять.
Если описанные выше мероприятия не обеспечили восстановление работоспособности устройства, проверьте его сопротивление на клеймах питания. Оно должно находиться в диапазоне 400 — 600 Ом. Если омметр показывает ноль, тогда в электронной цепи существует короткое замыкание, если единицу — обрыв. В этих ситуациях необходимо проверить электронные элементы. Обнаруженные обугленные, вздувшиеся приборы подлежат замене.
Для проверки исправности фотодиода подсоедините к его положительному входу щуп с порта «V+», а к отрицательному — щуп с порта «CОM». При этом мультиметр переключен в режим проверки диодов. Включите камеру телефона и направьте его объектив на фотодиод. Исправный элемент будет светиться в дисплеи.

Если после всех перечисленных мероприятий мышка не заработала, проверяем исправность беспроводного модуля с USB штекером. Щупом с порта «CОМ» касаемся дорожки 2, а другим щупом — дорожки 1. Показания должны составлять 600 — 800 Ом.

Для проверки USB порта компьютера достаточно к нему подсоединить рабочее устройство, например клавиатуру или накопитель памяти. Если после подключения программное обеспечение отреагирует, значит, порт в рабочем состоянии.
В других случаях, когда поломку не удалось устранить, требуется замена микросхемы.
Подключение мыши, клавиатуры и геймпада по USB
На большинстве андроид телефонов и планшетов нет полноразмерного USB порта, поэтому вставить периферийные устройства непосредственно в них не получится. Для того, чтобы это сделать, вам понадобится кабель USB OTG (on-the-go), которые сегодня продаются практически в любом салоне сотовой связи, а цена их составляет около 200 рублей. Что такое OTG? Кабель USB OTG представляет собой простой адаптер, который с одной стороны имеет разъем, позволяющий подключить его к телефону или планшету, с другой — стандартный USB разъем, к которому вы можете подключать различные устройства.

С помощью этого же кабеля вы можете подключить USB флешку или даже внешний жесткий диск к Android, но в большинстве случаев, оно его «не увидит», чтобы Андроид увидел флешку, нужно произвести некоторые манипуляции, о чем я как-нибудь обязательно напишу.
Примечание: не все устройства под управлением ОС Google Android поддерживают периферийные устройства по кабелю USB OTG. В некоторых из них отсутствует необходимая аппаратная поддержка. Например, вы можете подключать мышь и клавиатуру к планшету Nexus 7, но телефон Nexus 4 с ними работать не нужно. Поэтому, прежде чем покупать кабель OTG, лучше предварительно посмотреть в Интернете, сможет ли ваше устройство с ним работать.
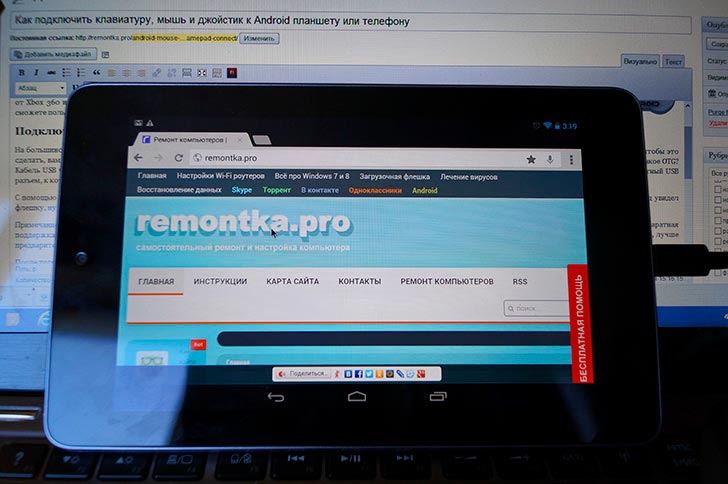
Управление мышью на Android
После того, как такой кабель у Вас есть, просто подключите через него нужное устройство: все должно заработать без каких-либо дополнительных настроек.
Как подключить беспроводную мышь напрямую к ноутбуку
Количество USB-портов на ноутбуке как правило невелико, а на ультрабуке в большинстве случаев их критически мало. Поэтому забивать драгоценные порты адаптерами мы не будем, тем более, что во всех современных ноутбуках есть встроенные модули Bluetooth. Использовать мышь на радиоуправлении (Wireless) мы не рекомендуем, поскольку своей работой они «забивают» канал 2,4 ГГц Wi-Fi.
В остальном процесс подключение мыши будет аналогичным процессу на ПК за тем исключением, что процессом подключения можно управлять с помощью тачпада (вместо использования проводного манипулятора):
- на мышке активируйте поиск устройств (или просто включите);
- найдите в трее значок Bluetooth, нажмите на него правой кнопкой мыши (с помощью тачпада) и в появившемся меню выберите пункт «Добавить устройство»;
- в списке устройств найдите вашу мышь и активируйте процесс подключения.
Для достаточно дорогих манипуляторов, в частности, игровых с множеством дополнительных кнопок, производители разрабатывают специальные утилиты конфигурации, настройки кнопок и чувствительности оптического сенсора. Эти программы требуют некоторого изучения и тщательной настройки под требования игрока. Без утилиты мышки будут работать в стандартном режиме, как обычные. Кстати, такие модели поставляются с проводом, и они могут «превращаться» в проводные.
Скачивание Центра управления мышью и клавиатурой (Майкрософт)
Чтобы изменить основные параметры мыши, нажмите Пуск > Параметры > Bluetooth и устройства > Мышь.
Если вы хотите изменить функции кнопок, параметры прокрутки и другие параметры, скачайте Центр управления мышью и клавиатурой (Майкрософт). Чтобы скачать приложение, см. раздел Скачивание приложения «Центр управления мышью и клавиатурой».
Как подключить мышку к телефону Android?
Сегодня к смартфону можно подключить едва ли не что угодно — даже принтер, было бы желание. Что уж говорить про компьютерную мышь… После подключения вам станет доступен курсор, с помощью которого вы сможете работать с приложениями. Удобно ли это? Зависит от потребностей. Как бы там ни было, вот вам инструкция для подключения.
Понадобится кабель OTG (продается в любом магазине техники). Вероятность того, что ваш смартфон не поддерживает технологию OTG, крайне мала, но все же она есть — примите это во внимание.
Кабель в нашем примере:

У нас — micro USB, в продаже также есть кабель с поддержкой USB Type-C.
Подключаете кабель одной стороной к смартфону, к другой подключаете мышку — как-то так:

Спустя секунду-две на экране появляется курсор. Собственно, все, можете приступать к работе.











