Компьютер — сложная машина. К ней можно подключить множество дополнительных устройств. Например, мышку или клавиатуру. Это крайне важные составляющие, которые позволяют с комфортом работать с операционной системой. Далее будет рассказано о том, как подключить клавиатуру к компьютеру. На самом деле разобраться в этом не так трудно, как кажется. Но пользователи должны знать о некоторых особенностях процесса, так как не всегда удается без проблем подключить клавиатуру к стационарному компьютеру или ноутбуку. Так на что обратить внимание?
Разные модели
Первый и самый главный момент — это определение типа клавиатуры, которая будет подключаться. На сегодняшний день существует несколько моделей данных устройств. От типа выбранной составляющей будет зависеть то, как подключить клавиатуру к компьютеру.

Можно встретить следующие разъемы подключения у клавиатур:
- PS/2;
- USB;
- Bluetooth.
Так как действовать в том или ином случае? О каких особенностях подключения должен знать каждый пользователь?
Не всегда возможно
Например, иногда получается так, что ту или иную модель клавиатуры нельзя присоединить к компьютеру. Обычно в таком случае подразумевается разъем PS/2. Почему?
Дело все в том, что соответствующее гнездо для подключения имеется только на стационарных компьютерах. У нетбуков, ноутбуков и ультрабуков отсутствуют подобные разъемы. Поэтому подключить соответствующую клавиатуру не получится. Хотя есть некоторые приемы, способные помочь разрешить ситуацию.

Тем не менее, пользователь должен учитывать, что не всегда и не все модели клавиатур подключаются к компьютерам. Иногда причиной отказа соответствующей составляющей от работы становится несоответствие системным требованиям. На них придется обращать внимание до покупки устройства ввода-вывода.
Подключение старых клавиатур
Как подключить клавиатуру к компьютеру? PS/2, например? Подобные клавиатуры считаются старыми. И поэтому некоторые современные пользователи не знают, как действовать.
Чтобы подключить к компьютеру клавиатуру с разъемом PS/2, нужно:
- Найти на задней панели компьютера разъем PS/2. Он представляет круглое отверстие с 6-ю ножками и замочком.
- Вставить провод клавиатуры в соответствующий разъем.
- Включить компьютер или подождать, пока устройство будет обнаружено операционной системой.
Важно учесть, что разъемы для подключения мышки и клавиатуры моделей PS/2 выглядят одинаково. Единственное их отличие друг от друга — разный цвет гнезд. Поэтому важно правильно подключить устройства ввода. Чаще всего около соответствующего гнезда имеется миниатюра клавиатуры. Осуществлять подключение можно как при включенном, так и при выключенном системном блоке.

Через переходник
Как подключить клавиатуру к компьютеру? PS/2 к USB-разъему тоже можно присоединить, но для этого придется постараться. Многие пользователи не видят в этом никакого смысла. Дело в том, что для успешного воплощения задумки в жизнь, необходимо приобрети специальный переходник. На одном его конце будет гнездо PS/2, на другом — USB. Только так можно проделать задуманное.
Как подключить клавиатуру к компьютеру? Если хочется осуществить подключение модели PS/2 через USB, требуется:
- Купить специальный переходник PS/2-USB.
- Надеть переходник на разъем PS/2.
- Найти на компьютере USB-гнездо и воткнуть клавиатуру с переходником в него.
- Включить или перезагрузить операционную систему.
Ничего трудного или особенного нет. После подключения клавиатуры придется немного подождать. Устройство может начать работу не сразу, а спустя несколько минут. Это нормальное явление. В данный период происходит поиск и установка драйверов клавиатуры. Как только соответствующий софт установится, можно пользоваться устройством ввода.
Через USB
Наиболее популярный и распространенный тип клавиатур — это USB. Именно с подобными устройствами пользователи работают чаще всего. Как подключить клавиатуру к компьютеру? Сделать это не так уж и трудно.
Чтобы воспользоваться подключением через USB, пользователь должен:
- Найти на компьютере или ноутбуке USB-разъем. Это прямоугольное гнездо на панели. Их у каждого компьютера несколько.
- Воткнуть в любой из USB-разъемов шнур подключения устройства.
- Включить или перезагрузить компьютер.
Дальше придется подождать установки драйверов. Если автоматическая установка не произошла, необходимо установить соответствующий софт самостоятельно. Он или скачивается с официального сайта производителя клавиатуры, или прилагается комплектом к подключаемому устройству. Установка драйвера занимает всего несколько минут и напоминает инициализацию обычного приложения для ПК.

Без проводов
А как подключить беспроводную клавиатуру к компьютеру? Данный вопрос интересует многих пользователей. Ведь беспроводные компьютерные составляющие появляются в магазинах все чаще и чаще. Ничего трудного в этом нет. Достаточно просто следовать небольшой инструкции.
Итак, как подключить беспроводную клавиатуру к компьютеру? Для этого пользователь должен:
- Вставить аккумулятор в клавиатуру и перевести состояние устройства в режим «Вкл.».
- В USB-разъем воткнуть специальный USB-приемник.
- Установить драйверы для подключаемого оборудования. Можно осуществить данную затею позже. Диск с софтом прилагается в комплекте с клавиатурой.
- Осуществить синхронизацию устройства с компьютером. Для этого нужно зайти в программу, установленной вместе с драйверами, а затем выбрать в появившемся списке соответствующее оборудование.
Это все. На самом деле подключение не такое уж и трудное. В некоторых случаях достаточно просто вставить аккумулятор или батарейки в клавиатуру, затем включить в USB приемник и перезагрузить компьютер. Но есть еще один вариант развития событий.
Без приемника
Это подключение без приемника. Довольно распространенный способ действий. Как подключить беспроводную клавиатуру к компьютеру без USB-приемника?

Для этого пользователю необходимо:
- Вставить аккумулятор в устройство ввода. Иногда для включения нужны батарейки.
- Перевести устройство в режим «Вкл.».
- Включить на компьютере Bluetooth.
- Найти клавиатуру и синхронизировать ее с машиной.
- Подождать установки драйверов. Иногда нужно самостоятельно поставить на компьютер соответствующие программы.
Теперь понятно, как подключить клавиатуру к компьютеру в том или ином случае. Как видите, справиться с поставленной задачей сможет даже начинающий пользователь.
Как подключить клавиатуру к компьютеру
Персональный компьютер достаточно сложное устройство. К нему можно подключать много разного периферийного оборудования. Но особенную роль играют клавиатура и мышь. По сути, без них невозможно комфортно работать с интерфейсом. А без «клавы» так и вообще, в иных случаях не получится включить ПК. И хотя подключение, как правило, не вызывает затруднений, но иногда бывают нештатные ситуации.
Поэтапный процесс подключения клавиатуры к ПК

Первым делом, необходимо определить тип подключаемого устройства. В настоящее время существует несколько разновидностей клавиатур, каждая из которых имеет свои особенности в подключении.
К современным ПК можно подключать следующие типы устройств ввода:
- PS/2;
- USB;
- Bluetooth.
О чём необходимо знать пользователю, чтобы правильно осуществить подключение?
Не каждую клавиатуру можно подключить к компьютеру. Чаще всего это относится к PS/2. Дело в том, что такой порт имеется лишь на стационарных ПК. У носимых компьютеров он отсутствует. Непосредственно подключить такой девайс к подобным компьютерам не получится. Хотя из каждой ситуации можно найти выход.
Но несмотря на всё, нужно понимать, что не каждую «клаву» можно подключить к конкретному ПК. Иной раз из-за того, что не соответствуют системные требования, сделать это будет невозможно.
С помощью USB-порта. Более распространены в наше время USB-устройства. С ними мы имеем дело чаще всего. Как её подключать? Очень просто. Для этого необходимо:
- Найти свободный USB-порт. Внешне он выглядит как прямоугольник. На любом ПК их несколько штук.
- Далее нужно соединить «клаву» с ПК. После это нужно загрузить операционную систему.
- Потом выждать некоторое время для установки необходимых драйверов. В случае, если автоматика не справилась с их установкой, потребуется сделать это вручную.
- Драйвера можно найти на сайте производители, любо на поставляемом диске. Установка занимает не больше минуты.
Беспроводное подключение. То, что к ПК можно подключать беспроводные компьютеры знают многие, а вот как это сделать — не всё. Это совсем несложно.
Для этого необходимо:
- Вставить аккумулятор и включить устройство.
- Подключить usb-приёмник.
Далее устанавливаем нужные драйвера. Дождаться синхронизации устройств. Это можно сделать через ПО, которое идёт вместе с драйверами и выбрать из списка нужную модель.
Не подключается клавиатура к компьютеру: что делать

Существует несколько основных причин, почему компьютер может не видеть клавиатуру:
- на ПК отсутствуют драйвера или они повреждены;
- необходимо обновить версию драйвера;
- ОС несовместима с устройством;
- имеются механические повреждения разъёма;
- неисправность оборудования;
- повреждён порт;
- ПК заражён вирусом.
Клавиатура подключена, но не работает, лампочки горят

Если после того, как вы подключили к ПК «клаву» и она не работает, но при этом лампочки на ней горят, то это сигнализирует о том, что драйвера не установлены, либо установлены с ошибкой.
- Для того чтобы исправить эту ситуацию зайдите в Панель управления, найдите там пункт Оборудование, отыщите пункт Клавиатуры и удалите из списка свою модель.
- Далее перезагрузите компьютер.
- Очень может быть, что после перезагрузки система самостоятельно установит необходимый драйвер.
- Если этого не произошло драйвер нужно будет установить с поставляемого вместе с устройством диска ли скачать с официального сайта производителя.
При подключении клавиатуры лампочки загораются и тухнут

Если после загрузки ПК, лампочки на устройстве ввода загорелись и потухли, то это нормальное явление. Это произошла проверка. Однако, если после этого сами кнопки не отвечают, то посмотрите настройки BIOS.
В нём должна быть настройка USB Keyboard — Enabled. По умолчанию она выключена. Если в БИОСе всё выставлено правильно, то нужно проверить, работает ли USB-порт. Подключите устройство к другому порту, а если есть возможность, то проверяйте на другом ПК. Если везде все хорошо, но кнопки не реагируют — лучше обменять само устройство.
Как подключить клавиатуру с круглым входом

Устройства PS/2 считаются давно устаревшими. Многие и нынешних пользователей даже не знают, что делать, если в их руки попадёт подобный девайс. На самом деле всё достаточно просто:
- Находим разъём PS/2, он располагается на задней стороне компьютера и представляет собой отверстие круглой формы, как правило, с нанесённой зелёной краской маркировкой.
- Вставляем штекер клавиатуры в этот разъём.
- Далее необходимо включить ПК и дождаться, пока он обнаружит новое устройство.
- Порт для мыши и клавиатуры PS/2 внешне совершенно одинаковы. Единственное их отличие — это цвет маркировки.
- Устройства данного типа можно подключать как с выключенным ПК, так и с включённым.
С переходником. Старую клавиатуру можно подключить и к современному USB порту, правда, это потребует приобретения специального переходника. Один конец этого переходника оснащён гнездом PS/2, на другой стороне порт USB. Это единственный выход из подобной ситуации.
Если возникнет желание использовать современный компьютер совместно с девайсом старого типа, то нужно:
- Приобрести переходник PS/2-USB.
- Одеть на штекер переходник.
- Отыскать свободный USB-порт на компьютере и соединить компьютер с устройством ввода.
- Включить ПК.
Трудностей никаких нет. Только нужно учесть, что работать устройство может начать не сразу. Необходимо некоторое время, чтобы ОС определило его и установила необходимые драйвера.
Как подключить беспроводную клавиатуру к компьютеру

В настоящее время на рынке предоставлено огромное количество самых разных девайсов для компьютера — наушников, клавиатур или мышек. Особое распространение получили беспроводные модели, и это неудивительно, ведь отсутствие лишних кабелей позволяет не только избежать проблем, связанных с их механическим повреждением, но и быть более мобильным при использовании устройства. Но как же подключаются такие клавиатуры? Какие сложности могут возникнуть во время установки соединения и что для этого понадобится? Обо всём этом вы узнаете в данной статье.
Как подключить беспроводную клавиатуру к ПК
В процессе подключения нет ничего сложного — для этого не понадобится наличие специальных навыков или глубоких знаний в области техники, поэтому с задачей справится даже новичок. Важно понимать принцип соединения, а также заранее почитать о возможных сложностях, которые изредка возникают у неопытных пользователей. Зная, как устранить ту или иную проблему, вы без труда сможете подключить новенькую беспроводную клавиатуру к вашему ПК.
ВАЖНО. Обратите внимание также и на то, что именно находится в комплекте с приобретённым устройством. В наличии обязательно должен присутствовать диск с драйверами, а также специальный адаптер, с помощью которого будет подключаться клавиатура, если у вас нет функции Bluetooth или по каким-то причинам она будет работать некорректно.
Беспроводная клавиатура может также сопровождаться и мышью. Также обратите внимание на модель клавиатуры. Нелишним будет почитать в интернете о принципе работы подобных устройств и о том, каким образом в настоящее время мы можем обходиться без проводов — так вы сможете быстрее определить неполадку, если вдруг что-то пойдёт не так.
 Перед установкой необходимо вставить имеющийся диск и первым делом установить необходимые драйвера. Без них клавиатура вряд ли будет работать. Если диска в комплекте не оказалось или вы его потеряли, переживать не стоит — все нужные файлы легко найти на официальном сайте производителя. Учтите, что драйвера для разных моделей компьютеров, а также версий операционных систем, могут существенно отличаться, поэтому следует выбрать именно то, что вам подойдёт.
Перед установкой необходимо вставить имеющийся диск и первым делом установить необходимые драйвера. Без них клавиатура вряд ли будет работать. Если диска в комплекте не оказалось или вы его потеряли, переживать не стоит — все нужные файлы легко найти на официальном сайте производителя. Учтите, что драйвера для разных моделей компьютеров, а также версий операционных систем, могут существенно отличаться, поэтому следует выбрать именно то, что вам подойдёт.
После установки можно приступать к подключению клавиатуры. Для этого вам понадобится открыть приложение Bluetooth, которое имеется практически на каждой модели компьютера или ноутбука последнего десятилетия.
ВАЖНО. Таким же образом можно подключить девайс ещё и к другому прибору, например, телевизору. Это позволит намного упростить и ускорить процесс использования Smat TV или других полезных функций.
- После активации Блютуза на компьютере, включите клавиатуру.
- Затем найдите на ней специальную кнопку, рядом с кнопкой будет находиться похожий значок, принятый для обозначения Блютуза. Нажмите на кнопку. После этого начнётся поиск доступных устройств на компьютере. В некоторых случаях его необходимо запустить вручную, нажав на кнопку «Начать поиск».
- В открывшемся списке отыщите свою клавиатуру. В большинстве случаев устройство называется в честь компании-производителя и модели.
- Нажмите на кнопку «Сопряжение». После этого соединение установится, и вы сможете смело начинать пользоваться клавиатурой.
Как подключить Блютуз-клавиатуру к компьютеру без приёмника
Но что же делать, если на компьютере нет специального приёмника-блютуза? Как в этом случае установить соединение. Не спешите расстраиваться и думать, что вы совершили напрасную покупку. Устройство можно подключить и другим способом, о котором уже упоминалось выше. Для этого понадобится специальный адаптер, который идёт в комплекте с клавиатурой.
Принцип его работы идентичен системе Bluetooth. Другими словами, можно сказать, что он и выполняет его функцию на компьютере в отсутствие подобной утилиты.
Процесс подключения займёт совсем немного времени, а количество действий, которые необходимо совершить, минимально.

- Первым делом следует точно так же установить все нужные драйвера с помощью диска или официального сайта производителя.
- После этого вставьте батарейки в новую клавиатуру — источник питания является прямым фактором её работоспособности.
- Затем вставьте адаптер в необходимый порт — в большинстве случаев это универсальный вход USB, название которого говорит за себя — первое слово в аббревиатуре переводится как «универсальный».
- В некоторых моделях адаптер имеет светодиод, который упрощает подключение — если соединение прошло успешно, то диод начнёт мигать тем или иным цветом. Обычно это синий или красный, изредка встречается зелёный или жёлтый.
- После этого включите клавиатуру. Для этого передвиньте кнопку ближе к надписи «On».
Теперь проверьте, начало ли устройство работать. Если всё в порядке, то можно начинать им пользоваться.
Возможные сложности при подключении
Во время процесса подключения могут возникнуть те или иные сложности. Например, компьютер не будет видеть клавиатуру.
Одна из причин, по которой так может случиться — неправильные драйвера. Возможно, они устарели или были подобраны неправильно. Кроме того, проверьте настройки Windows. В Панели управления можно найти много разных параметров, которые сделают использование девайса наиболее комфортным.

В случае если что-то не работает, попробуйте также войти в BIOS. Для этого необходимо несколько раз нажимать на ту или иную кнопку — для каждой модели компьютеров она своя, но её легко найти в интернете или инструкции к прибору. Но учтите, что старые материнские платы не могут функционировать с современными беспроводными клавиатурами. В этом случае придётся возвращаться к традиционному способу подключения через специальный порт.
Теперь вы знаете, как правильно подключить беспроводную клавиатуру к компьютеру или даже ноутбуку, если встроенная вас не устраивает. Для установления соединения понадобятся считаные минуты, а положительный результат гарантирован уже после первого использования. Вы будете застрахованы от любых неполадок, связанных с обрывом провода, его стиранием и других подобный вещей, а также сможете установить клавиатуру там, где это будет удобнее всего, не заботясь о том, что кабеля может не хватить.
Как подключить клавиатуру к компьютеру правильно
Итак, сегодня мы попытаемся разобраться с вами, как подключить клавиатуру к компьютеру. С первого взгляда данная затея может показаться довольно простым занятием. Но на деле, как правило, случаются некоторые проблемы. И чтобы их не возникало, мы попытаемся разобраться со всеми случаями, которые только могут относиться к нашей сегодняшней теме. Давайте же разберемся, как подключить клавиатуру к компьютеру.
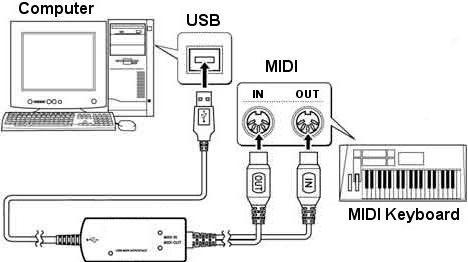
Какие бывают клавиатуры?
Но перед процедурой придется немного пробежаться по разновидностям нашего подключаемого оборудования. Ведь именно от этого будет зависеть весь алгоритм наших действий. К счастью, запомнить основные типы клавиатур не так уж и сложно.
Первый вариант, который только можно встретить в магазинах — это «золотой стандарт». Самая обычная старая модель оборудования, которая присоединяется к стационарным компьютерам. Может быть абсолютно любого дизайна. К сожалению, такие клавиатуры редко встречаются в качестве игровых. Они больше подходят среднестатистическому пользователю. Именно из-за данного типа оборудования иногда могут возникать проблемы. Ведь наш «золотой стандарт» нельзя присоединить к ноутбуку. Таким образом, придется думать, как подключить клавиатуру к компьютеру (стационарному).
Второй вариант — это USB-оборудование. Такие клавиатуры являются универсальными. Оны бывают как обычными, так и с разными «наворотами». К примеру, игровой вариант: на нем, как правило, имеется отдельная панель с дополнительными функциями. Думать над тем, как подключить клавиатуру к компьютеру (такого типа), не придется особо долго.
Последний вариант, который только можно встретить — это беспроводное оборудование. Клавиатуры и мышки такого типа, как правило, встречаются очень часто и разных моделей. Тут есть и игровые, и стандартные варианты. Если честно, наиболее популярны первые. И именно с данным типом клавиатур зачастую возникают проблемы. Но об этом чуть позже. Давайте попробуем разобраться, как правильно подключить клавиатуру к компьютеру.

Традиционная клавиатура
Итак, начнем, пожалуй, с наиболее старинного метода. Он относится преимущественно к стационарным компьютерам и старым клавиатурам. Ведь только у такого оборудования имеется специальный разъем. Он называется PS/2.
Если вы задумались, куда подключить клавиатуру к компьютеру, которая имеет «кругленький» разъем, то посмотрите внимательно на вашу «машину». На задней панели вы обнаружите два круглых гнезда: одно — фиолетовое, а другое — зеленое. Это и есть необходимые нам места.
Если вам пришлось размышлять над тем, как подключить клавиатуру к компьютеру, то просто воткните вашу клавиатуру в зеленый разъем. Как правило, конец провода будет окрашен аналогично гнезду на ПК. Вот и все. Никаких проблем. Теперь можно включать ваш компьютер, а потом благополучно использовать подключенное оборудование.
Как уже было сказано, разъема PS/2 нет на ноутбуках. Это значит, что нам придется пользоваться или беспроводным оборудованием, или USB. Не такая уж это и проблема. Давайте же поскорее разберемся, что к чему.

USB-оборудование
Теперь приступаем с вами к следующему варианту, более современному — USB-оборудование. Нам предстоит разобраться, как подключить клавиатуру к компьютеру через USB. Как правило, тут проблем практически не возникает. Почему? Все из-за того, что данный тип оборудования является универсальным. Он может быть присоединен как к стационарному компьютеру, так и к ноутбуку. Кроме того, данный вариант является наиболее распространенным и привычным современным пользователям.
Первое, что вам потребуется — это найти на компьютере USB-гнездо. Теперь достаточно просто присоединить клавиатуру к нему. И можно пользоваться. В случаях, когда у вас установлена операционная система «Виндовс 7» или более поздние версии, компьютер может попытаться выявить драйвера. Разумеется, они вряд ли будут обнаружены, не пугайтесь этому. Но есть тут еще один очень интересный момент, который следует учитывать. Правда, он возникает не всегда.
«Сюрпризы» USB
Один довольно интересный вопрос, который стоит затронуть — это установка дополнительных программ. Они служат для того, чтобы реализовать особые функции вашей клавиатуры. Как правило, проблемы начинаются после того, как вы уже подключили оборудование. К примеру, не работает дополнительная панель на игровой клавиатуре. Таким образом, процесс подключения остается незавершенным. Что же делать?

Достаточно просто взять диск и установить специальный контент. Это не совсем драйвера — скорее, дополнительные библиотеки. Установочный диск, как правило, прилагается в комплекте с клавиатурой. Именно поэтому данный вопрос не особо сложен для современных пользователей. В крайнем случае все необходимые библиотеки можно легко отыскать во Всемирной паутине. Но лучше не использовать такой прием. Ведь зачастую под таким контентом шифруют вирусы и прочую компьютерную заразу.
Драйверы
А вот если вы задались вопросом, как подключить блютуз-клавиатуру к компьютеру, то вам придется изрядно постараться. Ведь именно с данным типом оборудования, как правило, возникают очень большие проблемы. Какие именно? Давайте постараемся узнать их, а также устранить их заранее.
К примеру, нам придется установить драйверы. Это пакет библиотек и контента, необходимых для корректной работы вашего оборудования. Как правило, они имеются на специальном установочном диске, который имеется в комплекте с клавиатурой. Установка производится аналогично обычной программе. С данной задачей может справиться каждый.

Второй момент, который стоит учесть — это то, что на вашем компьютере должен быть блютуз. И программа, и само оборудование. Дело все в том, что на ноутбуках сейчас такая возможность имеется и все драйверы для корректного отображения ПК уже установлены. А вот для стационарных вариантов, как правило, принято покупать специальное оборудование. Оно выглядит как обычная флешка и подключается в USB-гнездо. Без этой флешки вы не сможете инициализировать компьютер через блютуз. Когда вы убедитесь, что с проблемами покончено, можно будет думать, как подключить беспроводную клавиатуру (и мышь) к компьютеру.
Через блютуз
Что ж, теперь пришло время непосредственных действий. По правде говоря, беспроводное оборудование подключается довольно легко и просто. Но и здесь имеется два варианта развития событий.
Первый — это использование специального блютуз-чипа. Он подключается к USB-разъему, а затем вы должны включить мышку и клавиатуру (в зависимости от подключаемых дополнений). После этого немного подождите, пока завершится инициализация устройства. Вот и все — можете пользоваться и не думать о длине проводов.
Второй вариант, который встречается, кстати говоря, почаще — это когда вы включаете блютуз на компьютере, а затем и на вашем оборудовании. Точнее, клавиатуру просто необходимо перевести в состояние работы. Для этого имеется специальная кнопка. Теперь открываете на компьютере список блютуз-устройств и находите там имя вашей «клавы». Дважды кликаете на надпись — и все проблемы решены. Можете пользоваться оборудованием.

Заключение
Итак, сегодня мы научились подключать клавиатуры к компьютеру. Как видите, это может быть довольно трудным процессом. Особенно если не знать, что и в какой последовательности делать.
На самом деле многие стараются выбирать USB-клавиатуры. С ними, как нетрудно подметить, проблем в несколько раз меньше, чем с любым другим вариантом. В общем, выбирайте модель нового устройства, а затем приступайте к действиям.
Как подключить клавиатуру к ноутбуку разными способами
Ноутбук вещь полезная и удобная, но иногда появляется необходимость или просто хочется дополнительно подключить к нему большой монитор и внешнюю клавиатуру, и даже мышь. Если на ноутбуке не работает клавиатура или несколько клавиш, то такой вариант поможет вам выйти из положения. О том, как к ноутбуку подключить еще один монитор мы с вами уже говорили, а сегодня поговорим о том, подключить клавиатуру к ноутбуку.
Начнем с того, что клавиатура может быть проводная, беспроводная и блютуз. К современному ноутбуку можно подключить любую из них, главное знать, как это сделать.
Способы подключения клавиатуры к ноутбуку или нетбуку

Как подключить проводную USB-клавиатуру к ноутбуку
Берем проводную USB-клавиатуру, находим на ноутбуке разъем USB и подсоединяем оба устройства.
Есть специальные клавиатуры для ноутбуков. Они обычно более компактные и у них имеются специальные клавиши, как и у клавиатуры на ноутбуке и даже тачпад (встроенная мышка).
Обычно сразу после подключения клавиатуры внизу монитора появляется сообщение о её готовности к работе. Если же ноутбук не нашел к ней драйвер, то вам придется установить его самостоятельно.
Для этого необходимо войти в Панель управления компьютера. Найти там Диспетчер устройств, найти в нём пункт Клавиатуры, открыть его, кликнуть по надписи Клавиатура правой кнопкой мыши. Потом выбрать пункт Обновить драйвер.
После переустановки драйвера перезагрузите ноутбук и наслаждайтесь работой на новой клавиатуре.
Как подключить беспроводную USB-клавиатуру к ноутбуку
Еще удобнее использовать беспроводную USB-клавиатуру. Такой клавиатурой можно управлять компьютером даже на расстоянии, и никакие провода не путаются под руками.
В этом случае вам необходимо вставить в клавиатуру батарейки и подключить в USB-разъем ноутбука маленький радиопередатчик, который поставляется вместе с беспроводной USB-клавиатурой.
Как подключить Bluetooth-клавиатуру к ноутбуку
Есть еще один способ подключения клавиатуры – это подключение по Bluetooth. Тем более, что у всех современных ноутбуков Bluetooth уже встроен и никаких дополнительных устройств уже не надо. Но даже, если в вашем ноутбуке нет такой функции, то сам Bluetooth можно купить и подключить в разъем USB. Выглядит он, как маленькая флешка.
У таких клавиатур имеется специальный включатель, который необходимо включить. Хорошо, если с клавиатурой поставляется диск с драйверами, а если его нет, то установка может оказаться очень проблематичной. И проблем таких может быть много, то операционная система не дает это сделать, то марка ноутбука со своими «тараканами», то драйвера не устанавливаются.
Таких причин может быть очень много, поэтому в этой статье я не буду их рассматривать.
Как подключить проводную PS/2 клавиатуру к ноутбуку
Если у вас имеется старая клавиатура с кабелем и разъемом PS/2, то её тоже можно подключить в USB-разъем ноутбука при помощи специального переходника, который продается в компьютерном магазине. Никаких проблем такое подключение не вызывает.
Из всего этого можно сделать вывод, что для подключения клавиатуры к ноутбуку лучше всего использовать проводные и беспроводные USB клавиатуры.
Видео о том, как подключить внешнюю клавиатуру
Точно также их можно подключить и к планшету.
Блог Евгения Крыжановского
Я научу вас ремонтировать свой компьютер!
Как подключить клавиатуру к компьютеру правильно

На сегодняшний день для большинства пользователей является актуальной проблема подключения клавиатуры к компьютеру. На первый взгляд она не кажется сложной. Однако на практике дело может обстоять совсем иначе. Обычно возникают различные проблемы.
Чтобы этого не случилось, необходимо разобраться с каждым из случаев по отдельности. Данная статья о том, как правильно подключить клавиатуру к компьютеру.
Какие встречаются клавиатуры?
Существуют различные виды подключаемого оборудования. От этого зависит весь алгоритм выполняемых действий. Ознакомиться с основными типами клавиатур нетрудно. Первым вариантом, который встречается во всех магазинах, является «золотой стандарт». Такая клавиатура представляет собой старую модель оборудования, присоединяющуюся к стационарным компьютерам. Она может быть выполнена в различных дизайнах. Однако данный вид клавиатуры довольно редко используются в качестве игровых.
Как правило, они подходят для среднестатистического пользователя. Данный тип оборудования часто вызывает проблемы, так как его невозможно присоединить к ноутбуку. Как известно, это устройство на сегодняшний день является самым востребованным. Поэтому приходится размышлять, как подключить клавиатуру к стационарному компьютеру.
Второй вариант представляет собой USB-оборудование. Такой вид клавиатур является универсальным. В продаже подобные устройства представлены как в обычном варианте, так и с всевозможными «наворотами». Например, игровая клавиатура. Она имеет отдельную панель, оснащенную дополнительными функциями. Таким образом, ее подключение к компьютеру данного типа не является сложной задачей.
Последний вариант, который стоит рассмотреть, представляет собой беспроводное оборудование. Мышки и клавиатуры такого типа, обычно встречаются довольно часто. Они представлены в различных моделях. Существуют как игровые, так и стандартные варианты. Наибольшей популярностью, учитывая широкую востребованность в подобного рода развлечениях, пользуются первые. Правда, именно такой тип клавиатур часто вызывает проблемы. Об этом речь в статье пойдет немного позже. А сейчас стоит разобраться, как правильно подключить клавиатуру к компьютеру.
Стандартная клавиатура
Следует начать со старинного способа. Он качается в основном стационарных компьютеров, а также стандартных клавиатурам. Данное оборудование оснащено специальным разъемом, который называется PS/2. Если возник вопрос, куда подключить клавиатуру к компьютеру, имеющую порт круглой формы, следует внимательно осмотреть собственное устройство. Его задняя панель оснащена двумя круглыми гнездами:
— фиолетового;
— зеленого цвета.
Каждый из них предназначен для определенного подключения. Если возникла необходимость подсоединения клавиатуры к компьютеру, потребуется воткнуть ее в зеленый разъем. Стоит обратить внимание конец шнура. Он также будет окрашен в зеленый цвет, как и разъем компьютера. Вот, в принципе, и все. Все действия элементарны, с ними проблем, как правило, не возникает. После этого компьютер можно включать и использовать по его назначению. Выше уже было отмечено, что ноутбуки лишены разъемов вида PS/2. Это означает, что придется воспользоваться или беспроводным оборудованием, или задействовать USB. Однако и это не проблема. Тем более, что данный процесс будет описан дальше.
USB-оборудование
Наиболее современным вариантом является подключение USB-оборудования. Необходимо разобраться, как присоединить клавиатуру к компьютеру при использовании такого устройства. Проблем в данном случае возникнуть не должно. Стоит объяснить почему. Дело в том, что представленный тип оборудования является универсальным. Его можно подключать не только к стационарному компьютеру, но и к ноутбуку. Стоит отметить, что такой вариант является самым распространенным, он привычен для современных пользователей, поэтому пользуется большой популярностью.
Сначала необходимо найти на компьютере USB-гнездо. После этого останется всего лишь к нему клавиатуру. И все, можно использовать оборудование. Если на компьютере установлена операционная система «Виндовс 7» и версии выше, ПК может начать поиск драйверов. Скорее всего, они не будут обнаружены. Однако не стоит переживать по данному поводу. Существует еще один весьма занимательный момент, который нельзя оставить без внимания. О нем и пойдет дальше речь.
«Сюрпризы» USB
Настало время поговорить об установке дополнительных программ. Они необходимы для того, чтобы получить возможность пользоваться особыми функциями клавиатуры. В основном проблемы наблюдаются сразу после подключения оборудования. Например, может не функционировать дополнительная панель на игровой клавиатуре. Сразу становится понятно, что процесс подключения не окончен. Что предпринять в таком случае? Потребуется задействовать диск, чтобы установить специальный контент.
Он представляет собой не совсем драйвера. Быстрее всего можно провести аналогию с дополнительными библиотеками. Установочный диск обычно идет в комплекте с клавиатурой. Благодаря этому данный вопрос не является сложным для современных пользователей. По крайней мере, все необходимые можно с легкостью найти в интернете. Однако по возможности лучше не пользоваться таким приемом, так как существует угроза заразить собственный компьютер вирусами и другими вредоносными файлами, которых во Всемирной паутине предостаточно.
Драйверы
Чтобы подключить блютуз-клавиатуру к компьютеру, необходимо приложить немало усилий. Как известно, данный тип оборудования часто вызывает массу проблем. В чем они состоят? Об этом стоит поговорить, чтобы, заранее их устранить. Например, потребуется установить драйверы. Они представляют собой пакет библиотек и контента, который важен для корректной работы оборудования. Обычно драйверы есть на специальном установочном диске. Как уже было сказано выше, он идет в комплекте с клавиатурой. Процесс установки осуществляется аналогично обыкновенной программе. С такой задачей справится каждый пользователь. Вторым важным моментом является наличие блютуза на компьютере.
Кроме того, должны присутствовать специальная программа и оборудование. Что касается ноутбуков, они обладают данной возможностью. Также они имеют все драйверы, установленные для корректного отображения ПК. Это значительно упрощает задачу. В случае со стационарными вариантами потребуется приобретать специальное оборудование. По внешнему виду оно напоминает обыкновенную флешку. Такое оборудование подключается в USB-разъем. Без данной флешки невозможно инициализировать компьютер через блютуз. Если проблема решена, можно задуматься, как подключить беспроводную клавиатуру к компьютеру.
Использование блютуза
Когда все необходимое будет подготовлено, настает время непосредственных действий. Стоит отметить, что подключение беспроводного оборудования не вызывает особых сложностей. Все достаточно просто. Для этого существует два варианта. Первый предусматривает использование специального блютуз-чипа, который подключается к USB-порту. После этого необходимо включить мышку, а также клавиатуру. Все зависит от дополнений. Затем понадобится немного подождать, пока процедура инициализации устройства не будет завершена.
После этого можно свободно использовать компьютер, не беспокоясь о длине проводов. Второй вариант встречается чаще. Он предполагает включение блютуза на компьютере, а после и на самом оборудовании. Другими словами, клавиатуру следует просто перевести в рабочее состояние. Для этого существует специальная кнопка. Затем необходимо открыть на компьютере перечень блютуз-устройств и найти в нем имя используемой клавиатуры. Потребуется совершить двойной щелчок на надписи, чтобы решить проблемы.
В статье изложены материалы, которыми можно руководствоваться при подключении клавиатуры к компьютеру. Стоит отметить, что данный процесс способен вызвать немалые трудности. Как правило, они возникают при неосведомленности пользователя в последовательности выполняемых действий. Большинство людей выбирают USB-клавиатуры, так как с ними проблем гораздо меньше, чем другими устройствами. Так или иначе, выбор остается за пользователями.
Запись опубликована 06.08.2015 автором katrinas11 в рубрике Моя жизнь. Отблагодари меня, поделись ссылкой с друзьями в социальных сетях:












