Настройка клавиатуры в Windows 10.
Для работы с компьютером нам нужна клавиатура, которая в основном имеет группы ключей. Операционная система Windows 10 предоставляет возможность настроить параметры клавиатуры. В этих советах мы покажем вам, как изменить настройки клавиатуры в Windows 10. Вы можете изменить настройки клавиатуры в соответствии с вашим выбором и можете работать на ней. Вы можете даже использовать комбинации клавиш, которые предназначены для очень лёгкой и удобной работы для того чтобы быстро выполнить задачу. Есть много областей, которые могут быть исследованы в деталях, чтобы узнать больше о настройках клавиатуры.
Недавнее обновление Windows 10 предоставляет Вам два способа настройки параметров клавиатуры. Для этого добавлено приложение настройки которое содержит настройки для клавиатуры и которое предлагает Вам множество вариантов настройки. Другой путь – наш старый эпицентр деятельности, пульт управления. Итак, давайте начнём наше путешествие и посмотрим, как настроить параметры клавиатуры в Windows 10.

Не всегда возможно
Например, иногда получается так, что ту или иную модель клавиатуры нельзя присоединить к компьютеру. Обычно в таком случае подразумевается разъем PS/2. Почему?
Дело все в том, что соответствующее гнездо для подключения имеется только на стационарных компьютерах. У нетбуков, ноутбуков и ультрабуков отсутствуют подобные разъемы. Поэтому подключить соответствующую клавиатуру не получится. Хотя есть некоторые приемы, способные помочь разрешить ситуацию.

Тем не менее, пользователь должен учитывать, что не всегда и не все модели клавиатур подключаются к компьютерам. Иногда причиной отказа соответствующей составляющей от работы становится несоответствие системным требованиям. На них придется обращать внимание до покупки устройства ввода-вывода.
Обучающее видео: Быстрое включение экранной клавиатуры
По сравнению с предыдущей, эта утилита предоставляет более широкие возможности по настройке отображения и функций экранного ввода. После установки на компьютер и первого запуска Hot Virtual Keyboard, откроется мастер, позволяющий сделать первоначальную настройку. Он включает в себя четыре шага:
- Приветствие
- Выбор вида
- Прочие настройки
- Окончание
На первом шаге программа предлагает изменить язык интерфейса и подключить дополнительные возможности. Для автоматической загрузки активируйте первый флажок: «Автозагрузка вместе с Windows». При отсутствии физической клавиатуры рекомендуется сделать активным второй пункт. Это поможет вводить пароль для входа в систему, используя мышь или тачскрин.

На втором этапе вы сможете подобрать вид и стиль оформления главного окна программы. Отметьте необходимую тему в левой таблице, после чего выберите её стиль в правой. Список доступных стилей может изменяться на экране, в зависимости от указанной темы.

Обратите внимание! Масштаб задаётся в процентах от стандартного размера окна. Для его изменения перетягивайте нижний ползунок.
Следующий этап настройки позволяет указать дополнительные параметры отображения и ввода. Самые полезные пункты, облегчающие работу:
Как настроить виртуальную клавиатуру
Выведя устройство, его можно настроить на комфортное применение:
- включить звуковое сопровождение включения клавиш;
- ввести дополнительные клавиши;
- изменить параметры шрифта;
- отключить его отображение сверху остальных окон;
- установить автоматическое появление после включения ПК.
Windows XP

Настройка Windows XP
Настроить оборудование после установки можно в следующем русле. Для переключения между раскладками можно использовать удобную для себя комбинацию клавиш:
- для их фиксирования нужно в «Язык и региональные стандарты» нажать вкладку «Языки», далее «Языки и службы текстового» и «Подробнее»;
- в окне «Языки и службы текстового ввода» задействовать поочередно в Параметрах Настройки – Параметры клавиатуры;
- далее в «Дополнительных параметрах» нажать «Смена сочетания клавиш», где доступно переставить клавиши по своему усмотрению.
Windows 7
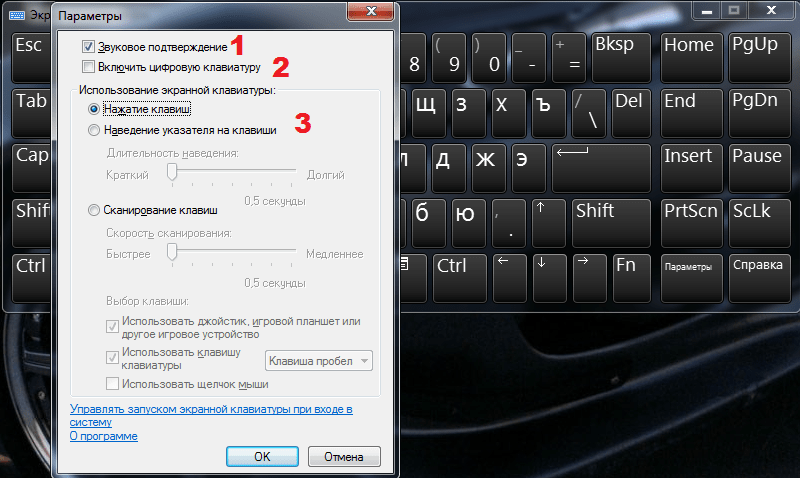
Настройка Windows 7
После вывода виртуальной версии на экран пользователь видит перед собой аналог физическому устройству. Но в ней отсутствует цифровой блок и она маленькая, что можно изменить в «Параметрах». Для этого следует:
- поставить галочку в «Звуковом оповещении»;
- отметить «Цифровую клавиатуру»;
- далее «Наведение указателя на клавиши».
Если звук раздражает при нажатии клавиш, следует убрать галочку в соответствующем поле.
Чтобы переключить язык, необходимо использовать сначала по Alt, а затем по Shift, после этого снова Shift.
Чтобы задействовать горячие клавиши, нужно последовательно нажать на Ctrl, а затем на Z.
Windows 8
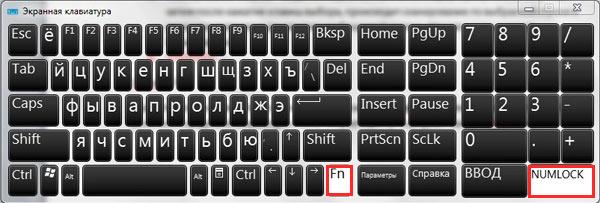
Настройка Windows 8
Для смены раскладки клавиш необходимо нажать Alt, а затем по Shift и снова первую клавишу, после чего произойдут изменения.
Выполнить дополнительные корректировки можно посредством нижней части версии использовать кнопку «Параметры». Точно знать, какие должны выполниться действия, можно благодаря «Справке».
Windows 10
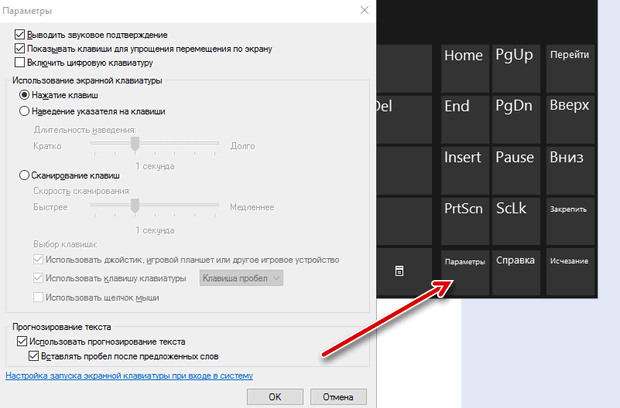
Настройка Windows 10
В «Параметрах» устройства для Windows 10 доступно настроить:
- звуковое сопровождение;
- упрощение перемещения по экрану;
- задействовать цифровой блок;
- нажатие кнопок и наведение курсора на них;
- сканирование клавиш;
- использовать прогнозирование текста – следует помнить, что доступна эта функция только на английском, французском, испанском, немецком и итальянском языках.
Как вводить символы и знаки на клавиатуре компьютера?!

Начинающие пользователи персонального компьютера часто задают вопрос — как набрать специальные символы, которые нарисованы на клавишах цифрового блока — *?:%;№»!~.
Тут всё дело в том, что для того, чтобы если бы мы задались целью для каждого символа сделать отдельную клавишу, то получили примерно такой результат:

Именно поэтому на одной клавише совмещают по 2-3 символа, а в некоторых случая — даже 4. Помимо этого есть куча спецсимволов, которых нет и на клавиатуре — как набирать их?!
Начнём со спецсимволов на клавиатуре. Для того, чтобы набрать символ, которой написан на клавише над цифрой нужно выполнить 3 действия:
— переключиться на английскую раскладку
— нажать и удерживать кнопку CTRL
— нажать кнопку с цифрой
Вот например, как поставить значок собака:
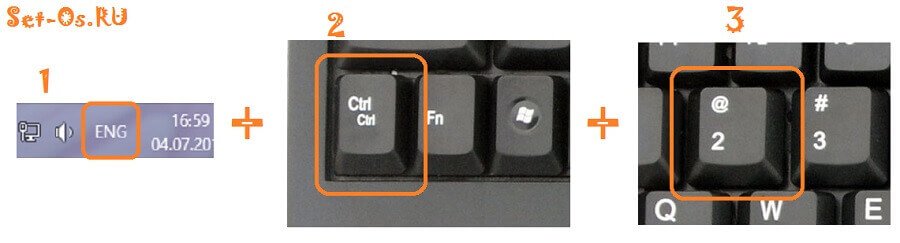
Теперь давайте рассмотрим как ставить символы в текстовых редакторах. В самом полурном — MS Word для этого существует специальный пункт меню Вставка >>> Символ:
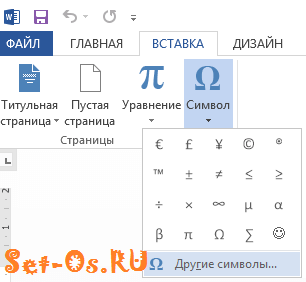
Как Вы видите на скриншоте — в списке открываются самые часто употребляемые знаки и значки. Для того, чтобы открыть весь список — надо кликнуть на ссылку «Другие символы».
В других текстовых редакторах, например, в Блокноте, Notepad++ или AkelPad можно воспользоваться специальными кодами для вставки знаков. Правда, тут есть небольшая хитрость. Чтобы ввести код спецсимвола, цифры в этих кодах надо набирать на цифровом блоке справа при отключенной клавише NumLock.
Вот список кодов клавиатуры (спецсимволов) в Windows:
alt+1 = ☺ (обычный смайл)
alt+2 = ☻ (инверсный «черный» смайл)
alt+3 = ♥ (значок «черви»)
alt+4 = ♦ (значок «бубны»)
alt+5 = ♣ (значок «трефы»)
alt+6 = ♠ (значок «пики»)
alt+7 = • (жирная точка)
alt+8 = ◘ (инверсная точка)
alt+9 = ○ (круг)
alt+10 = ◙ (круг в квадрате)
alt+11 = ♂ (мужской символ)
alt+12 = ♀ (женский символ)
alt+13 = ♪ (значок ноты)
alt+14 = ♫ (значок двойной ноты)
alt+15 = ☼ (солнце)
alt+16 = ► (вправо)
alt+17 = ◄ (влево)
alt+18 = ↕ (туда-сюда)
alt+19 = ‼ (двойное восклицание)
alt+20 = ¶ (перевод строки)
alt+21 = § (параграф)
alt+22 = ▬ (жирное тире)
alt+23 = ↨
alt+24 = ↑ (стрелка вверх)
alt+25 = ↓ (стрелка вниз)
alt+26 = → (стрелка вправо)
alt+27 = ← (стрелка влево)
alt+28 = ∟ (прямой угол)
alt+29 = ↔ (стрелка влево-вправо)
alt+30 = ▲ (курсор вверх)
alt+31 = ▼ (курсор вниз)
alt+177 = ▒
alt+987 = █
alt+0130 ‚ (бинарная нижняя кавычка)
alt+0132 „ (двойная нижняя кавычка)
alt+0133 … (троеточие)
alt+0136 € (значок евро)
alt+0139 ‹ (значок «меньше»)
alt+0145 ‘ (апостроф перевернутый)
alt+0146 ’ (апостроф обычный)
alt+0147 “ (перевернутые закрывающие кавычки)
alt+0148 ” (закрывающие кавычки)
alt+0149 • (жирная точка)
alt+0150 – (минус, короткое тире)
alt+0151 — (длинное тире)
alt+0153 ™ (зачок «торговая марка» (Trade mark)
alt+0155 › (значок «больше»)
alt+0167 § (параграф)
alt+0169 © (Значок Copyright)
alt+0171 « (русские открывающие кавычки)
alt+0174 ® (Значок Registered)
alt+0176 ° (значок градуса)
alt+0177 ± (плюс-минус)
alt+0183 · (точка по центру)
alt+0187 » (русские закрывающие кавычки)
Сторонние программы с аналогичным функционалом
Если виртуальная клавиатура от Microsoft кажется неудобной, можно воспользоваться похожим софтом от других разработчиков. Самая популярная программа для ввода текста при помощи мыши или тачпада — Free Virtual Keyboard. Это легковесное бесплатное ПО с простым интерфейсом и поддержкой распространенных языков. Выпускается в двух вариантах: обычном и портативном ( не требует установки ).
Автоматически подгоняется под ориентацию и размеры экрана, настраивается на вкус пользователя (меняется цвет, форма клавиш, прозрачность окна), подходит для использования на устройствах с сенсорными дисплеями (например, на гибридных ноутбуках, в которых сочетаются преимущества лэптопов и планшетов).

В сети встречаются сайты, на которых виртуальными клавиатурами можно пользоваться онлайн прямо в окне браузера. Этот вариант удобен тем, что работает на любых операционных системах без скачивания и установки программы. Набранный текст следует выделить, скопировать в буфер обмена, а затем вставить в окно нужного приложения (текстового редактора, мессенджера, почтовой программы).
Функционал подобного софта ограничен вводом символов, клавиатурные комбинации здесь не поддерживаются, поэтому управлять ноутбуком придется с помощью мышки, тачпада и других манипуляторов.
Возможностей таких клавиатур хватает для общения, поиска сведений в интернете, печати текстов небольшой или средней длины (объем зависит от сноровки и выносливости пользователя).
Следует помнить, что экранная клавиатура — это временное решение проблемы, поскольку она неспособна полностью заменить механическую, если владельцу лэптопа приходится набирать и редактировать длинные тексты с форматированием. В этом случае пользователю понадобится отремонтировать встроенный клавиатурный блок или подключить внешнее устройство.
Привет, меня зовут Владимир! Занимаюсь программированием с 7 класса. Именно поэтому у меня за плечами такой большой бэкграунд. Люблю вести свой блог и объяснять новичкам сложные вещи простыми словами. Добавляйтесь в закладки и keep in touch 😉











