Как подключить камеру видеонаблюдения к компьютеру
Как подключить веб-камеру к компьютеру? В какой разъем ее нужно подключать? Как настраивать веб-камеру для скайпа? Какую программу нужно скачать, чтобы соединить камеру с компьютером? Все эти вопросы задают новички, которые ранее имели дело чаще с гаджетами.
Итак, ответим на все эти вопросы и приведем пошаговую инструкцию. Если у вас уже есть веб-камера для ПК «Windows 7», то какая бы она не была, подключить ее к компьютеру можно согласно одному общему руководству:
- Практически любое устройство, предназначенное для компьютеров, подключается к его системному блоку (на задней панели). Веб-камеры таким образом подключаются через кабель USB, соответственно, ее нужно втыкать в любой разъем USB системного блока. Саму камеру лучше всего установить на мониторе, чтобы ваш собеседник мог видеть ваше лицо в упор (когда вы сидите за компьютером, ваши глаза должны быть на уровне камеры).
- Шнур от камеры может быть небольшой длины, поэтому крепить веб-камеру на мониторе – лучший вариант. Сам системный блок нужно ставить, соответственно, недалеко от монитора, а кабель не должен быть слишком натянутым. Как уже говорилось, подключать кабель надо в разъем USB. Кстати, эти разъемы могут быть на вашем системном блоке как на задней панели, так и на передней. Но лучше всего все устройства, которые вы рассчитываете установить и больше не трогать, подключать к задней панели (к передней подключаются устройства на короткое время, например, телефоны).
Теперь, после физического подключения веб-камеры к компьютеру можно начать устанавливать и драйвера. Как правило, перед тем как приобрести веб-камеру, пользователь заранее узнает, что именно ему нужно. То есть для какой операционной системы и какую конкретную камеру ему нужно купить. Вместе с камерой в комплекте идет и диск с соответствующими драйверами. После подключения камеры вставьте диск в дисковод и далее следуйте инструкции по установке драйверов.
Диск с драйверами на веб-камеру
Но может случиться и так, что драйвера у вас нет. Возможно вы не покупали камеру, вам ее подарили, забыв вручить еще и диск с драйверами. Ничего страшного. Самое главное, чтобы вы знали, какая модель у вашей веб-камеры. Вы таким образом сможете свободно найти драйвер на вашу камеру в Интернете (преимущественно бесплатно). Найдите драйвер, скачайте его и запустите процесс установки, который не будет отличаться от установки с диска. Кстати, не забывайте после установки драйверов всегда перезагружать компьютер.
Загрузка драйверов «Nvidia»
После того как мы подключили веб-камеру в разъем USB системного блока и установили на нее драйвера, нам не помешает теперь настроить нашу камеру. Лучше всего это сделать прямо в скайпе, для которого, собственно, веб-камеры и предназначены. Кстати, в скайпе есть возможность настраивать такие параметры, как цвет и яркость. Запустите скайп, зайдите в «Инструменты» в верхнем меню программы, далее в «Настройки» и на вкладке «Основные» пройдите в «Настройки камеры». Здесь можно настроить камеру (кстати, если камера работает стабильно, то вы сразу же увидите то, что она в этот момент снимает).
Настройка веб-камеры в скайпе
После всех манипуляций с настройками нажмите на «Сохранить». Вот и все. После описанных нами действий ваша веб-камера будет полностью готова для общения в скайпе. Помните, как вы настроили веб-камеру, так ваш собеседник и будет вас видеть на экране своего монитора.
ПОДКЛЮЧЕНИЕ КАМЕРЫ ВИДЕОНАБЛЮДЕНИЯ ЧЕРЕЗ ИНТЕРНЕТ
- подключение через компьютер;
- с использованием видеорегистратора;
- также можно подключить камеру через интернет напрямую.
В первом случае нужно использовать IP видеокамеру, подключенную к роутеру. После этого настраивается проброс портов. Если выше интернет подключение имеет статический (белый) IP адрес, то доступ осуществляется введением этого адреса непосредственно в адресную строку браузера. В противном случае придется использовать динамические сервисы (DynDNS).
Если видеонаблюдение организовано с помощью видеорегистратора, то можно использовать аналоговые камеры. Затем регистратор подключается к роутеру и осуществляются действия описанные выше.
Непосредственно подключить камеру к Сети проще всего с использованием облачных сервисов видеонаблюдения. Для этого ваши IP камеры должны поддерживаться выбранным сервисом. Максимально упростить процесс можно использованием оборудованием, специально предлагаемым поставщиком облачных услуг. Кстати, использование «облака» возможно во всех описанных случаях, причем это является оптимальным вариантом.
Для обеспечения устойчивого соединения лучше пользоваться проводным интернетом. Беспроводные решения могут «тормозить» просмотр изображения, а для большого количества видеокамер пропускной способности 3G или, даже, 4G канала будет явно недостаточно.
Подключаем камеру видеонаблюдения к ПК
Сложнее всего подключить к ПК или ноутбуку аналоговые камеры. Причина не только в несоответствии интерфейсов передачи, но и формата данных.
Для того, чтобы обрабатывать видеопоток — необходимо подключить камеры видеонаблюдения к компьютеру через промежуточные устройства преобразования.
Аналоговые камеры
Бытующее мнение о том, что аналоговые камеры уходят в прошлое – не соответствуют действительности.
Современные решения способны предложить отличное качество изображения и очень привлекательное соотношение цены, удобства использования и функциональности.
Поэтому задача, как подключить камеру видеонаблюдения к компьютеру в структурах передачи аналогового сигнала – решается достаточно часто.
Плата видеозахвата
Платы видеозахвата — самый распространенный и рациональный вариант построения системы видеонаблюдения с ПК.
Здесь реализуется следующая схема:
- плата устанавливается в компьютер;
- сигналы аналоговых камер поступают на соответствующие интерфейсы видеозахвата;
- плата на аппаратном уровне декодирует сигнал, осуществляет преобразование и сжатие, формируя видеопоток в понятном компьютеру, цифровом виде.
Перечисленные действия выполняются автоматически, для них не требуется специализированного ПО. Оболочки и драйвера нужны для работы с данными.

Пакеты, идущие в комплекте с картами видеозахвата, позволяют на программном уровне реализовывать отслеживание движения, делать запись в архив, соединять сигналы нескольких видеокамер в одну обзорную картинку и многое другое.
При покупке конкретного устройства (платы), стоит обратить внимание не только на число доступных интерфейсов (точек подключения аналоговых камер), но и на возможности предлагаемого ПО.
USB преобразователь
Часть функционала карты видеозахвата обеспечивает USB преобразователь сигнала.
Его задачи просты:
- получить сигнал от видеокамер;
- сформировать понятный формат данных для компьютера.
Большинство преобразователей предлагают систему доступа, похожую на работу подключенных USB камер.
Функциональные возможности таких устройств минимальны, для обработки сигнала можно использовать любые пакеты-оболочки от сторонних производителей.

Но есть у данного сегмента оборудования и несомненные достоинства. Во-первых, цена решения низка.
Во-вторых, не нужно устанавливать энергоемкие, громоздкие платы видеозахвата. В-третьих, USB преобразователь легко подключается к ноутбуку без вмешательства в его аппаратную часть.
Цифровые устройства
Практическая реализация схемы видеонаблюдения с применением цифровых IP видеокамер — доступна даже начинающему.
Однако на практике большинство людей не учитывают несколько факторов.
- Чтобы камеры имели постоянные адреса — в настройках роутера необходимо установить четкую привязку IP и MAC адресов устройств.
- В случае применения беспроводных технологий — необходимо захватывать как можно большее число каналов передачи (если видеокамеры поддерживают такую настройку) во избежание взаимных наводок сигнала.
Чтобы подключить камеру (или несколько) — пользователю потребуется проделать понятные и достаточно простые действия.
Проводное подключение
Механика создания проводной структуры обмена данными — достаточно понятна. Прокладываются кабеля, цифровые камеры подключаются к роутеру.

При правильно прописанной политике назначения адресов по физическим MAC — каждая единица оборудования будет однозначно и просто подключаться.
Для доступа к видеопотоку — достаточно зайти браузером на IP соответствующей камеры или — использовать один из многочисленных пакетов обработки.
Большинство производителей оборудования для видеонаблюдения предлагают не только ПО для работы, но и сервисы хранения данных в облаке.
Беспроводное
Построение беспроводной сети может производиться по двум схемам:
- каждая камера — самостоятельный узел, доступ к которому производится через интернет;
- камеры подключаются к роутеру с назначением внутренних адресов интрасети.
В первом случае — реализация тем сложнее, чем большее количество камер используются в системе обработки. Для доступа каждой потребуется авторизация в сервисе провайдера.
Чтобы получить видеопоток и подключаться к камерам по статическим адресам — необходимо оплачивать соответствующую услугу провайдера. Можно воспользоваться и разнообразными сервисами, к примеру, DDNS, для обращения по неизменным именам.

В случае, когда несколько видеокамер подключаются к сервису провайдера, адресуются при помощи динамического назначения имен, компьютеру при обращении придется сталкиваться со всеми задержками и проблемами внешних обработчиков.
Но эффективность подобной структуры нельзя отрицать: она показывает отличные результаты при организации видеонаблюдения на удаленных на десятки км точках.
При схеме подключения точек наблюдения к общему роутеру нет никаких сложностей. Каждой из них прописывается постоянный IP в настройках, при необходимости — делается проброска портов (большинство современных устройств этого не требует), компьютер получает любой видеопоток быстро и без необходимости сталкиваться с недостатками внешних сервисов. При этом производитель видеокамер предлагает самое разнообразное ПО для работы с данными.
Настройка роутера для доступа к камере через интернет
Если вы успешно выполнили перечисленные выше действия, ваша камера будет доступна в локальной сети. Вы сможете работать с ней с любого устройства, подключенного к вашему роутеру. Однако, если вы хотите иметь доступ к камере через интернет, потребуется выполнить дополнительные настройки.
Для начала нужно выяснить предоставляет ли ваш провайдер вам статический «белый» адрес. Это важно для получения доступа к роутеру через интернет.
«Белые» IP-адреса
Адреса бывают двух типов: реальные, которые называют «белыми». И виртуальные, называемые обычно «серыми». Они могут при этом быть статическими или динамическими, но в данном случае это не важно. Главное, что если у вас «белый» адрес, то к вашему роутеру можно подключиться из сети напрямую, указав его. Если же провайдер раздаёт в сети «серые» виртуальные адреса, а выход в сеть осуществляется с общего IP провайдера, тогда найти ваш роутер в сети по IP-адресу не получится.
Проверить какой у вас IP можно следующим образом. Посмотрите какой адрес используется при вашем подключении. После этого зайдите на любой сервис, позволяющий определить IP с которого вы входите в сеть. Например, сайт 2ip.ru. Если IP вашего подключения и IP, определённый сервисом, совпадут, значит у вас реальный адрес. Если же адреса будут разные, значит у вас виртуальный IP. Большинство провайдеров за отдельную плату по заявке предоставляют реальные IP-адреса. Обратитесь в техподдержку для решения этого вопроса.
При использовании мобильного интернета — подключении IP-камеры через роутер с 3G/4G модемом, зачастую оператор выдает внешний динамический IP-адрес. Он может изменяться со временем, например после перезагрузки устройства. Желательно подключить услугу внешнего IP-адреса. В этом случае вы получите статический адрес. Он не изменится после перезагрузки.
Будем считать, что вопрос с «белым» адресом вы решили. Но это ещё не всё. Теперь на роутере нужно открыть порты для входящих подключений.
Проброс портов
По умолчанию камера использует 80 порт для подключения. Его можно не менять, но при желании, возможно его поменять. Для этого заходим в веб-интерфейс камеры и в сетевых настройках прописываем вместо 80 любой номер. Например, 3000. Теперь, чтобы подключиться к ней из локальной сети, нужно ввести её IP-адрес, двоеточие и номер порта. То есть в строке браузера нужно написать: 192.168.1.25:3000, где 192.168.1.25 это локальный IP-адрес сетевой веб камеры.
Теперь необходимо выполнить проброс портов на роутере. Этой теме посвящена отдельная статья на нашем сайте. В ней вы можете ознакомиться с подробными инструкциями как настроить проброс портов на различных роутерах и для чего это нужно. Здесь мы приведём краткую инструкцию.
Ищем в меню вашего роутера пункт «Проброс портов», «Port forwarding” или нечто подобное. Укажите здесь IP-адрес вашей камеры, порт через который будет к ней внешнее подключение, допустим 4000 и её порт (по умолчанию обычно 80, но если вы его меняли, как описано выше, то 3000). После сохранения настроек проверьте работоспособность подключения. Для этого с любого компьютера, подключенного к интернету, зайдите через браузер на адрес xx.xx.xx.xx:4000. Если откроется окно входа в веб-интерфейс IP-камеры, значит подключение настроено правильно.

Обратите внимание, здесь мы сделали проброс портов для камеры 192.168.1.25. Для примера добавили еще одну камеру с IP-адресом 192.168.1.25. Для нее выбрали внешний порт 4001. Таким образом, по xx.xx.xx.xx:4000 будем подключаться к одной камере, а по xx.xx.xx.xx:4001 ко второй.
Как подключить аналоговую камеру видеонаблюдения к компьютеру:
Существует три способа соединения:
- Регистратор, который может выводить картинку через wi-fi или Ethernet;
- Конвертор, который подключается в разъем Ethernet;
- Плата видеозахвата (внутренняя, внешняя). Подключение через usb.
Настройка Веб-Сервиса
Подошли к самому интересному. В дереве объектов создаём объект WebView Сервер, у него в настройках добавляем нашу камеру. Далее под ним создаём объект WebView Монитор. В его настройках выбираем нашу камеру (Просто нажать кнопку «Все»).
В принципе, это всё. Далее предполагается уже смотреть в браузере. Если Томкат ставили по умолчанию, то заходим на http://localhost:8080/webview. Здесь хочу сразу заявить о 2-х проблемах, которые мне пришлось обойти, чтобы видео появились. Пишу, чтобы если у кого они тоже будут, то он знал, что делать. У меня на порту 8080 оказался TFS сервер. При этом netstat показывал этот порт как незанятый. Томкат тупо не стартовал. Это выявил сразу, так как открывалась страница где было упомянуто TFS. Решил путём захода в настройки Томката и смены порта на незанятый 8070. Далее была весёлая ошибка 500. Тех поддержка подсказала, что надо проверить версию Явы. Должна быть < 1.8. (пообещали, что в последующих версиях уже запланирован апдейт Томката и Явы на последние версии, что такого больше никогда не возникало). В общем, в меню Пуск, находим ярлык Configure Tomcat, переходим на вкладку Java и меняем путь к яве (у меня был C:Program FilesJavajre1.8.0_25binclientjvm.dll) на C:Program FilesJavajre7binclientjvm.dll и перезапускаем службу Apache Tomcat 6. После этого опять открываем страницу в браузере. Должно получиться что-то типа:
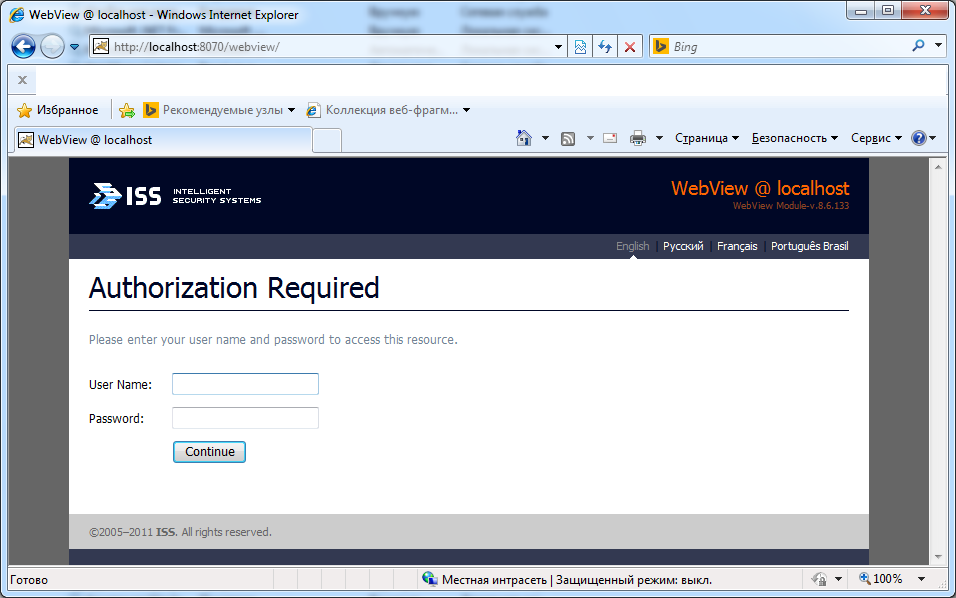
Соединение с компьютером
Подключение IP-камеры к компьютеру для постоянной записи на него получаемых данных перестало быть популярным направлением по нескольким причинам:
- Большая затрата ресурсов. Компьютер должен работать 24/7, при этом риск выхода из строя жесткого диска или материнской платы уже через год использования гарантирован.
- Большинство моделей имеют встроенную SD-карту, которая выполняет, по сути, ту же функцию, без задействования компьютера.
Поэтому для записи, хранения и доступа к видео рекомендуется использовать рациональные варианты.
Для подключения камеры непосредственно к компьютеру соедините оба устройства патч-кордом или сделайте сопряжение по Wi-Fi сети. Вход в веб-панель по IP 192.168.1.168 (по умолчанию для многих моделей), пароль и логин одинаковый — admin.
Если у вас что-то не получилось, то читаем более подробно про подключение IP-камеры к компьютеру.
Как подключить ip-камеру к компьютеру
Переход на IP-видеокамеры осуществить легко, если знать технологию правильного подключения и настройки. Это достаточно непростая задача для начинающего пользователя ПК, но для человека, владеющего компьютером, подключить ip-видеокамеру к роутеру не составит труда.
Выбираем камеру
Какую IP-видеокамеру выбрать? Для своих целей выбираем видеоустройства с высокотехнологичной матрицей:
- фиксированные;
- купольные;
- антивандальные;
- уличные;
- поворотные и др.
Определяем адрес
Перед тем, как подключить IP-видеокамеры к роутеру, нужно узнать собственный адрес устройства. Обычно, это не составляет особого труда, так как в комплекте с камерой идёт специальная программа, которая позволяет определить адрес. При необходимости этот же софт можно найти на официальном сайте производителя. Иногда адрес пишут в инструкции или на коробке к устройству.
Узнаём IP-адрес локальной сети
Делаем это по следующей схеме:
Находим в компьютере «Центр управления сетями и общим доступом», выбираем «Подключение», нажимаем на «Сеть», затем переходим на страницу «Сведения». Теперь нам нужно найти строку «Адрес IPv4», напротив неё стоят цифры, которые нам нужны. Скопируйте их в отдельный файл.
Изменяем IP-адрес и создаём подсеть
Перед тем, как подключить IP-видеокамеру, нужно сменить IP-адрес. Сделать это можно с помощью той же самой программы, которая помогла нам узнать значение IP-адреса. Либо же можно изменить IP-адрес локальной сети. Наша задача, сделать так, чтобы камера и компьютер были в одной подсети.
К примеру, адрес камеры 104.20.1.33, а адрес локальной сети – 104.20.88.44. Подсети здесь отображаются в цифрах 1 и 88. Наша задача изменить, чтобы эти значения были одинаковыми.
Находим в компьютере «Центр управления сетями и общим доступом», выбираем «Подключение», нажимаем на «Сеть», заходим в центр управления сетями и общим доступом, выбираем «Подключение» > «Сеть» > «Свойства беспроводной сети». Ищем «Протокол Интернета версии 4 (TCP/IPv4)», нажимаем на него, открываем «Свойства» и ставим галочку рядом с графой «Использовать следующий IP-адрес».
У нас открылось три строки, где нужно прописать:
- IP-адрес нашей локальной сети20.1.44, предварительно изменив цифру подсети (была 88 – стала 1);
- В строчке «Основной шлюз» — полное значение адреса камеры.
Сохраняем изменения. Теперь нужно открыть любой браузер и в поисковой строке прописать полный IP-адрес камеры. Перед вами откроется форма, где нужно будет ввести логин и пароль. Эти данные можно найти в инструкции или на коробке из-под видеокамеры. После введения данных, вы получите доступ к записям и к настройкам камеры.
Стоимость работ специалиста
Весь перечень работ можно легко выполнить и без профессиональной помощи, но чтобы снизить риск возникновения неисправностей в процессе эксплуатации, желательно доверить установку профессиональному мастеру. Итоговая стоимость работ рассчитывается на основе различных факторов. Иногда подобного рода услуги предоставляются на бесплатной основе теми компаниями, у которых был приобретён комплект оборудования.
В среднем, рыночные расценки по подключению и настройке варьируются в следующих пределах:
- беспроводные устройства – от 1,5 тыс. рублей;
- монтаж видеорегистратора – от 2,5 тыс. рублей;
- внутренние проводные устройства – от 1,5 тыс. рублей;
- внешние камеры – 2,5 тыс. рублей.
Следует знать, что тарифы на монтаж видеокамер в зимнее время повышается до 20%. Также стоимость может увеличиваться во время проведения срочных работ. Если же мастерам предстоит выполнить большой объём работ, заказчик может рассчитывать на определённую скидку.












