Подключение ноутбука или компьютера к телевизору
Чтобы подключить ноутбук или компьютер к телевизору, необходимо определиться с методом его подключения. В зависимости от модели устройства, способ может отличаться. Чтобы не испортить запланированный просмотр фильма, воспользуйтесь одним из наших советов.
- 1. Варианты подключения
- 1.1 Через HDMI кабель
- 1.2 DVI кабель
- 1.3 Через VGA
- 1.4 Miracast (WiDi )
- 1.5 RCA и S-Video
- 1.6 Подключение по Wi-Fi (или Ethernet)
- 1.7 Используя беспроводной монитор
- 1.8 Scart
- 2. Подключение ноутбуков Apple Macbook Pro и Air к телевизору
- 2.1 Беспроводное подключение
- 2.2 Подключение через кабель
- 3. Проблемы при подключении к телевизору по HDMI и VGA
- 3.1 Нет сигнала с ноутбука/компьютера на телевизор
- 3.2 Нет звука, но есть изображение
Кабельное подключение через HDMI
Наиболее простым способом для подключения к современным телевизорам: Лджи, Sony, Самсунг и другимl, – является использование кабеля. Существует несколько вариантов:

- RCA (колокольчики).
Наиболее качественным является первый из них. Обычно этот шнур не входит в комплект поставки и его нужно докупать отдельно. Большинство современных компьютеров и телевизоров имеет такой разъём. Чтобы подключить HDMI, нужно предпринять следующие действия:

- Вставить кабель в HDMI разъёмы, соединяя компьютер и телевизор. В телевизоре они располагаются в задней части. В компьютере такой разъём находится на системном блоке.

- Зайти в настройки телевизора.
- В разделе, посвящённом источникам сигнала нужно найти HDMI и выбрать его.
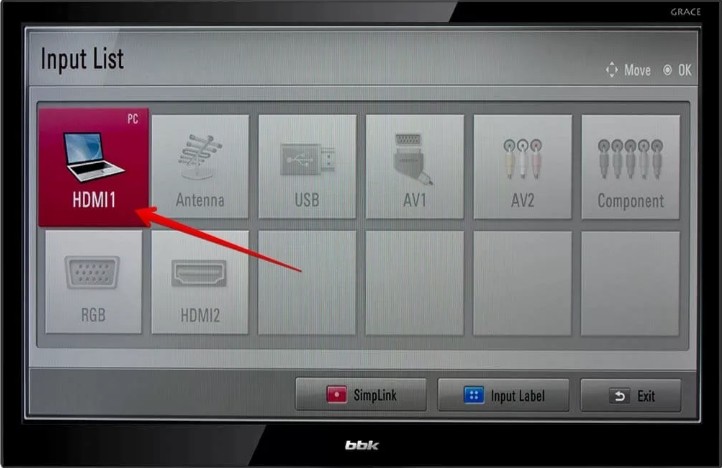
- Нужно зайти в настройки дисплея на компьютере. Необходимо выбрать опцию «Несколько мониторов».

- Отметить опцию дублирования изображения на дисплее.
После этого изображение будет подаваться через кабель на большой экран. По умолчанию на телевизор будет передаваться то изображение, которое предназначено для второго дисплея.
Перед тем, как начать просмотр, нужно настроить видео, наиболее подходящим для нового экрана. Вход HDMI обычно можно увидеть у наиболее современных компьютеров. Однако на старых его может и не быть. Исправить ситуацию можно с помощью переходника «USB-HDMI». Могут использоваться и другие варианты. Например, существуют переходники «VGA-HDMI».

Подключение через VGA
Этот формат подключения позволит увидеть аналоговое изображение без звука, которое будет не слишком большого разрешения, соответственно, неидеального качества. Однако если разъёмов другого типа нет, пользуйтесь именно этим способом для соединения оборудования.

Для этого выполните следующие действия:
- Выключите компьютер, соедините технику между собой при помощи кабелей для аудио и изображения.
- Включите телевизор и в настройках выберите пункт подключения (раздел может иметь название Source или Input), остановитесь на пункте VGA.
- Включите компьютер — изображение рабочего стола должно появиться на экране ТВ. На компьютере в настройках рабочего стола должен появиться еще один монитор.
Если подключить компьютер к телевизору через VGA-кабель

Рис. 1. Как выглядит VGA-разъем
Этот способ не подойдет для новых моделей ТВ, так как у них, скорее всего, не будет VGA разъема. Поэтому сразу проверьте наличие такого входа на вашем телевизоре. Этот разъем (рис. 2):
- имеет почти прямоугольную форму,
- состоит из 15 контактов, которые расположены в 3 ряда по 5 штук.
Чтобы подключить компьютер к ТВ, Вам понадобится всего лишь кабель VGA. Покупать его не надо, так как, скорее всего, ваш монитор уже и так подключен к компьютеру именно таким кабелем.

Рис. 2. Кабель VGA
Просто отсоедините от монитора шнур и подключите персональный компьютер к вашему телевизору через VGA-разъем.
Если Вы пользуетесь ноутбуком, где невозможно отсоединить монитор, то Вам понадобится
- кабель VGA-VGA для подключения с одной стороны к выходному разъему VGA ноутбука,
- а с другой стороны к входному разъему VGA телевизора.
Такие кабели VGA-VGA можно купить в магазине компьютерной техники и компьютерных аксессуаров, если у Вас его нет в наличии.
Подробнее про подключение к ноутбуку внешнего монитора или проектора ЗДЕСЬ.
После включения компьютера телевизор должен отобразить ваш рабочий стол, как был на компьютере. И можно запускать любые фильмы, игры и другие приложения.
Сразу надо отметить, что при подключении телевизора с помощью VGA, звук по-прежнему будет воспроизводить компьютер. Разъем VGA предназначен для передачи только изображения, но не звука. Поэтому воспользоваться возможностями телевизора для воспроизведения звука нам не удастся при таком подключении.
С какими ограничениями можно столкнуться?

По-хорошему телевизоры не предназначены для работы в качестве мониторов, а это значит, что при подключении к компьютеру их возможности могут не соответствовать заявленным. Вероятнее всего вы столкнетесь с задержкой ввода, замедленными движениями мыши, плохо читаемым текстом и некорректным разрешением.
Не каждая из этих проблем легко решается, но информация ниже поможет качественно улучшить соединение ПК с телевизором.
Что такое цветовая субдискретизация Chroma 4:4:4?
Цветовая субдискретизация – стандарт сжатия, используемый для отправки видеоданных со снижением цветового разрешения. Технология Chroma 4:4:4 допускает максимально возможное сжатие для передачи наивысшего количества цветовых данных через HDMI. Стандарт идеален для подключения телевизора к компьютеру, масштабирования текста и изображений. Подробнее о поддержке Chroma 4:4:4 можно узнать в описании технических возможностей телевизора или у производителя.
Есть несколько поколений HDMI. Это тоже учитывать?
Желательно. Достичь наилучшего качества соединения можно в том случае, если все устройства и кабели будут поддерживать HDMI 2.1. Это самая актуальная версия интерфейса, она подходит для передачи любых видеоданных за исключением 4К и больше при повышенной частоте кадров.
Для не самого высокого, но приемлемого качества сигнала хватает HDMI 1.4 или 2.0 на всех устройствах и аксессуарах.
Зависит ли что-то от процессора в компьютере?
Старые десктопные процессоры производительностью не блещут. Но многое зависит и от типа задачи: тяжелее всего они справляются с играми, а простые офисные приложения и браузеры работают на них вполне терпимо. От того, что вы подключите к компьютеру телевизор, игры «летать» не станут. Для игровых целей нужно прежде всего прокачать сам ПК, в частности поставить хороший современный процессор.
Как правильно разместить телевизор?
Способ монтажа и размещения телевизора не влияет на качество изображения, но он может сказаться на вашем самочувствии, в первую очередь на состоянии глаз и шеи. Важно подобрать телевизору такое положение, при котором вы сможете смотреть на него, сохраняя правильную осанку. Настоятельно не рекомендуем размещать его высоко на стене или под углом. Лучше всего поставить на твердую ровную поверхность.
Какое максимальное качество изображения можно получить от телевизора?
Последний из форматов телевизионной картинки – это HDR10. Он обеспечивает исключительное качество изображения при просмотре видео, играх и пр. Он широко доступен в новых моделях, и потому мы рекомендуем не игнорировать этот параметр при покупке нового телевизора.
Видеоразъем на графической карте
На современных видеокартах, помимо разъемов для подключения мониторов (аналоговых — D-Sub или цифровых — DVI), находится композитный выход для вывода видео («тюльпан»), или 4-штырьковый S-Video-выход, или 7-штырьковый комбинированный видеовыход (одновременно и S-Video и композитные входы и выходы).

В случае с S-Video ситуация проста — в продаже имеются кабели S-Video или переходники под другие разъемы типа SCART.
Однако когда на видеокартах встречается нестандартный 7-штырьковый разъем, то в этом случае лучше сохранить тот переходник, который имеется в комплекте видеокарты, потому что стандартов разводки такого кабеля несколько.

Для чего нужно подключить системный блок к телевизору
Подключая комп к телевизору, можно превратить классический ТВ в аналог смарт-устройства. Но зачем же это делать? В этом есть смысл, когда, к примеру, монитор компьютера вышел из строя. Кроме того, дисплей ТВ может служить как дополнительный монитор, что тоже удобно. И купить телик в разы практичнее, если у вас ещё нет ни телевизора, ни монитора.
Плюс к этому, на большом экране практически любая картинка, фото- и видеоматериалы выглядят значительно эффектнее. Солидных размеров телевизор позволяет получить куда более яркие впечатления от просмотра фильмов или же геймплея.

Большинство современных и не очень моделей телевизоров можно превратить в основной или дополнительный монитор ПК. В зависимости от того, какие разъемы есть на обоих устройствах (системнике и ТВ), нужно лишь выбрать оптимальный метод подключения. Благо, разнообразие вариантов позволит справиться с задачей без особых трудностей. О том, как это можно осуществить, рассказывается в следующем разделе.
Что лучше выбрать для решения конкретных задач
Специалисты отмечают: при выборе конкретного способа подключения желательно учитывать, какие именно задачи нужно решать. Многое будет зависеть от соответствующих требований к показу, от условий трансляции, от ситуации. Остановимся на нескольких наиболее распространенных вариантах.
Обычный просмотр тв
Допустим, вы решили просто насладиться просмотром любимого кино, при этом хотите использовать дополнительные возможности с большим экраном.
Вам отлично подойдет подключение с применением стандартного кабеля VGA. Один его конец подключается к устройству вывода, а другой непосредственно к адаптеру видео компьютера. Если порт, соответствующий монитору, отсутствует, понадобится приобрести переходное устройство.
Презентация

Довольно часто возникает потребность в применении крупного экрана для представления материалов, если запланирована презентация.
Особенно это актуально, когда необходимо продемонстрировать материалы большой аудитории. Кроме того, здесь сложность связана и с тем, что докладчик находится напротив аудитории.
Для комфортного и четкого проведения презентации в такой ситуации нужно иметь свой собственный монитор, с которого и будет осуществляться непосредственное управление показом. Соответственно, понадобится и два порта для вывода файлов.
Эксперты и опытные пользователи отмечают: в такой ситуации разумнее всего выбрать и применить один из трех способов подключения.
- Сплиттер формата VGA/DVI. Устройство представляет собой стандартный двойник. Он подключается к видеокарте, при этом пользователь получает на выходе сразу два рабочих порта, которые можно без проблем использовать одновременно.
- Кабель RCA, SCART. Универсальный метод. Его легко применить практически с любой моделью телевизора, даже если он не поддерживает современную систему SMART. Соответствующие разъемы есть на всех телевизорах.
- Подключение беспроводного типа. Если запланирована именно презентация, оптимальным решением становится подключение Bluetooth. Когда расстояние небольшое, именно с таким современным форматом удается достичь максимальных показателей по скорости передачи данных.
Как видим, методов достаточно много, можно спокойно использовать практически любой. Учитывайте, какой для вас наиболее удобен.
Трансляция

Данный формат является достаточно сложным с технической точки зрения.
Всё дело в том, что звук и изображение придется одновременно транслировать на несколько экранов.
И в такой ситуации беспроводная связь начинает проявлять свои не самые лучшие качества: она становится ненадежной, заметна задержка передачи на каждое устройство вывода информации. Она незначительная, но все-таки очевидная.
Как же быть? Эксперты рекомендуют в таком случае использовать видео приставку. Она позволит организовать нормальное подключение одновременно нескольких устройств.
Здесь есть три базовых фактора.
- У каждого телевизора может оказаться достойный порт для качественного вывода видео, аудио.
- Переходник, даже самый надежный и современный, не сумеет поддержать качественную трансляцию сигнала на несколько устройств одновременно. Эти устройства просто не предназначены для работы с такими нагрузками.
- Видеокарта создается таким образом, что она предназначена для потоковой передачи видеосигнала. Именно поэтому, если есть несколько разъемов HDMI у адаптера видео, допускается подключение устройств вывода ко всем.
Внимание! Наиболее эффективное решение – применение видео приставки или беспроводного присоединения. В конечном итоге удастся избежать перегрузки видеокарты, а всю основную нагрузку направить на предназначенную для нее приставку. Хорошая раздача будет и со стандартным беспроводным соединением. Кроме того, применение современной приставки позволит свести к незначительному минимуму задержку передаваемого сигнала.
Безусловно, свою большую роль играет и уровень технологичности устройства вывода. Он оказывает непосредственное влияние на скорость, с которой декодер осуществляет расшифровку поступающего сигнала.
Звук с компьютера не идет на телевизор, причины
Основными причинами отсутствия звука в динамиках телевизора бывают следующие:
- Выключен звук в самом телевизоре. Устраняется простым поднятием уровня громкости.
- Поврежден кабель. Необходима замена кабеля.
- Устаревшие аудио драйверы системного блока. Исправляется простым обновлением драйверов на сайте производителя системного блока или комплектующих.
- Не произведена настройка устройств, для воспроизведения звука. Необходимо настроить параметры воспроизведения звука, нажав на изображение «Динамик» в правом нижнем углу рабочего стола.
Современные технологии позволяют соединить компьютер с телевизором без особых усилий. При этом добиться хорошего качества изображения и звука. Способы разные, и каждый может выбрать подходящий, учитывая возможности своей аппаратуры и доступность оборудования.












