Как через сетевой кабель передать файлы на другой компьютер?
Недавно столкнулась с данной проблемой. Необходимо было передать файлы с Персонального компьютера на ноутбук в размере более 200 гб, а что и как делать — понятия не имею, так как вообще не увлекаюсь компьютерами. Но хорошо, что в жизни современного человека есть Ютуб. Ответ на данный вопрос вы можете посмотреть в видеоролике, который расположен ниже:
Надеюсь у вас все получится, ведь на деле оказалось все проще, чем я думала.
Передача файлов через сетевой кабель другому компьютеру или ноутбуку — это процесс, который отнимает немало времени на настройку, за то передача файлов будет в разы быстрее. Убедился я в этом сам и сейчас попробую рассказать вам об этом же. (Моя операционная система Windows 7).
Первом делом вам нужно подсоединить сетевой кабель между двумя компьютерами, затем зайти в «Защитник Windows (Брандмауэр WIndows)» и отключить его. Далее зайти в «Панель управления» — «Сеть и интернет» — «Центр управления сетями и общим доступом». Слева будет «Изменение параметров адаптера» нажимаете и далее должен выйти вариант «Подключение по локальной сети (или «Подключение по локальной сети 2″)». Нажимаете правой кнопкой мыши и выбираете «Свойства». Вам выйдет несколько компонентов, вы должны выбрать «Протокол интернета версии 4 (TCP IPv4)», переключаетесь на «использовать следующий ip-адрес» и прописываете 192.168.1.1, далее выходит ниже автоматически «Маска подсети: 255.255.255.0», нажимаем «принять» и «ок». Точно такую же работу проделываем на втором компьютере, только в «использовать следующий ip-адрес» прописываем 192.168.1.2.
Нажимаем клавишу «назад» и там же слева будет раздел «изменить дополнительные параметры общего доступа». Разворачиваем «домашний или рабочий (текущий профиль» и выбираем следующее:
- «Включить сетевое обнаружение»;
- «Отключить общий доступ к файлам и принтерам»;
- «Отключить общий доступ»;
- «Использовать 128-битное шифрование для защиты подключения общего доступа»;
- «Отключить общий доступ с парольной защитой»;
- «Разрешить Windows управлять подключениями домашней группы»
И смело жмем «сохранить изменения». Опять же всю точно такую же работу проделываем на втором компьютере. Затем, чаще всего надо перезагрузить компьютеры, чтобы началась отображаться сеть между ними. Проверить это можно зайдя в «Сеть».
Остается дело за малым. Скопировать файлы с системного диска «С» нельзя! Поэтому скопируйте файл на другой диск (D, E и тд.). Находим необходимую папку, в которой находится содержание необходимое скопировать, жмем по ней правой кнопкой мыши и выбираем «Свойства». Заходим в «Доступ» — «Общий доступ» — добавляем к участникам «Все» — и разрешаем «Чтение и запись». Все, данная папка готова к копированию. Если хотите передавать файлы с того компьютера, то делается та же самая работа. Скорость так гораздо выше (у меня скорость была в 12 раз быстрее, чем копирование на флешку), тем более, что настраивать приходится всего один раз.
Как подключить интернет от телефона к компьютеру
Есть несколько способов как подключить ноутбук к интернету через смартфон:
- Создание и запуск точки доступа Wi-Fi на смартфоне;
- С помощью USB-кабеля;
- С помощью Bluetooth.
Эти способы различаются степенью удобства, скоростью работы интернета и количеством устройств (компьютеров), которые можно подключить к смартфону с целью обеспечения доступа в интернет. Кроме того, некоторые из перечисленных выше способов как подключить интернет от телефона к ноутбуку или компьютеру менее безопасные, чем другие.
Рассматриваемые в этой статье способы как раздать интернет со смартфона на ноутбук доступны для мобильных устройств, работающих под управлением операционных систем Android и iOS. Пользователи Windows Phone могут раздавать интернет только через точку доступа Wi-Fi.
Методы раздачи мобильного интернета
Подключение телефона к компьютеру осуществляется проводным и беспроводным способом — при помощи USB-провода и через точку доступа Wi-Fi.
Помимо этого, можно раздать мобильный интернет через Bluetooth, но мы рассмотрим этот метод последним, потому что у него меньше достоинств, чем у двух других.
Точка доступа Wi-Fi
Наиболее эффективно раздавать мобильный трафик на несколько аппаратов через Wi-Fi, если вы работаете с ноутбука или компьютера со встроенным Wi-Fi-адаптером. Тогда смартфон выполняет функцию роутера.
Инструкция по подключению:
1. В меню настроек отыщите «Точку доступа Wi-Fi» и активируйте.
2. Далее нажмите «Настройка точки доступа».
3. Убедитесь, что Wi-Fi-диапазоны телефона и компьютера совпадают
4. Настройте ограничение трафика или просто выключите его.
5. Введите имя сети, защитный код для подключения компьютера.
На смартфоне активируется персональный Wi-Fi доступ для любого устройства по паролю. Не забывайте, что на смартфоне обязательно должен работать интернет.
Преимущества этого вида связи в широком радиусе охвата, быстрой скорости интернет-соединения, а также возможности параллельно подключать разные устройства. Единственным минусом является то, что смартфон расходует много энергии и быстро садится.
Раздача интернета на компьютер через USB-модем
В отличие от беспроводного соединения через сеть Wi-Fi, подключение через USB-модем имеет важные преимущества: аккумулятор смартфона не разряжается; раздача интернета на любые устройства без WiFi-модуля; качество интернета выше и стабильнее.
Подключите телефон к компьютеру через USB-кабель и настройте телефон для соединения следующим образом:
1. Откройте Настройки> Сеть и Интернет> Точка доступа и модем
2. Включите USB-модем, передвинув ползунок и проверьте, что кабель правильно подключен с обеих сторон.
3. На дисплее в момент подключения откроется окно с предложением сделать компьютер общедоступным. В этом нет необходимости, поэтому просто кликните «Нет».
4. Нажмите «ОК» для включения.
Теперь на компьютере можно пользоваться мобильным интернетом.
Недостатки USB-провода:
подключаться может лишь один аппарат;
обязательное наличие подходящего провода;
короткое расстояние, длиной в кабель
Через Блютуз
Если предыдущие способы раздачи мобильного интернета на ПК не действуют, вам поможет блютуз-модем. Для активации необходимо:
1. Включить Блютуз на устройствах
2. Найти на смартфоне среди блютуз-подключений свой компьютер.
3. При необходимости ввести или одобрить код сопряжения.
4. Перейти по следующему пути: Настройки> Подключения> Точка доступа > Bluetooth.
Недостатки: трудный метод подключения, небольшой радиус действия – менее 10 метров, телефон быстро разряжается.
Итак, вы узнали о способах раздачи интернета со смартфона, позволяющих компьютеру или ноутбуку иметь активный доступ к сети. Важное совещание или срочную работу вне дома теперь не придется откладывать на потом.
Практически каждый современный телефон с работающим интернетом может выполнять функции модема.
Как раздать интернет через USB

С тационарный кабельный интернет очень удобен, но и он подвержен поломкам. Что же делать, если кабельный интернет пропал (произошла поломка, не было своевременной оплаты, по другим причинам), а войти в сеть необходимо обязательно? Выход есть — интернет через ЮСБ!

Сегодня скорость мобильного интернета приближается по возможностям и скорости к кабельному. Его вполне достаточно для аварийных заданий — отправить письмо или войти в социальную сеть. Давайте рассмотрим, как подключить интернет через USB на компьютер при помощи смартфона и соединительного кабеля. Прежде всего, необходимо соединить компьютер и смартфон кабелем.
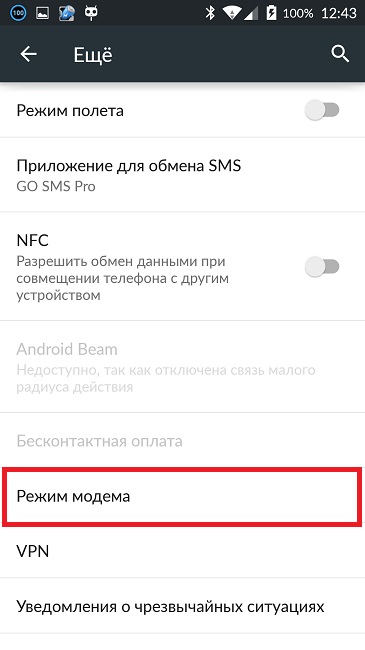
После этого войти в настройки, выбрать раздел беспроводных сетей и в дополнительной области (пункт «Еще») выбрать «Хот-спот». Если такой вкладки у вас нет, тогда вы должны выбрать «Режим — модем».
Этот режим может быть доступен в трех режимах – Bluetooth, Wi-Fi или USB.
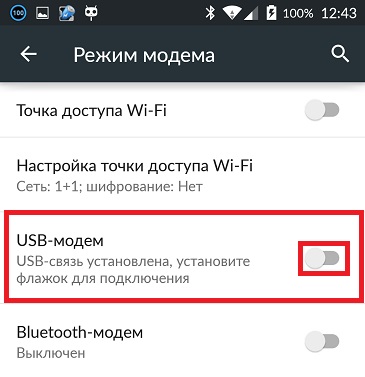
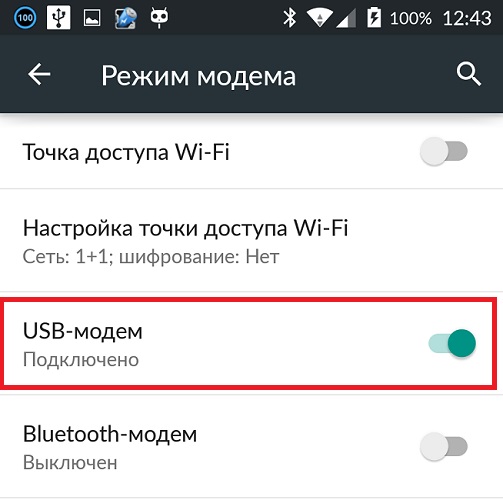
Выбираем USB и активируем «Общий доступ к сети через USB». Вот, собственно, и все. Можно начинать работу.

Если вы все настроили правильно, тогда на вашем компьютере появится интернет ! Знание о том, как подключить через ЮСБ интернет, может пригодиться в случае, если в компьютере не установлен блок Wi-Fi, через который получать доступ к сети значительно удобнее.
Как подключить ноутбук к другому ноутбуку с HDMI

Подключить ноутбук к ноутбуку через HDMI – довольно просто. Для этого необходимо вставить кабели в гнезда, и… И дальше ничего. Дело в том, что HDMI в ноутбуках работает только на выход. То есть он может передавать данные, но получать их не способен.
HDMI в ноутбуках предназначен для вывода изображения и звука на внешнее устройство вывода, например, телевизор. Таким образом, получается, что соединять два ноутбука HDMI-кабелем бессмысленно.
Проверка подключения.
Чтобы удостовериться, что компьютер и ноутбук правильно подключены друг к другу, необходимо выполнить следующие действия на ноутбуке:
- Нажмите на кнопку «Пуск» (или правой кнопкой мыши по «Пуск») и выберите пункт «Выполнить»;
- В появившемся окне введите команду: cmd и нажмите кнопку «Enter»;
- Откроется чёрное окно (Командная строка), куда необходимо ввести команду: ipconfig и нажмите на Ввод (Enter);
- В окне появится информация, где необходимо найти пункт «Подключение по локальной сети – беспроводной адаптер»;
- Найдите IP-адрес ноутбука;
- Проделайте те же операции в компьютере и найдите его IP-адрес.
Если адреса ноутбука и компьютера отличаются на одну цифру с разницей в единицу, значит, устройства подключены верно. Можно также выполнить команду: ping 192.168.0.1 с ноутбука (или команду: ping 192.168.0.2 с компьютера) для проверки состояния подключения.
Если вас интересует тема технологии WiFi на профессиональном уровне, если вы хотите более подробно и детально знать, что такое WiFi технология, как грамотно организовать сеть, как настраивать оборудование, как обеспечить надежную защиту и безопасность сети, и многое другое, то я рекомендую вам прочитать книгу «Технология WiFi. Вся правда о беспроводном доступе в Интернет».
Это пошаговая электронная книга о Wi-Fi технологии со всеми необходимыми иллюстрациями и пояснениями. Книга предназначена для широкого круга пользователей (начинающим и опытным юзерам), которые хотят детально ознакомиться, с WiFi технологией.
Заказать и забрать книгу вы можете по ссылке ниже. Действуйте!












