Телефон на Android как модем для компьютера через USB кабель
Не секрет, что с телефона можно раздавать интернет на другие мобильные устройства и компьютеры. И в этой статье я покажу, как использовать телефона на OS Android в качестве модема для компьютера, или ноутбука. При подключении с помощью USB кабеля. Такая схема подойдет в первую очередь для стационарных компьютеров, у которых нет Wi-Fi модуля. И подключить их к точке доступа Wi-Fi, которую так же можно запустить на телефоне, у нас не получится.
Практически все смартфоны на Android могут раздавать мобильный интернет (в режиме модема) по Wi-Fi, Bluetooth, или по USB кабелю. Как настроить точку доступа Wi-Fi, я уже показывал в этих статьях:
Но если у вас ПК, или не работает Wi-Fi на ноутбуке, то вы просто не сможете подключить свой компьютер к Wi-Fi сети. В таком случае можно использовать USB кабель. Соединить телефон с компьютером, и включить на телефоне режим «USB-модем». И на компьютере появится доступ к интернету через телефон (через мобильного оператора) .

Когда телефон работает как модем именно по кабелю, то он сразу заражается от компьютера. А если использовать его как точку доступа Wi-Fi, то очень быстро садится батарея, и его приходится все время подключать к зарядке.
Я проверил на Samsung Galaxy J5. Все очень просто. Не нужно устанавливать на компьютер какие-то драйвера, создавать подключения и т. д. Просто включаем на телефоне мобильные данные (интернет через EDGE, 3G, 4G) , подключаем по USB к компьютеру и в настройках активируем режим «USB-модем».
Думаю, что данная функция точно так же работает на всех телефонах, которые работают на Android. Не могу сейчас проверить это на телефонах от Huawei, Xiaomi, Lenovo, Sony, LG и т. д., но если там и есть какие-то отличия в настройках и названиях, то они не критичные.
Как раздать Интернет с телефона андроид на компьютер через USB-кабель
Перед тем как раздать Интернет с телефона на компьютер через USB на Android, сперва необходимо подготовить сам смартфон, для чего включить режим отладки по USB:
- Открыть «Настройки» и пролистать до конца списка, остановившись на пункте «Система».
- В появившемся меню нужно найти строчку «О телефоне». Часто бывает, что она скрыта, вернее, свернута. Чтобы её увидеть, необходимо предварительно нажать на «Дополнительно».
- Длинный перечень информации о телефоне, который откроется после нажатия, завершается скромной строчкой «Номер сборки». Именно на него надо нажать несколько раз.
- Система выдаст всплывающую подсказку о том, что включены параметры разработчика. Раздел с таким названием появится в меню «Система». Нужно нажать на него.
- Здесь очень много различных настроек, но где-то в середине списка есть пункт «Отладка по USB», который и следует перевести переключатель/поставить галочку возле него.
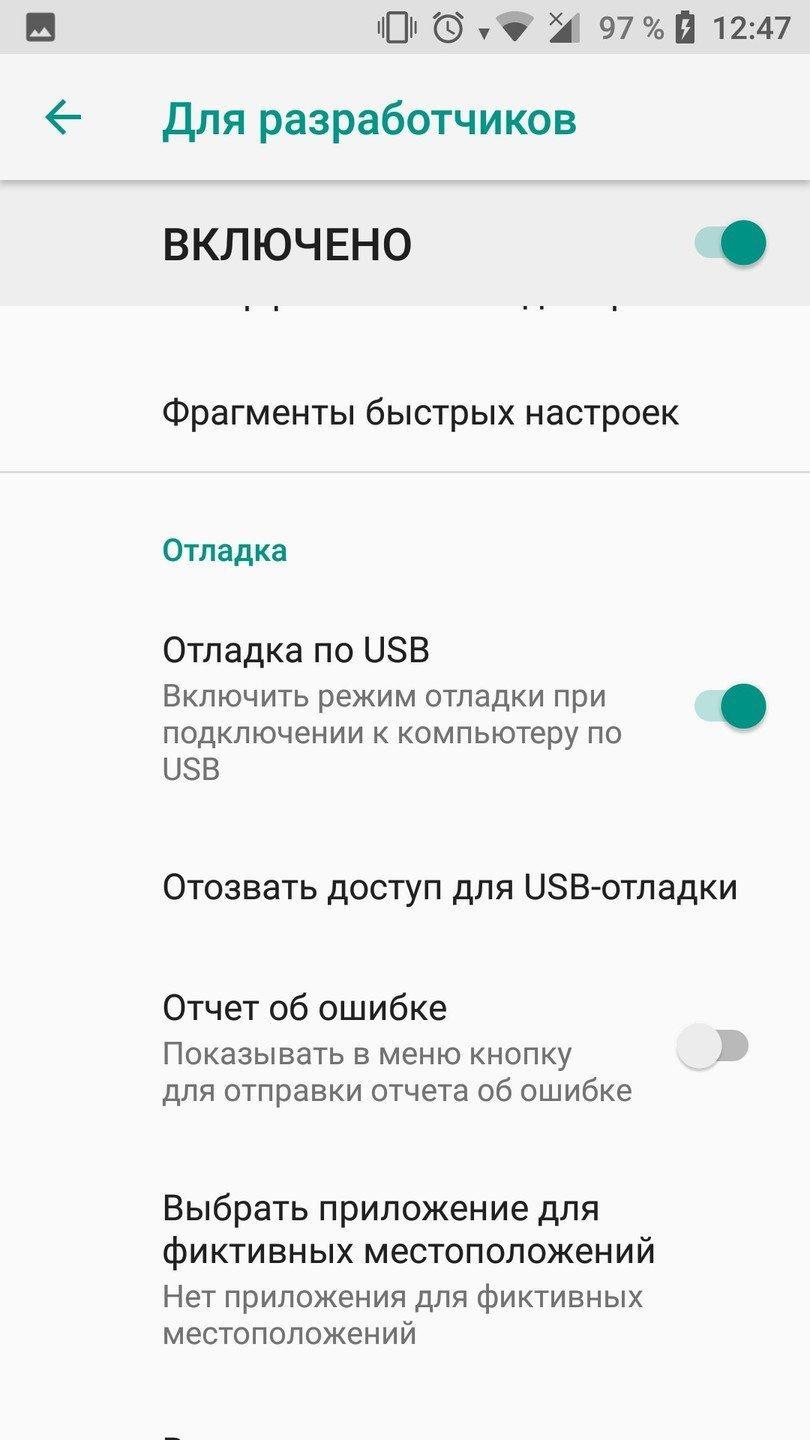
Включение отладки по USB
После такой подготовки можно подключать смартфон к компьютеру.
Важно! Необходимо пользоваться оригинальным шнуром, который шел в комплекте к устройству, так как это может существенно сказаться на качестве подключения и скорости Интернета.
Дальнейшая пошаговая инструкция:
- Подключить смартфон к порту USB компьютера с помощью шнура.
- На экране гаджета появится небольшое окно с предложением использовать это подключение для передачи файлов. Нажать «Отмена».
- Затем зайти в «Настройки» и выбрать пункт «Сеть и Интернет».
- В появившемся списке нажать на «Точка доступа и модем». Откроется перечень точек доступа, которые можно создать на этом смартфоне.
- Перевести переключатель «USB-модем» в активное положение.
- Компьютер самостоятельно найдет и установит необходимые драйвера. Если же этого не произошло, то придется сделать это вручную.
- Теперь уже на самом компьютере зайти в «Панель управления» (через кнопку «Пуск»).
- Выбрать раздел «Сеть и Интернет», а затем — «Центр управления сетями и общим доступом». В этом окне можно будет увидеть, что создано новое подключение к Интернету.
В общем на этом всё. Как можно увидеть, само подключение происходит полностью в автоматическом режиме. Единственное, что потребуется от пользователя — это соответствующим образом настроить свой смартфон.
Обратите внимание! Явный плюс этого способа — это то, что смартфон постоянно заряжается по кабелю USB, ведь работа в режиме модема для любого гаджета — довольно энергоемкое занятие.
Что делать, если интернет (от телефона) на ПК не работает
? ШАГ 1
Во-первых, проверьте, работает ли интернет на самом телефоне (возможно, что причиной стал какой-нибудь временный сбой у оператора, или вы в не зоны действия сети. ).
Во-вторых, уточните, а не блокирует ли ваш оператор раздачу доступа к интернету через USB / Wi-Fi (на сегодняшний день такие ограничения встречаются всё реже, но на некоторых тарифах еще присутствуют ?).
Примечание : т.е. может быть так, что ваш тариф позволяет безлимитно пользоваться интернетом с телефона, но не позволяет его расшаривать на др. устройства.

? ШАГ 2
Посмотрите настройки телефона: видит ли он подключенный ПК (см. пример ниже).

Проверьте статус подключения
Также в настройках проверьте, нет ли ограничений трафика (Android имеет встроенную функцию блокировки, которая активируется автоматически при достижении установленного лимита). Обычно, эта функция в разделе со статистикой трафика . ?

Не включена ли экономия трафика
? ШАГ 3
Попробуйте в ОС Windows 10 произвести сброс настроек сети. Для этого достаточно открыть параметры системы (сочетание Win+i) , перейти в раздел «Сеть и интернет / Состояние» и прокрутить страничку вниз. там будет заветная ссылка. ?

Сброс сети в Windows 10
? ШАГ 4
Если все вышеперечисленное не помогло, порекомендую также сменить DNS. Делается это просто.
1) Сначала нужно открыть все сетевые подключения на ПК/ноутбуке. Для этого нажмите Win+R, в окно «Выполнить» введите команду ncpa.cpl, и нажмите OK.

ncpa.cpl — просмотр всех сетевых подключений
2) Далее откройте свойства (нажав ПКМ по нему) активного подключения (оно обычно цветное и без красных крестиков). Чтобы точно узнать его название — можете откл. телефон, и вновь его подключить.

3) После нужно открыть свойства «IP версии 4» и вручную указать DNS-сервера: 8.8.8.8, 8.8.4.4 (это быстрые и надежные DNS от Google, но можно выбрать и другие).

Использовать следующие DNS адреса
? ШАГ 5
В некоторых случаях доступ к интернету может быть заблокирован антивирусами и брандмауэрами. Если у вас установлены сторонние продукты — отключите их на время диагностики и поиска причин проблемы.

Отключение антивируса Avast на 1 час
Для запуска мастера диагностики — в Windows 10 достаточно кликнуть правой кнопкой мышки по иконке значка сети в трее. После он автоматически проверит и справит большинство типовых проблем, которые возникают на этапе настройки соединения.

Диагностика неполадок сети
Кстати, диагностику можно запустить и др. путем: сначала открыть параметры ОС (Win+i), перейти в раздел «обновление и безопасность / устранение неполадок / подключение к Интернету» . ?
Подключение интернета через телефон с помощью Bluetooth
Раздавать интернет через Bluetooth можно так же, как и через Wi-Fi. Принцип здесь работает тот же. Чтобы раздать интернет, нужно зайти в настройки и выбрать пункт «режим модема». После этого можно активировать точку доступа по Bluetooth.
Интернет, переданный через Bluetooth, работает медленнее, чем через Wi-Fi. Кроме того, при таком режиме работы к смартфону сможет подключаться только одно устройство, а не несколько, как в случае с Wi-Fi.
В плане обеспечения безопасности данный способ уступает другим, так как к смартфону сможет подключиться кто-то чужой, опередив при этом владельца устройства. Еще одна проблема — злоумышленники могут относительно легко перехватить Bluetooth-сигнал или даже подавить его. С Wi-Fi это сделать труднее.
Преимущество этого способа — легкость настройки, отсутствие необходимости вводить пароль.
ШАГ 1: Раздача интернета
Для раздачи интернет через телефон есть три способа: с помощью WiFi, через USB кабель от зарядки и с помощью Bluetooth. Если у вас обычный стационарный компьютер и нет Bluetooth и Wi-Fi, то вам следует использовать USB шнур.
Android
- Чтобы раздать интернет через мобильный телефон на ПК – заходим на телефоне в «Настройки».

- Находим раздел «Сеть и интернет».

- Далее заходим в раздел «Точка доступа и модем».

Включаем точку доступа «Wi-Fi». После этого телефон начнет раздавать беспроводную сеть с интернетом, и к ней можно будет подключиться.

Чтобы изменить имя сети и пароль, нажмите на «Настройка точки доступа Wi-Fi». Тут можно поменять имя, ключ, а также частоту, на которой будет работать сеть. Для изменения настроек нажимаем «Сохранить».

Здесь нужно выбрать «Bluetooth-модем». После этого начнется раздача с телефона. Останется подключиться к смартфону – об этом я расскажу во втором шаге.

Нужно нажать на «USB-модем». Если он горит серым, то это значит, что вы ещё не подключили кабель. Возьмите провод от зарядки и вставьте один конец в телефон, а второй в свободный USB порт на компьютере. После этого можно будет активировать данный режим.

iPhone и iPad
- Кликаем на раздел «Настройки» в яблочном мобильнике.


- Переводим бегунок «Режим модема» во включенное состояние.

- Далее у вас есть два варианта:
- «Включить Wi-Fi» – раздача будет по беспроводной сети.
- «Только Bluetooth и USB» – для подключения по «ЮСБ» просто подключаем кабель. Если вы хотите подключиться через «Голубой зуб», то нужно при данном выборе подключиться по Bluetooth к компьютеру.

- Если вы раздаете интернет по вай-фай, то ниже вы увидите пароль для подключения.

- Вы его также можете изменить, нажав по данному пункту.

Настройка подключения через Bluetooth
Связь может создаваться с оборудованием, оснащенным данным модулем: ноутбуками, планшетами, смартфонами. Техника используется в роли bluetooth-роутера, для получения устойчивого соединения клиентская аппаратура должна располагаться ближе 8 метров. На всех устройствах должен быть активирован одноименный адаптер.
Для создания связки используется стандартный алгоритм:
- На сотовом включается интернет 3G/4G.
- Из главного меню нужно перейти в «беспроводные сети», там же переместить ползунок от Bluetooth в активное положение.
- В этом же подразделе выбирается блок «доступные устройства» и в нем отмечается аппарат, которому необходимо предоставить право на посещение интернета. Если гаджетов несколько, то связка формируется поочередно.
- После выполнения операции на дисплее возникнет окно с запросом о сопряжении. После сверки кода необходимо кликнуть по ярлыку «подключить» на обоих аппаратах.
- В дополнительных настройках БС открывается подраздел «модемный режим» и активизируется Bluetooth-модем.
Важно! После завершения процесса результаты изменений сохраняются, а компьютерное оборудование получает право входа во всемирную паутину. Параллельно смартфон может использоваться как маршрутизатор для компьютера через USB, для выполнения процесса достаточно правильно его настроить.

Через Bluetooth
Список недостатков подобной связи представлен:
- возможностью подключения только одного дополнительного устройства;
- более медленной скоростью интернета;
- легким присоединением злоумышленников к линии;
- перехватом или заглушкой блютуз-сигнала;
- отсутствием на стационарном компьютере необходимой платы, что повлечет за собой дополнительные расходы на покупку отдельного внешнего роутера.
Важно! Перед проведением привязки по блютузу, необходимо убедиться, что адаптер включен на каждом из аппаратов.
Как подключить интернет на ноутбуке через телефон на Android?
Переходим в настройки телефона, где нас интересует раздел “ Сеть и интернет”. Первым делом нужно включить “Мобильный трафик”, что можно сделать в разделе “Передача данных” или в верхнем меню смартфона, нажав на соответствующую кнопку. Далее переходим в пункт “Точка доступа и режим модема”.
Есть несколько вариантов раздачи интернета со смартфона:
- С помощью кабеля (телефон используется в качестве модема);
- В виде роутера, раздающего Wi-Fi;
- По Bluetooth.
Теперь рассмотрим подробней каждый метод.
Из-за большого многообразия оболочек, используемых производителями, пункты в меню могут называться иным образом и находится в другом месте. От такого, какой способ подключения к интернету вы выберите, зависит число устройств, которое вы можете подключить и скорость соединения.
Создание точки доступа Wi-Fi на Андроид-телефоне
Чтобы подключить Интернет к ноутбуку, планшету, smart TV и другим устройствам, которые находятся в разных частях квартиры, удобнее всего использовать Wi-Fi. А точкой доступа и модемом снова будет наш смартфон.
Порядок настройки точки доступа и подключения к Интернету:
- Включите на телефоне модуль Wi-Fi и 3G/4G-интернет.

- Зайдите через дополнительные настройки беспроводных сетей в раздел «Режим модема». Коснитесь строчки «Точка доступа Wi-Fi».

- В разделе «Точка доступа Wi-Fi» передвиньте показанный на скриншоте ползунок в положение «Включено». Перед подключением к ней устройств необходимо сделать еще несколько настроек.

-
Коснитесь строки «Сохранять точку доступа». В открывшемся окошке выберите подходящий вариант. Для экономии энергии аккумулятора оптимально отключать ее при бездействии через 5 или 10 минут. Если телефон подключен к источнику питания постоянно, тогда точку доступа можно сохранять всегда.

- Следующая настройка — имя сети, способ шифрования и пароль. Имя (по умолчанию обычно повторяет название модели телефона) может быть любым. Лучший способ защиты (шифрования) — WPA2 PSK. Если собираетесь приконнектить к этой точке доступа старое устройство, например, ноутбук с Windows XP, выбирайте защиту WEP. Далее установите пароль, который будут вводить пользователи при подключении клиентских устройств, и сохраните настройку.

- Для связи с девайсами, оборудованными кнопкой WPS, можете использовать эту же функцию на телефоне. Сначала нажмите WPS на клиентском устройстве, следом — показанную ниже кнопку «Подключить» на телефоне.

После этого вашим гаджетам откроется доступ во Всемирную паутину по Wi-Fi. Кстати, при желании можете использовать все 3 типа подключения вместе, но при очень интенсивной нагрузке на сетевые модули телефон будет греться (что ему явно не на пользу) и, несмотря на подпитку от компьютера по USB, быстро израсходует заряд батареи. Поэтому нагружать его по максимуму все-таки не стоит. Для таких случаев лучше использовать традиционную кабельную Интернет-связь.












