Как подключить интернет к компьютеру через телефон
Современные телефоны способны выполнять самые разные задачи и значительно упрощать нашу жизнь. Например, с помощью телефона можно подключить Интернет к компьютеру. В этой статье мы рассмотрим именно этот случай.
Способ № 1. Телефон как точка доступа Wi-Fi.
Если у вас ноутбук или ваш стационарный компьютер оснащенный модулем Wi-Fi, то для вас самым простым способом подключения Интернета к компьютеру через телефон будет точка доступа Wi-Fi. Современные телефоны умеют создавать точки доступа Wi-Fi и раздавать через них Интернет, который они, в свою очередь, получают от мобильного оператора с помощью технологии GPRS, 3G или LTE.
В данной статье мы продемонстрируем, как это делается на примере операционной системы Android. Для начала вам нужно открыть настройки Android и найти там раздел, который называется «Другие сети». В некоторых случаях данный раздел может иметь другое название. Например, на телефонах с оригинальной оболочкой Android он называется «Еще».
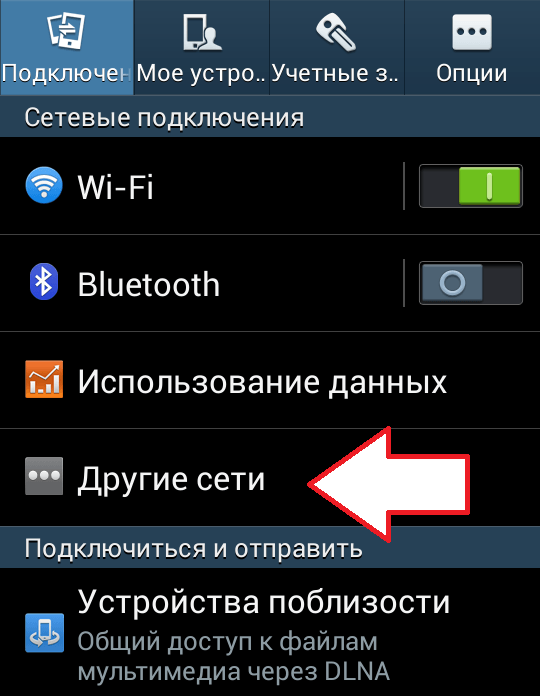
В разделе «Другие сети» нужно открыть раздел «Модем и точка доступа» (данный раздел может называться «Модем», «Точка доступа», «Режим модема» или «Подключение точки доступа»).

В разделе «Модем и точка доступа» включаем функцию «Мобильная точка доступа».
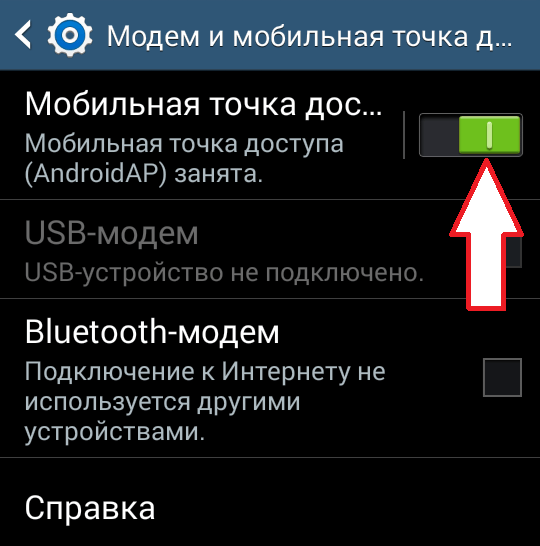
После включения данной функции ваш телефон создаст точку доступа Wi-Fi. Для того чтобы к ней подключиться вам нужно посмотреть название Wi-Fi сети и пароль. Для этого открываем раздел «Мобильная точка доступа».
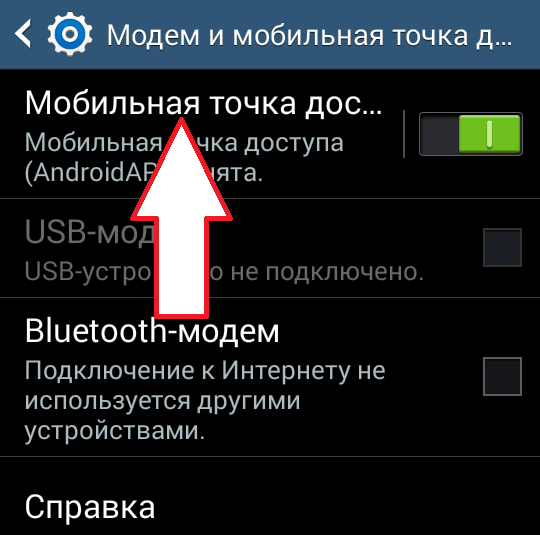
В данном разделе будет указано название точки доступа и пароль от нее. Используя эти данные, вы сможете подключиться к созданной точке доступа Wi-Fi и получить доступ к Интернету на вашем компьютере.

Способ № 2. Телефон как USB модем.
Также вы можете использовать свой телефон как USB модем. В этом случае, подключить Интернет к компьютеру через телефон можно даже в том случае, когда на компьютере нет модуля Wi-Fi. При этом использовать телефон в качестве USB модема даже проще, чем в качестве точки доступа Wi-Fi. Ниже мы продемонстрируем, как это делается, на примере телефона на Android.
Для начала вам необходимо подключить свой телефон к компьютеру с помощью USB кабеля. После того, как телефон определится системой, нужно открыть настройки Android на телефоне и перейти в раздел «Другие сети – Модем и точка доступа», точно также как мы описывали выше. В данном разделе нужно включить функцию «USB модем».
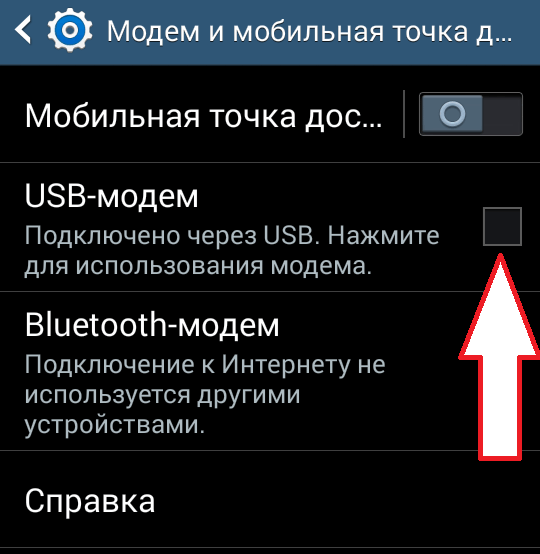
После этого ваша система должна сама определить USB модем и выполнить подключение. Обычно, после включения функции «USB модем» Интернет на компьютере появляется уже через пару секунд.
Способ № 1. Телефон как точка доступа Wi-Fi.
Если у вас ноутбук или ваш стационарный компьютер оснащенный модулем Wi-Fi, то для вас самым простым способом подключения Интернета к компьютеру через телефон будет точка доступа Wi-Fi. Современные телефоны умеют создавать точки доступа Wi-Fi и раздавать через них Интернет, который они, в свою очередь, получают от мобильного оператора с помощью технологии GPRS, 3G или LTE.
В данной статье мы продемонстрируем, как это делается на примере операционной системы Android. Для начала вам нужно открыть настройки Android и найти там раздел, который называется «Другие сети». В некоторых случаях данный раздел может иметь другое название. Например, на телефонах с оригинальной оболочкой Android он называется «Еще».

В разделе «Другие сети» нужно открыть раздел «Модем и точка доступа» (данный раздел может называться «Модем», «Точка доступа», «Режим модема» или «Подключение точки доступа»).

В разделе «Модем и точка доступа» включаем функцию «Мобильная точка доступа».

После включения данной функции ваш телефон создаст точку доступа Wi-Fi. Для того чтобы к ней подключиться вам нужно посмотреть название Wi-Fi сети и пароль. Для этого открываем раздел «Мобильная точка доступа».

В данном разделе будет указано название точки доступа и пароль от нее. Используя эти данные, вы сможете подключиться к созданной точке доступа Wi-Fi и получить доступ к Интернету на вашем компьютере.

Как включить интернет на компьютере через телефон по Wi-Fi

Самый легкий и удобный способ раздать интернет со своего смартфона на ноутбук — с помощью Wi-Fi. Для того чтобы сделать это, нужно включить точку доступа:
- Во-первых, нужно зайти в настройки смартфона;
- Далее нужно выбрать пункт «Режим модема»;
- В нем нужно выбрать раздел «Точка доступа»;
- Заключительный этап — настройка точки доступа: создание пароля, выбор типа безопасности и назначение названия для сети Wi-Fi.
- Теперь можно активировать только что созданную точку доступа и подключаться к ней с любого устройства (ноутбука). При подключении потребуется ввести тот пароль, который на предыдущем этапе был указан в настройках смартфона.
Интернет через точку доступа, созданную на смартфоне, работает так же хорошо, как и через роутер. Скорость и стабильность соединения напрямую зависят от того, какие условия предлагает оператор мобильной связи и насколько хорошо смартфон принимает сигнал сотовой сети.
Раздавать интернет по Wi-Fi безопасно, но только при том условии, что в настройках указан тип защиты WPA2 и установлен достаточно сложный пароль. В противном случае, к вашему интернету смогут подключаться посторонние люди. Если это произойдет, то они, в теории, будут иметь возможность перехватывать трафик и узнавать пароли, а также получить информацию о том, какие сайты вы посещаете. Хороший пароль — залог безопасности.
Как подключить интернет через телефон к компьютеру?

Времена нынче совершенно потрясающие. Ещё недавно интернет подключался к компьютеру через dial-up модем, занимая при этом телефонную линию, а уже сегодня может возникнуть необходимость подключить телефон к компьютеру, чтобы поделиться с ним мобильным интернетом.
Существует несколько способов подключения интернета через телефон к компьютеру, но наиболее популярных из них – «USB-модем». В данном случае нам необходимо подключить смартфон к телевизору при помощи кабеля от зарядного устройства и включить режим модема на смартфоне.
Подробная инструкция:
- Подключите смартфон к компьютеру (подойдёт кабель от зарядного устройства)
- На смартфоне зайдите в настройки и в поиске вбейте «модем», чтобы найти подсказку о местоположении нужной функции.
- Включите USB-модем.
Всё! Через несколько секунд Вы получите интернет на своём компьютере, а его источником будет смартфон, который выступает в качестве модема. Количество трафика и условия раздачи описаны в подробном описании Вашего тарифного плана от мобильного оператора. Учтите, что израсходовав слишком много интернет-трафика (больше, чем в пакете интернета на тарифе) Вы можете поплатиться рублём. На некоторых тарифах с безлимитным мобильным интернетом раздача на компьютер заблокирована, ограничена или доступна только при условии подключения платных услуг.
Также Вы можете ознакомиться со специальным видео, в котором рассказано и наглядно показано подключение смартфона к компьютеру для раздачи интернета. Также в нём Вы можете узнать о втором способе раздачи интернета – через точку доступа Wi-Fi.
Как настроить телефон в качестве модема?
Если в Win7 проблем с этим подключением не было, то в XP это не совсем быстро и просто. В этой статье рассмотрим как это сделать подробно в картинках.
Для реализации такого подключения, кроме компьютера и телефона нам понадобится кабель USB microUSB и бесплатный драйвер (не большой файлик — tetherxp), который можно скачать здесь.
Итак, подключаем телефон к компьютеру. В свойствах компьютера или в панели управления находим диспетчер устройств. В диспетчере устройств появляются записи с восклицательным знаком во вкладке «другие устройства»

Далее, а можно и сразу перед подключением к компьютеру включаем в телефоне режим модема.
Для этого заходим в «НАСТРОЙКИ»

Переходим во вкладку «ЕЩЁ»

Заходим в «РЕЖИМ МОДЕМА»

Теперь в компьютере, во вкладке «Диспетчер устройств» появится «RNDIS»

Нажимаем правой кнопкой мыши, выбираем «обновить драйвер» и кликаем левой кнопкой.

Далее выбираем «установка из указанного места»

Далее выбираем самостоятельно драйвер по картинкам ниже:



Указываем путь, где скачали файл драйвера.


Появляется окно с предупреждением.
Внимание! Если это окно не показалось, а вышло сообщение о том, что в файле драйвера нет необходимой информации о Вашем устройстве, то в конце статьи рассказано как добавить код VID, PID в файл драйвера.


Установка завершена, жмём «ГОТОВО»

Теперь в Диспетчере устройств во вкладке «Сетевые платы» появится сетевая плата «Android USB Ethernet/RNDIS»

Добавится новое подключение по локальной сети. Если оно отключено, то нажмите «подключить».

В правом нижнем углу появятся два компьютера… После получения сетевого адреса в свойствах подключения будут прибавляться отправленные и принятые пакеты.

На этом подключение закончено. Можно открывать браузер и пробовать работу в Интернет.
ВНИМАНИЕ!
В файле драйвера прописаны различные варианты устройств, но если Ваш там не оказался, то нужно: правой кнопкой мыши выбрать «СВОЙСТВА».

Затем во вкладке сведения скопировать или переписать код экземпляра устройства:

Далее этот код прописываем в файл драйвера.
Для этого открываем файл tetherxp текстовым редактором WordPAd и добавляем имя своего устройства и коды VID & PID в директории Android Devices, Android Devices. NT.5.1 аналогично так же, как сделано это с другими устройствами:

P.S. В системе Windows 7 и выше нужно только подключить телефон к компьютеру. В телефоне включить режим модема. Указанный файл драйвера ненужен, система сама всё настроит, появится также новое сетевое подключение.
Как подключить интернет при помощи USB-соединения
В случае подключения интернет компьютера через USB-откладку с телефоном, основной потребностью становится положительный баланс на SIM-карте и имение проводника. Самым большим плюсом такого вида интернета является ненужность установки каких-либо драйверов на компьютер – можно устанавливать собственными руками. Обычно он используется при отсутствии модуля Wi-Fi на компьютере или ноутбуке. Но для начала стоит предупредить тебя, читатель, что интернет на компьютере поедает в разы больше трафика, чем мобильный интернет. И если вы платите одну цену за 1 Гб интернета через телефон, которого вам бы хватило на месяц, то с помощью компьютера он закончится гораздо быстрее.

Важно! Поэтому все приложения, которыми вы не будете пользоваться во время работы с мобильным интернетом, лучше отключить.
И при подключении надо очень тщательно следить за тем, чтобы не возникло перебоя связи между смартфоном и оператором.
Перейдем непосредственно к установке соединения. Перво-наперво включаем интернет на мобильном устройстве и проверяем подключение. Всё в норме? Идем дальше! Подключаем мобильное устройство к компьютеру при помощи USB-проводника. Заходим в настройки, ищем в них пункт «Конфигурация сетевых модулей» (обычно он находится под статьей «Еще»). Включаем там «откладку по USB-модему» .
Теперь переходим к работе на компьютере. Скорее всего, установка драйвера начнется сразу же – вам нужно будет ответить на несколько вопросов о разрешении подключения компьютера ко всемирной сети и предпочтениях в стандартах и модулях сети. После достаточно будет дождаться завершения установки и подключится к сети. Но в случае со старыми версиями Windows не всё так просто – скорее всего, драйвер придется искать в интернете или у друзей. Если не утеряна коробка от устройства, то может быть драйвер есть на диске в ней. Вот и пожалуй вся установка андроид устройства как модема.
Как подключить через обычный телефон с USB
Для начала нужно проверить, всё ли имеется у вас для подключения.

Пройдем по списку:
- Мобильный телефон с EDGE, GPRS, или 3G-модемом. Практически все современные телефоны имеют эту вещь.
- Программа для синхронизации устройств – компьютера и телефона. Обычно это либо отдельное приложение, либо драйвер с диска, который идет вместе с телефоном в коробке. Если диска нету – скачивайте приложение на официальном сайте производителя вашего телефона.
- USB-кабель или шнур.
- SIM-карта любого оператора. На ней должна быть либо соответствующая сумма денег, либо уже оплаченный трафик для интернета. Так же в настройках сим-карты должен быть активирован пункт «услуга передачи данных». Если она не активирована – включите её. Это можно сделать с помощью звонка оператору.
- Номер дозвона и строка инициализации вашего лицевого счета. Первый выглядит примерно так «*99*1#» или «*99***#». Строка выглядит так AT+CGDCONT=1,»IP»,»usluga», вместо usluga будет стоять определенное значение, присвоенное тарифному плану. Всё это можно выяснить либо в центре обслуживания, либо на сайте оператора

У вас всё есть? Начнем процесс установки:
- Устанавливаем необходимые драйвера. Они должны заранее иметься, и еще раз повторяем, что найти их можно на официальных сайтах производителей телефонов.
- Создаём соединение телефона с компьютером. Заходим в окно «Диспетчер задач», находи раздел «Модемы», выискиваем нужный нам телефон, нажимаем правую клавишу мышки и переходим на «Свойства».
- В окне должна быть строчка «Дополнительные параметры связи». Переходим на эту рубрику, внутри будет строка «Дополнительные параметры инициализации» и в неё вводим свою строку инициализации. Это необходимо для того, чтобы всё работало согласно нужному тарифу.
- Теперь нужно создать новое подключение. Оно всегда создаётся через панель управления, внутри которой есть пункт «Создание нового подключения». В появившемся окошке забиваем данные телефона и номер дозвона. Обычно просится еще дать имя и пароль – этого не стоит делать. Пользователю это не приносит никаких дивидендов.
Вот и всё, теперь у вас есть готовое подключение к интернету. Теперь каждый раз подключаться можно либо через «Сетевые подключения», которые находятся в окне «Панель управления». Для удобства пользователя можно сделать ярлык значка на рабочий стол.









