Как подсоединить второй компьютер к роутеру?
Тут может быть несколько вариантов, в зависимости от того, какой у Вас роутер.
Если роутер 4-х портовый, то достаточно приобрести сетевой кабель, обычно его называют патч-корд, и с помощью него подключить второй компьютер к свободному разъёму в роутере.
Если, конечно в компютере есть сетевая карта.
Если роутер 2-х портовый, например такие есть у TP-Link. В этом случае в второй компьютер подключается к роутеру через USB-коннектор. В этом случае достаточно стандартного USB-кабеля, который идет в комплекте с роутером. При соединении роутера с компьютером, последний обнаружит новое сетевое устройство и предложит установить драйверы для него. Драйверы есть на диске из комплекта роутера.
Если у вас одно-портовый роутер, причем без Wi-Fi, то тогда вам придется прикупить коммутатор для локальной сети (свитч) и дополнительно два патч-корда. Через один патч-корд свитч соединяется с роутером. Второй патч-корд соединяет свитч и второй копьютер. Первый компьютер, который ранее был подключен напрямую к роутеру, уже имеющимся кабелем тоже подключается к свичу.
И наконец роутер с Wi-Fi. Если у Вас роутер с Wi-Fi и в компютере есть Wi-Fi адаптер (в ноутбуках в последнее время практически всегда есть такой адаптер), то можно между роутером и компьютеров настроить беспроводную сеть. Если точка доступа в роутере уже была настроена, то достаточно в компьютере для беспроводного подключения указать имя сети и пароль к ней.
Если в компьютере нет Wi-Fi адаптера, то можно его приобрести. Проще купить такой адаптер с интерфейсом USB, в таком случае Вам не надо будет разбирать компьютер.
Как подключить интернет на компьютере через роутер
До покупки Wi-Fi-роутера ваш ПК сам получал IP-адрес от интернет-провайдера, а теперь, используя ваше новое приобретение, вы сможете подсоединить другие компьютеры и устройства. Теперь именно роутер будет «общаться» с провайдером и в вашей локальной сети он сам присвоит внутренний IP-адрес любому из подключаемых гаджетов.
- Подключаем роутер к электросети и настраиваем его для связи с ПК. Для достижения данной цели вставляем провод интернета в разъем WAN на роутере, а другой провод, имеющий два штекера (RJ45), подключаем к сетевой карте ПК (куда подключали ранее интернет-кабель) и к любому из разъемов роутера LAN1-LAN4.
- Рекомендуем вам всегда использовать источник бесперебойного питания для защиты вашей системы от возможных скачков напряжения сети и возникающих вследствие этого проблем с оборудованием.
- Приступаем к настройке вашего ПК для работы. Помните, что не все сети настраиваются одинаково. Некоторым нужны статические IP, другим – динамические. Третьи используют PPPoE подключение (обычный ввод логина и пароля). Четвертые вообще не требуют никаких настроек: просто подключаете роутер к кабелю провайдера, открываете любой сайт и вам выпадает меню с вводом логина и пароля.
Многих, кстати, интересует, как подключить интернет на хр через роутер. Ничего сложного – совершаем следующие шаги по схеме.
Нажимаем «Пуск», далее следуем по пути «Панель управления > Переключиться к классическому виду > Сетевые подключения».
Для Windows 7 путь выглядит так: «Пуск > Панель управления > Сеть и интернет > Центр управления сетями и общим доступом > Изменение параметров адаптера. Затем в списке существующих подключений мы должны найти и два раза кликнуть ярлычок «Подключение по локальной сети», далее выбираем «Свойства», выделяем пункт «Протокол Интернета версии TCP/IP v4» и жмем кнопку «Свойства» (на схеме я в настройках беспроводного соединения, но так как вы его еще не имеете, а объединили ПК и роутер посредством интернет-кабеля, то вы выбираете пункт меню «Подключение по локальной сети»).
При наличии каких-либо данных здесь обязательно перепишите их для себя. Это важно тем пользователям, кто не может найти договор с интернет-провайдером по предоставлению услуг и, соответственно, не помнит важных данных из договора по настройке сети. Эти данные могут пригодиться, когда вы перейдете к задаче, как настроить интернет через Wi-Fi роутер (WAN), что будет рассмотрено далее. от себя отмечу что люблю красивую эротику и нашел самый нежный секс который только может быть и это всё в одном ролике, с самого утра!
Затем в этом же окне заходим в «Параметры подключения к сети на ПК», выставляем значения IP, шлюза и DNS как автоматические – их мы введем отдельно в нашем роутере сами.
Вбиваем в поисковик браузера адрес 192.168.1.1 или 192.168.0.1 (если первый не сработал), здесь в большинстве случаев находятся настройки практически любого роутера. Если этот адрес не сработал, смотрим в мануале к роутеру, по какому адресу мы можем зайти в меню настроек нашего устройства. Еще вы можете перевернуть ваш роутер. На наклейке на нижней его части содержится необходимая вам информация.
Даже если вы не нашли этот путь вышеуказанными способами – заходим в «Панель управления», кликаем правой кнопкой мыши на «Подключение по локальной сети», в новом окошке кликаем на «Сведения», далее находим IPv4 Основной шлюз — он и является IP-адресом нашего роутера.
- В меню настроек нашего роутера мы должны найти DHCP Server (обычно в подменю LAN или «Локальная сеть»), далее выставляем ряд величин для IP-адресов различных гаджетов, которые будут подключаться к нашей домашней сети.
Я использовал следующие значения Start IP – 192.168.10.101 и End IP 192.168.10.200, вы их можете варьировать в зависимости от количества подключаемых устройств.
Включаем DHCP Server напротив выставляем “Enabled”. “Domain Name”(возможно еще “Host Name”) – название создаваемой локальной сети.
Имейте в виду, что скриншоты делались мною с моих роутеров, имеющих английский интерфейс и новичку понять, что и как, не имея скриншотов, проблематично – поэтому эти скрина должны помочь. А с учетом того, что почти все новые роутеры идут с русскоязычным софтом, вам будет еще легче. Для рассматриваемого устройства это будет выглядеть следующим образом.
Настраиваем WAN
- Глобальное подключение роутера происходит в WAN меню. В Online, например, IP выставляется автоматом, настраивать не требуется, нужно только вставить кабель, выставить настройки сети – и вы в интернете.
В «WAN connection type» выставляем Automatic IP.
В Starnet и аналогичных сетях – PPPoE тип. При настройке PPPoE мы должны ввести: имя пользователя, имя сервера (либо Service Name), пароль, основной и вспомогательный DNS. Все вышеуказанное вы найдете в договоре с поставщиком интернет-услуг.
2 Настройка wifi сети на двух компьютерах
После того как мы произвели настройку вай фай роутера tp link, пришло время заняться настройкой wifi на Windows XP. Аналогичным образом вы сможете выполнить настройку wifi на Windows 7.
Для работы нам потребуются два ПК, со встроенными в них WI-FI адаптерами как в ноутбуках например. Такой режим соединения носит название Ad-Hoс.
Попробуем разобрать вариант настройки WI-FI сети для совместного использования интернета двумя компьютерами, в случае когда интернет подключен только к одному из них.
Настройка сети WI-FI одинакова для двух ПК. Будем рассматривать отдельно настройку одного из компьютеров, только когда она отличается от настройки WI-FI второго.
Начинаем производить настройку WI-FI с любого из ПК.
Используем свойства подключения, отображающиеся на иконке рабочего стола или в панели управления.

В случае выключенного адаптера, необходимо включить его с помощью программы.(см. рисунок). Убедитесь так же, что сетевая карта WI-FI на ноутбуке включена так же и через кнопку. При выключенной сетевой карте невозможно настроить сеть WI-FI между двумя ПК.
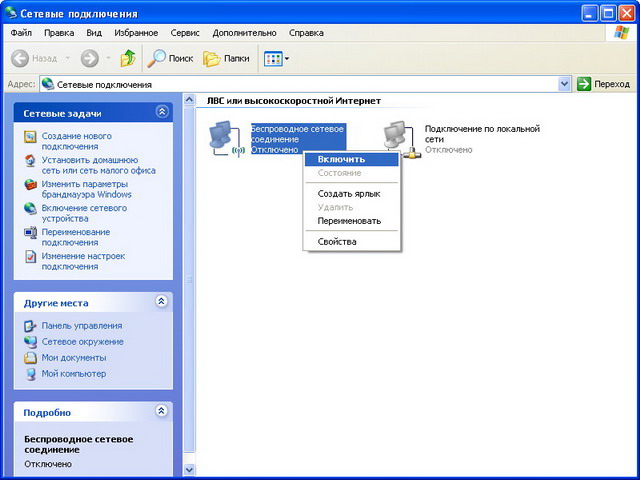
Для настройки WIFI на Windows XР необходимо зайти в свойства сетевого подключения.
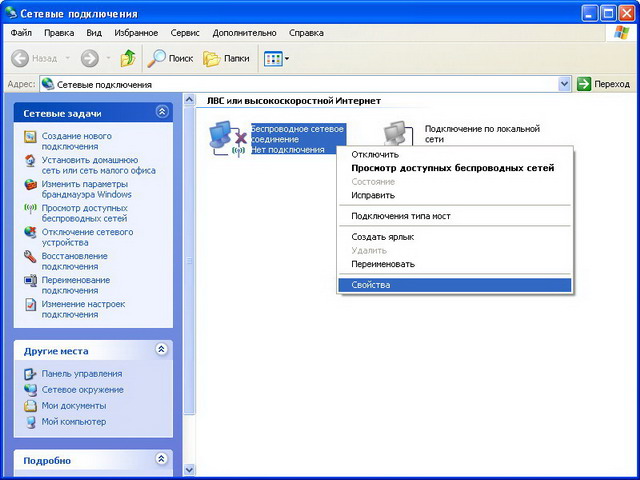
Следует настроить IP адрес в локальной сети для наших двух компьютеров. В данном пункте имеются различия в настройке двух компьютеров.
Открываем «Свойства» сетевого подключения.
В открывшемся окне, в поле “Протокола TCP/IP”, нажимаем на «Свойства».
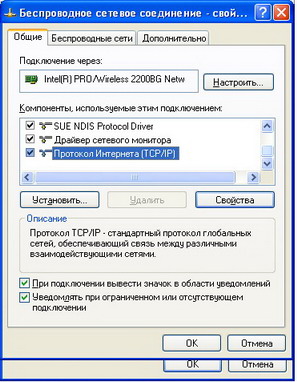
Производим настройку IP адреса.

Мы настаиваем IP адресс: 192.168.0.1 для одного ПК и 192.168.0.2 для второго ПК. Маску под сети оставляем по умолчанию – 255.255.255.0 — для обоих компьютеров.
Оставшиеся два пункта необходимы нам в случае выхода в интернет только через первый компьютер. Эти два пункта подключения настраиваются на втором ПК. Выполнение этих двух пунктов настройки совсем не обязательно, если вы будете использовать только WI-FI.
Настройка основного шлюза – здесь указываем IP адресс первого ПК.
В пункте «Предпочитаемый ДНС сервер» требуется указать значение ДНС, которое зависит от провайдера интернет-сети. Посмотреть ДНС сервер можно в параметрах провайдера. Введя все данные, нажимаем «Ок».
к меню ↑
2.1 Совместный доступ к интернету
Переходим на вкладку «Дополнительно» и ставим галочку совместного использования сети как на картинке ниже.
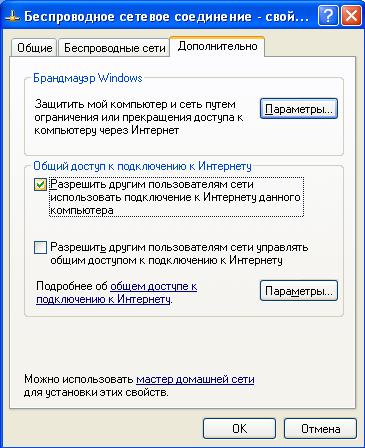
Нажимая кнопку «Ок» программа должна сообщить о потере связи в локальной сети и назначении IP адреса 192.168.0.1, предварительно ранее назначенного нами. Нажимаем на «Ок». Этот IP адрес программа все равно менять не станет.
Перед нажатием «Ок» постарайтесь запомнить как вы пришли в это место – здесь можно включать и отключать, а так же настраивать “Брандмаэр Windows”.
Далее переходим во вкладку «Беспроводные сети».
Выбираем «Добавить» и выполняем все предложенные окном настройки: «сетевое имя» – выбираем любое, какое нравится. В низу указываем – это прямое соединение.
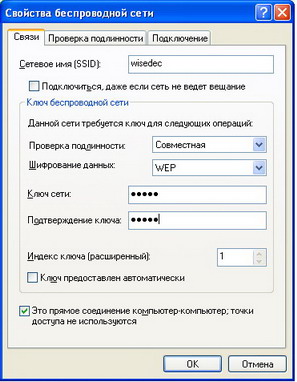
Убираем галочку напротив «Ключ сети предоставляется автоматически», что даст нам право вводить задать его вручную.
Вводим «Ключ сети» и подтверждаем его. Размер символов в «ключе» от 5 до 12. Введите несложное слово, которое легко запомнить и использовать для настройки второго ПК.
к меню ↑
2.2 Настройка автоматического подключения в заданную сеть
Что бы два компьютера «видели» друг друга, как только соединяться в сеть, перейдем во вкладку «Подключения» и отмечаем галочкой «Автоматическое подключение».
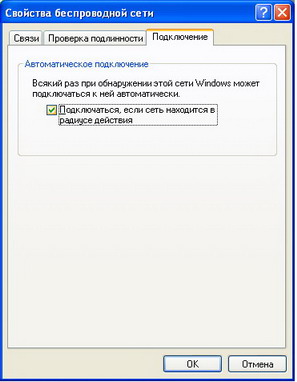
Затем, жмем кнопку «ок», что позволит нам все сохранить. Здесь заканчивается настройка для нашего первого компьютера. Все то же самое проделываем и для второго ПК, кроме сказанных ранее отличий.
Как узнать, что настройка Wi Fi прошла успешно? Закончив настройку обоих ПК, у вас должен появиться значок беспроводного соединения, расположенный на панели, справа.
Если такого значка в не находите следует проверить:
— включен ли адаптер Wi-Fi на компьютерах;
— проверить точность выполнения пунктов инструкции. Уделить особое внимание введению ключа на обоих компьютерах.
— имеется ли связь по IP?
Создадим ping направленный к адресу 192.168.0.2 с компьютера с адресом 192.168.0.1. На первом ПК надо нажать кнопку «Пуск», в открывшемся окне пишем программу CMD и нажимаем «ок».
На экране появляется черное окно, в котором записываем ping 192.168.0.2, после чего нажимаем ENTER.
Ping к адресу 192.168.0.2 с компьютера с адресом 192.168.0.1 не проходит с корректным ответом? Значит что ping к адресу 192.168.0.2. у вас все еще нет. Попробуйте использовать ping на адрес 192.168.0.1.
Будьте внимательны, и не перепутайте компьютеры. В случае, если вы сделаете ping на свой адрес, то в результате будете пинговать самого себя
Имеющийся ping хотя бы на одном из ПК, означает что Wi-Fi запущен, и работает так как требуется. А возникающие проблемы происходят только из-за настроек Брандмауэра или неверной настройки IP, шлюза или ДНС.
В общем немного внимательных действий и настройка wifi подключения пройдет у вас без проблем. Удачи
Соединение двух маршрутизаторов в одну сеть при помощи wifi
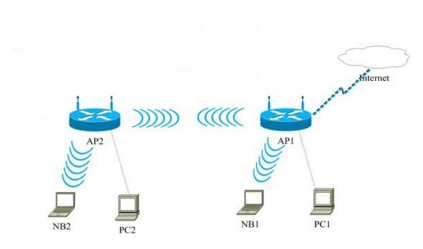
Объединить в одно целое два устройства расширив тем самым площадь покрытия интернета можно и через беспроводное соединение wifi. Это оптимальный и менее затратный способ. Для его реализации просто достаточно иметь два роутера поддерживающих функцию ретрансляции wifi или технологию WDS. Обычно современные аппараты имеют все это на своём борту. Но для надёжности можно просмотреть руководство по использованию или непосредственно посмотреть эту информацию в настройках роутера.
Идея заключается в том, что один аппарат настраивается на работу раздачи интернета, а второй просто выполняет роль репитера (повторителя). Все эти технологии направлены на расширение беспроводной сети wifi, путём соединения в одну общую структуру сети всех точек доступа или же маршрутизаторов. Несомненным преимуществом такого подключения является реализация данного метода без использования кабельных соединений, что делает такой метод привлекательным для мест, где прокладка проводов составляет большие проблемы.
При таком подключении необходимо выполнить главное требование. Все точки или маршрутизаторы должны работать на одной радиочастоте (2,4 или 5 ГГц), иметь один и тот же метод шифрования и пароль для подключения к сети. В общем структура должна быть такой первый роутер настраивается на интернет провайдера и раздаёт его по цепочке дальше. Второй, третий и так далее работают в качестве повторителя.
Ниже в статье будет рассматриваться настройка популярных моделей роутеров по технологии WDS и в качестве простого повторителя. Все они имеют одинаковый принцип работы и конфигурации. Отличие лишь в расположении настроек в меню и дополнительных функций.
Маршрутизатор Asus в роли повторителя
Настройка роутера Asus в роли повторителя проста и не занимает много времени. Для начала необходимо подключиться к устройству и перейти к его конфигурированию в веб-интерфейс. Чтобы это выполнить нужно открыть любой браузер и в адресной строке ввести 192.168.1.1. Если страница не откроется нужно обратиться к руководству или сбросить все настройки до заводских и повторить процедуру.
- При удачном соединении пользователь увидит окно, где нужно будет ввести свой логин и пароль.
- Далее откроется главное меню, где необходимо перейти на вкладку «Администрирование» и выбрать пункт «Режим работы».
- Здесь можно увидеть варианты работы маршрутизатора с сетью wifi (Беспроводной роутер, точка доступа, повторитель).
- Выбираем необходимый пункт (режим повторителя) и нажимает кнопку «Сохранить».
- После чего устройство перезагрузится.
- Затем необходимо указать роутеру какую именно беспроводную сеть wifi следует ретранслировать.
- Для этого опять подключаемся к маршрутизатору и заходим в веб-интерфейс.
- Здесь находим и кликаем на кнопку «Быстрая настройка интернета».
- После этого должно открыться окно, где будет представлен список доступных беспроводных сетей wifi в округе.
- Выбираем нужную, вводим пароль и нажимаем кнопку «Подключиться».
- Если все введено верно, то роутер подключится к сети и будет ретранслировать интернет первого устройства через wifi, тем самым расширив область покрытия сигнала.
Маршрутизатор TP-Link включение технологии WDS
Чтобы произвести подключение роутера TP-Link к другому устройству через беспроводную сеть wifi по технологии WDS необходимо выполнить вход в меню настроек в веб-интерфейсе аппарата. Для этого в адресной строке браузера вводят IP маршрутизатора, указанного в руководстве или наклейке на обратной стороне аппарата. После чего через несколько секунд должно появится окно, где необходимо указать данные на вход. Как правило, по умолчанию Admin – это логин и пароль (если эти данные не менялись ранее).
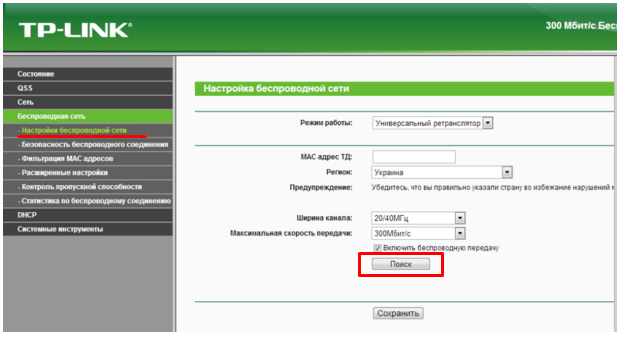
- После этого пользователь увидит окно главного меню, где необходимо с левой стороны выбрать пункт «Беспроводной режим» (Wireless Settings) и подпункт «Настройка беспроводного режима».
- Здесь, необходимо будет выбрать раздел «Включить технологию WDS».
- После этих манипуляции ниже для пользователя станет доступны ещё настройки, где следует кликнуть на кнопку «Поиск».
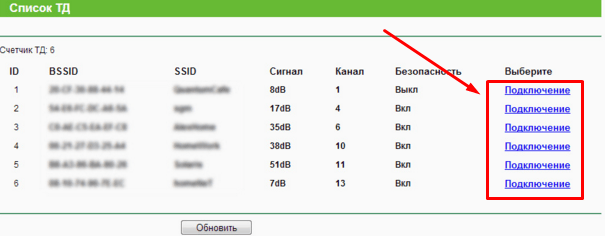
Через несколько секунд система выдаст таблицу со всеми доступными сетями, к которым можно произвести подключение. В списке будет представлена информация об имени сети, уровне сигнала, номер канала и др. Выбрав необходимую сеть нужно нажать на кнопку подключение.
После пользователь должен будет ввести пароль и нажать кнопку «Сохранить». После перезагрузки, роутер, подключится к первой точке, и начнёт совместную работу.
Маршрутизатор D-Link в роли повторителя

В моделях устройств D-Link подключение также выполняется в несколько простых этапов. Первым делом необходимо попасть в веб-интерфейс устройства. Для этого в адресной строке браузера вводят IP устройства. Затем в окне авторизации вводят данные на вход (по умолчанию логин Admin, пароль оставляют пустым). В появившемся меню находят строчку «Расширенные настройки» (более старых версиях этот пункт звучит как «настроить вручную»).
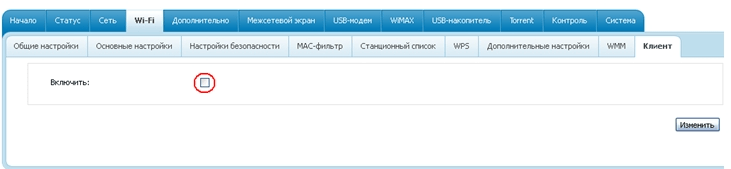
Далее выбирают пункт беспроводные сети wifi. Затем следует этап выбора режима работы устройства. Чтобы его изменить необходимо перейти в раздел «Клиент» и поставить галочку напротив пункта «Включить».
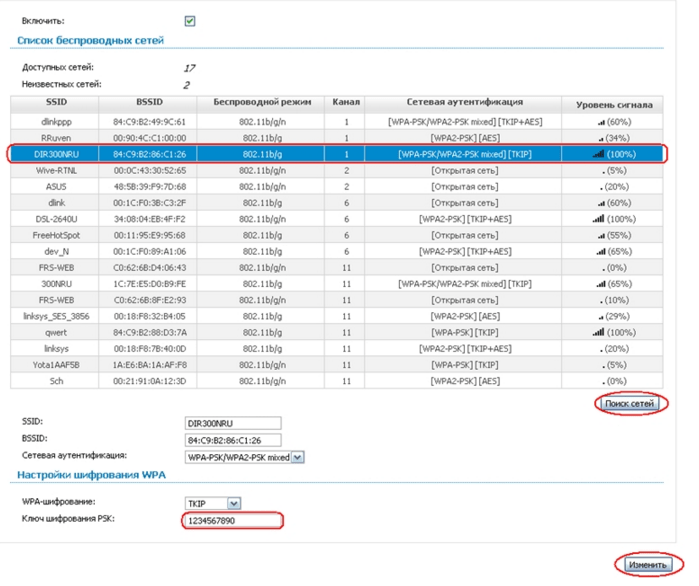
После этого пользователю будет представлен список всех доступных сетей для подключения. Выбрав необходимую следует ввести пароль если это требуется системой.
Выполнив все условия, роутер потребует нажать кнопку «Сохранить» и автоматически перезагрузится. По окончании всех операций маршрутизатор будет работать в качестве репитера беспроводной сети.
Подключаем роутер
Чтобы подключить роутер, нам нужно в один из его разъёмов завести интернет, а в другие подключить все домашние гаджеты. Все эти разъёмы располагаются, чаще всего, не задней панели маршрутизатора. Взгляните туда. Один из них должен быть подписан как «INTERNET», а остальные – как «LAN 1», «LAN 2», «LAN 3», и так далее, в зависимости от количества. Инструкция такова.
- Включите роутер в розетку.
- Возьмите провод, который заводит интернет к вам в квартиру, и воткните его в разъём, над которым написано «INTERNET». Теперь ваш роутер подсоединился к мировой сети.
- Отыщите сетевой разъём на системном блоке вашего компьютера. Чаще всего он располагается на задней панели, недалеко от USB-разъёмов, куда вы втыкаете флешки. Если это ваш домашний ноутбук, то сетевой разъём, скорее всего, располагается на одной из боковых его сторон.
- Подсоедините сетевой кабель одним концом к этому разъёму. Он ведёт в сетевую карту этого устройства.
- Второй конец кабеля подключите к любому разъёму роутера с надписью «LAN». На вашем компьютере должен появиться выход в интернет. Используйте остальные разъёмы «LAN» для подключения остальных ваших домашних гаджетов.
Совет. Обычно у роутера есть световые индикаторы, которые могут сообщить вам о ходе работы. Один из них должен оповестить вас, что роутер включен в сеть. Если вы правильно подключили устройство к интернету, это подскажет вам другой индикатор. Отдельные лампочки укажут на то, что каждый из «LAN»-портов работает правильно.
Как создать сеть из нескольких роутеров соединенных кабелем
Есть два способа соединить несколько роутеров в одной сети с помощью сетевого кабеля. Это:
Так называемое LAN/LAN подключение. То есть, создание сети из нескольких роутеров, соединяя сетевым кабелем их LAN порты.

И LAN/WAN подключение. То есть, создание сети из нескольких роутеров, соединяя сетевым кабелем LAN порт главного роутера с WAN/Internet портом второго, подключаемого к основному роутера.

Давайте рассмотрим их детально.
LAN/LAN подключение
При LAN/LAN подключении, берем два роутера, и определяем для себя, который из них будет первым. Обычно это тот роутер, к которому приходит кабель с Интернетом от провайдера.
Соединяем сетевым кабелем LAN порты основного роутера, с дополнительным.


Будем считать, что первый роутер у нас уже с настроенным соединением интернета, поэтому этот шаг пропускаем. Если же интернета на нём нет, то о том, как его настроить читайте нашу статью о базовых настройках Wifi роутера.
Подключаемся к первому устройству
и проверяем активирован ли на нём DHCP сервер. По умолчанию он обычно включен. Для этого переходим в его настройки, меню «DHCP»/ «Настройки DHCP».

Включаем, если DHCP-сервер отключен.
Не забываем сохранить изменения.
Затем подключаемся ко второму устройству.
И отключаем DHCP сервер, так как все адреса мы будем получать от первого роутера. Для этого переходим в его настройки, меню «DHCP»/ «Настройки DHCP».

Отключаем, если DHCP-сервер включен.
В разделе «Сеть»/«LAN» меняем IP-адрес, чтобы он не совпадал с первым роутером. Например, на 192.168.0.2. Так как на первом 192.168.0.1

После перезагрузки второго роутера он должен работать в сети с первым. Получать от него Интернет, и работать как беспроводная точка доступа.
LAN/WAN подключение
Второй способ соединения двух роутеров в одну сеть, с помощью сетевого кабеля.
При LAN/WAN подключении, соединяем сетевым кабелем LAN порт основного роутера, с WAN/Internet портом второго.


Подключаемся к первому устройству:
и проверяем активирован ли на нём DHCP сервер. По умолчанию он обычно включен. Для этого переходим в его настройки, меню «DHCP»/ «Настройки DHCP».

Включаем, если DHCP-сервер отключен.
Не забываем сохранить изменения.
Затем подключаемся ко второму устройству.
На втором устройстве в разделе «Сеть» / «WAN», выставляем Тип подключения «Динамический IP-адрес». Сохраняем изменения.

В разделе «DHCP» оставляем включенным DHCP-сервер.

Если на ведомом маршрутизаторе будут задействованы LAN-порты, также убедитесь, что их IP-адреса не конфликтуют с адресами ведущего.
То есть, если на основном роутере у нас задан диапазон от 192.168.0.100 до 192.168.0.199, то на ведомом лучше задать от 192.168.0.200 до 192.168.0.299, но обязательно в рамках основной подсети.
После этого на каждом из роутеров может быть запущена отдельная точка доступа. Если все сделано верно, оба роутера будут подключены к Интернет, будут находиться в одной сети и иметь доступ к сетевым устройствам.
Это были все способы подключения нескольких роутеров в одну сеть: проводную или беспроводную.
Если в процессе настройки подключения нескольких роутеров в одну сеть у вас возникли какие-то вопросы, то можете задавать их в комментариях.
Полную версию статьи со всеми дополнительными видео уроками смотрите в источнике.
Данный материал является частной записью члена сообщества Club.CNews.
Редакция CNews не несет ответственности за его содержание.











