Как подключить графический планшет через USB?
Графический планшет является функциональным электронным устройством для начинающих и профессиональных художников.
Проводные девайсы подключаются к персональному компьютеру через кабель USB. Установка нужных драйверов происходит в автоматическом режиме в процессе синхронизации либо дополнительно устанавливаются с диска.
Провод является съемным и на одном конце предусматривается стандартный разъем USB, а на другом micro USB.
После подключения шнура USB графический планшет должен синхронизироваться с ПК либо ноутбуком. Для этого потребуется выключить службу «Ввода планшетного ПК». Чтобы выполнить данное действие нужно зайти в «Пуск» и ввести в строчку поиска «services.msc». Затем открываем «Службу ввода планшетного ПК» и нажимает «остановить». Для обеспечения стабильной и правильной работы рекомендуется выполнить перезагрузку.
Далее переходим к настройке графического планшета. Для этого потребуется зайти в «Пуск» и открыть «Все программы», а затем выбрать подключенный планшет. Потом совершаем запуск настроек характеристик девайса. Когда используется разное перо либо оно часто меняется, планшет в автоматическом режиме производит обновление настроек. Процедура подключения графического планшета к ноутбуку ничем не отключается от ПК.
Подключение графических мониторов
Помимо графических планшетов существуют графические мониторы, которые, по сути, представляют собой компьютерный монитор с продвинутым сенсорным вводом. Такие устройства подключаются к компьютеру через кабели стандарта USB type С, DVI или HDMI – как и обычные мониторы.
После подключения устройства к компьютеру, обязательно установите самые последние драйвера, которые Вы всегда можете скачать с сайта производителя. Не ставьте драйвера с диска идущего в комплекте, т.к., как правило, они там устаревшие. Так же, не забудьте откалибровать свой графический монитор, какой-нибудь утилитой для калибровки. Это нужно для того, что бы изображение было более качественным.
Удобно ли рисовать на графическом планшете без экрана
Понятно, что сценарий использования графического планшета с телефоном имеет нюансы. Учтите, если подключать панель к смартфону, вы не сможете увидеть весь рисунок, ибо диагональ экрана телефона вам просто этого не позволит. Художники говорят, что для комфортного использования подойдет телефон с диагональю не менее 6,2″.
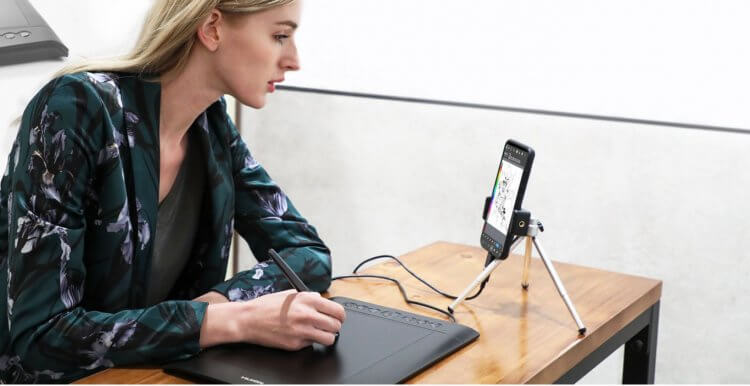
Кроме планшета придется купить подставку и OTG-кабель.
Плюс, имейте в виду, что кроме планшета вам придется купить подставку под телефон и специальный переходник OTG, чтобы соединить два гаджета между собой. Это обуславливает некоторые трудности, в том числе и материальные. Смело докидываете к стоимости еще тысячу рублей.
Плюс, надо понимать, что далеко не все смартфоны совместимы с графическими планшетами. Если только планируете покупку такого устройства, обязательно ознакомьтесь с инструкцией к гаджету и обратите внимание на совместимость. Кроме этого, скачайте OTG Checker, чтобы проверить смартфон на совместимость с переходником.
Подписывайтесь на нас в Яндекс.Дзен, там вы найдете много полезной и интересной информации из мира Android.
Galaxy Note 9, Note 8 и другие устройства с S-Pen в качестве графического планшета
Самыми интересными в контексте рассматриваемой темы являются смартфоны Galaxy Note и планшеты Samsung, поддерживающие перо S-Pen, чувствительные к силе нажатия и оснащенные дигитайзером Wacom. Всеми этими преимуществами мы можем воспользоваться и превратить мобильное устройство в почти полноценный графический планшет:
- На ваш телефон или планшет скачайте приложение VirtualTablet Lite (S-Pen), доступное бесплатно в Play Маркет: https://play.google.com/store/apps/details?id=com.sunnysidesoft.VirtualTablet.lite (есть и платная версия без рекламы).
- На компьютер скачайте и установите программу VirtualTablet Server, доступную на странице http://www.sunnysidesoft.com/virtualtablet/download/
- Запустите VirtualTablet Server на компьютере после установки. Если вы планируете подключаться по Bluetooth, то при запросе от программы, разрешите поиск, в моем примере я подключаюсь по Wi-Fi (компьютер и смартфон должны быть подключены к одной сети). Дождитесь, когда в поле Status в программе будет указано Ready. Учтите, что она не должна блокироваться брандмауэром.
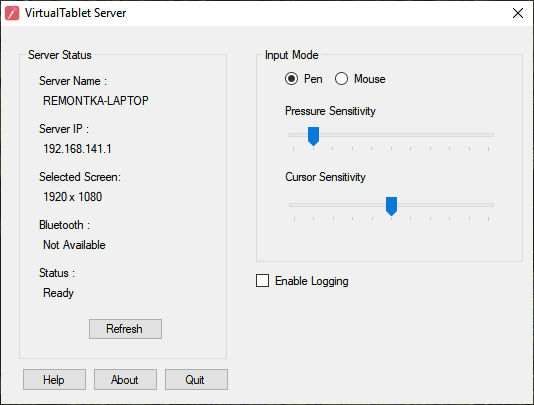
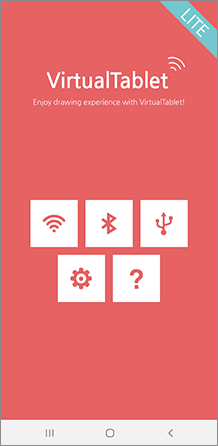
Готово, виртуальный графический планшет на вашем мобильном устройстве запущен и его можно использовать в графических программах.
Например, рисовать в Photoshop, пользуясь всеми дополнительными функциями кистей, а если на вашем компьютере установлена Windows 10, станут доступны функции Windows Ink Workspace (иконка обычно появляется автоматически в области уведомлений), также можно будет удобно использовать бесплатное приложение Microsoft Fresh Paint (доступно в Магазине Windows 10).
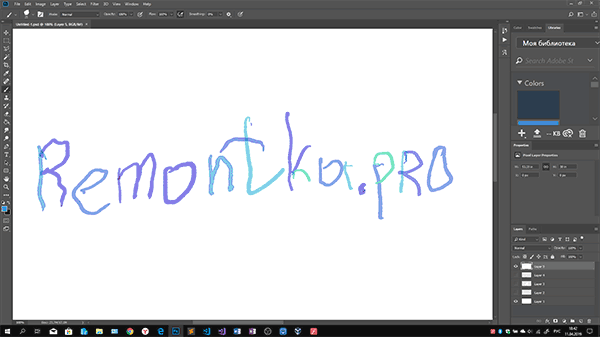
При необходимости, в программе VirtualTablet Server на компьютере можно изменить чувствительность нажатия и перемещения пера. Также обратите внимание на следующий момент: если на вашем компьютере используется более одного монитора, графический планшет будет работать только для того монитора, который в Windows находится под номером 1.
Что делать если подключение не удаётся?
Если вы уверены, что установили нужные драйвера и проблем с кабелем нет, то попробуйте отключить службу «Ввода планшетного ПК» (применимо для Windows)
Служба предназначена для подключаемых планшетов и планшетных компьютеров, данный сервис иногда может мешать.
- Зайдите в меню « Пуск «
- В строке поиска введите « services.msc «
- Найдите строку « Служба ввода планшетного ПК » (Tablet PC Input Service)
- Откройте и нажмите « Остановить «
- Затем « Отключить «
Узнать больше о неполадках, а также настройки вашего устройства, вы всегда можете на сайте производителя в разделе «Помощь» или «FAQ»
Небольшой совет
Иногда у пользователей планшетов на OS Android возникает проблема: как разблокировать графический ключ планшета если его забыли.
Итак, есть пара способов:
- после пяти попыток неудачного ввода ключа планшет блокируется и посылает запрос на ввод данных Google аккаунта. Т.е. необходимо ввести свой email и пароль, но только в том случае если сам планшет подключен к сети Интернет.
- если не получился первый способ, тогда необходимо сделать полный сброс (hard reset) планшета. Вследствие чего все данные с планшета удалятся, а настройки вернутся к стандартному состоянию. Чтобы осуществить полный сброс необходимо зажать на планшете кнопку выключения и кнопку уменьшения громкости. Держать до появления вибрации. После чего на экране появится мелкий текст, а за ним, появятся две пиктограммы. С помощью клавиш громкости необходимо выбрать «Wipe Data» и нажать два раза клавишу увеличения громкости.
Важно знать! Во время очистки планшета не включаете его самостоятельно, после завершения процесса очистки планшет сам включится.












