Почему компьютер не видит планшет
Многих интересует вопрос, почему компьютер не видит планшет на Андроиде при подключении. Ответ узнаем в этой статье.
Самая главная ошибка, по которой планшет или смартфон на операционной системе Android не может увидеть компьютер, это то, что Вы забыли кликнуть по кнопке «Включение USB-накопителя» либо «Включить накопитель USB». Как только эта кнопка будет нажата, на экране устройства, планшет будет определяться в операционной системе как самый обыкновенный накопитель, то есть флэшка. Если, например, у вас аппарат на Android китайского производства, то скорее всего Вам потребуются некоторые драйвера, которые нужно будет запрашивать у организации-продавца или найти в интернете самому. После того, как данные драйвера будут установлены все должно заработать в нормальном режиме. Далее мы рассмотрим этот процесс подробнее.
Стоит отметить, что если ПК не отвечает на присоединение устройства, т.е. соединение с ПК отсутствует, причина может быть как в плохом шнуре, так и в поврежденном разъеме USB планшета или смартфона. Одним из методов решения подобной проблемы может быть выключение режима отладки в Вашем устройстве.
Важно. Если у вас была установлена ОС, которая вышла раньше чем Windows XP, тоскорее всего возникнут проблемы, так как в таких системах не имеет место автоматическая установка устройств, и для каждого такого устройства нужна установка отдельных драйверов.
Разберем каждый вопрос подробнее.
Если подключенный ПК не видит Ваш планшет через шнур-USB, то следует попробовать режим «отладка по USB«. Вы его найдете в параметрах под названием «Для разработчиков«. Обычно это сразу же решит эту проблему. Но это может и не помочь и ПК все же не будет видеть планшет через USB. Тогда проблема немного усложняется. Очень часто дело может быть в самом кабеле. Он попросту неисправен. Именно по данной причине ноутбук или компьютер видит планшет. Попробуйте использовать другой кабель, если конечно он у Вас есть. Они могут иметь интерфейсы USB, мини- USB и микро- USB. Правда не очень хорошо, если Ваш девайс — одна из моделей I-PAD первого поколения или же Samsung ранних лет. В данных моделях кабели довольно специфические, а потому и подобрать замену вряд ли получится. Остается лишь купить такой кабель или взять у знакомых. Зато Вы сразу поймете по какой причине Ваш ПК не видит планшет.
Однако не рабочим может быть не только шнур. Поломанным может быть и сам контролер USB, который был установлен в девайсе.
Что делать если компьютер не видит планшет? Драйвера
Нередко компьютер перестает видеть планшет Андроид после того, как произошла перепрошивка. О том, как перепрошить Андроид через компьютер, можно прочитать в этой статье. Возможно, проблема была заключена в несовместимости драйверов. ОС не должна иметь драйвер, который отвечал бы за работу нужного нам концентратора. Потому система и заменяет его на тот, который считает подходящим. Тут самый правильный вариант – будет скачивание необходимых драйверов, предназначенных конкретно для Вашей модели планшета. Если же Вы купили гаджет без опознавательных знаков и маркировки, тогда правильным решением будет скачать прогу Driver Pack Solution. Её особенность состоит в том, что данная программа сама распознает нужные устройству драйвера, а после предложит Вам их установить.
Компьютер не видит планшет. Видеоролик
С уважением, pro-tablet.ru
Как подключить графический планшет через USB?
Графический планшет является функциональным электронным устройством для начинающих и профессиональных художников.
Проводные девайсы подключаются к персональному компьютеру через кабель USB. Установка нужных драйверов происходит в автоматическом режиме в процессе синхронизации либо дополнительно устанавливаются с диска.
Провод является съемным и на одном конце предусматривается стандартный разъем USB, а на другом micro USB.
После подключения шнура USB графический планшет должен синхронизироваться с ПК либо ноутбуком. Для этого потребуется выключить службу «Ввода планшетного ПК». Чтобы выполнить данное действие нужно зайти в «Пуск» и ввести в строчку поиска «services.msc». Затем открываем «Службу ввода планшетного ПК» и нажимает «остановить». Для обеспечения стабильной и правильной работы рекомендуется выполнить перезагрузку.
Далее переходим к настройке графического планшета. Для этого потребуется зайти в «Пуск» и открыть «Все программы», а затем выбрать подключенный планшет. Потом совершаем запуск настроек характеристик девайса. Когда используется разное перо либо оно часто меняется, планшет в автоматическом режиме производит обновление настроек. Процедура подключения графического планшета к ноутбуку ничем не отключается от ПК.
Драйверы
Что ж, если вы думаете, почему компьютер не видит планшет, то попробуйте посмотреть целостность драйверов. Иногда сбои и неполадки данного пакета библиотек способны доставить пользователям массу проблем.
Из-за некоторых системных сбоев драйверы могут оказаться удаленными или поврежденными. Разумеется, никаких сигналов пользователю об этом подано не будет. Обычно данные неполадки диагностируются по отсутствию соединения с оборудованием. По этой причине, как правило, компьютер не видит планшет.
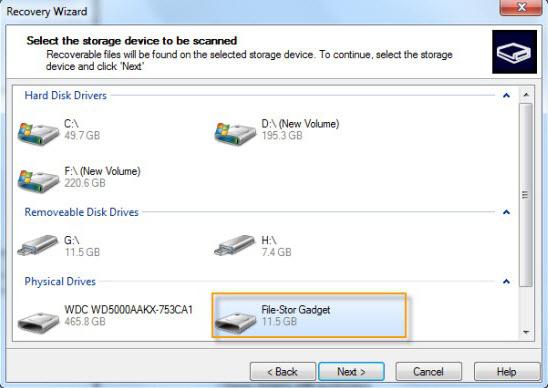
На самом деле «выкрутиться» из подобного положения очень легко и просто. Достаточно скачать новые драйверы, а затем установить их на ваш компьютер. Не забудьте предварительно удалить старые библиотеки, а также поврежденные документы. После того как вы справитесь с поставленной задачей, можно попробовать подключить оборудование снова. Все должно заработать. Получилось? Тогда все хорошо. Нет? Давайте попробуем разобраться, в чем же еще может быть дело. Ведь причин подобного поведения может быть довольно много.
Предпосылки «зависания»
Почему копм не видит планшет? Очень обидно, если несколько дней назад все работало. Но с подключаемыми к ПК устройствами иногда такое случается. Что делать, если компьютер не видит принтер, флешку, сканер, планшет? Остановимся пока только на планшетах. Итак, причины «зависания»:
1. Не сделаны соответствующие настройки на планшете либо отключен USB в системном блоке . В первом случае ПК не видит только конкретный подключаемый модуль. Во втором ПК не распознает любое из присоединенных USB-устройств. Попробуйте вставить в компьютер флешку, например. Работает? Если да, тогда проверьте планшет, подключив к нему любое другое устройство через USB. Если проблема подтвердилась, измените настройки соответствующим образом (инструкция выше).
2. Забыли нажать на кнопку «Подключить USB-накопитель» . Данное действие необходимо для всех моделей планшетов. Если при подключении к компьютеру не высвечивается подобная надпись, зайдите в «Настройках» на вкладку «Для разработчиков». Найдите там «Отладку по USB» и поставьте галочку.
3. На комп не установлены соответствующие драйвера . Тогда их нужно просто установить. С диска, который шел в комплекте с покупкой, либо с сайта производителя.
4. Поврежден кабель . Если электронный прибор заряжается, значит с проводом все в порядке. Если мобильный аппарат не реагирует на кабель, повреждение есть. Попробуйте подключиться с помощью другого кабеля.
5. Не тот USB-порт . Возможно, Вы воткнули кабель в порт USB 3.0. Многие современные компьютеры оснащены таковыми. Как ни странно, но для подключения современных мобильных устройств зачастую нужна именно более старая версия, USB 2.0.
Один из этих способов должен обязательно помочь решить проблему. Возможно, и проблемы-то нет. Комп видит планшетник, а Вы этого не видите. На экране не появляется оповещение. Тогда зайдите в «Мой компьютер» и проверьте список дисков и подключенных устройств. Если аппарат подсоединяется к ПК впервые, то нужно время, чтобы распознать устройство и считать информацию. Подождите.
Почему компьютер не видит планшет
Если нужно скачать на планшет фильмы или любимую музыку, его можно подключить к компьютеру. Случается такое, что устройство не определяется как накопитель. Так почему же компьютер не видит планшет?

- Почему компьютер не видит планшет
- Как включить планшет
- Что делать, если ноутбук не видит планшет
Если ваш планшет имеет операционную систему Андройд, вы сможете легко исправить ситуацию, при этом неважно, какой марки ваш планшет, будь то Samsung, Asus, Acer, Explay или любой другой.
Если на планшете установлен Android 4.1.1, откройте настройки, прокрутите их в самую нижнюю часть. Внизу вы увидите поле «для разработчиков», выберите кнопку включения на бегунке. Около пункта «отладка по USB» поставьте галочку.
Если у вас операционная система Андройд 4.2.1 откройте дополнительное меню в настройках памяти. В настройках USB поставьте галочку около пункта «USB-накопитель». В таком режиме планшет будет определяться как флешка, тогда вы сможете заходить в любые папки, изменять их, добавлять новые файлы.
Если компьютер не видит планшет, проверьте кабель, которым вы соединяете устройства. Используйте только оригинальный провод, который входит в комплект планшета.
В некоторых моделях планшетных компьютеров для соединения необходимо нажать настройку «Подключить USB накопитель».
На новых моделях компьютеров и ноутбуков могут быть установлены USB 3.0, а потому данные на планшете при соединении могут отражаться некорректно. В таком случае попробуйте выбрать другой порт на компьютере.
Планшет может не определяться при сломанном USB. Проверить работу портов возможно, если подключить к ним флешку.
Если компьютер так и не увидел планшет, попробуйте скачать драйвер для вашего устройства с официального сайта.
Отключение функции Windows Ink
Этот программный пакет содержит набор функций и приложений для поддержки ручных вычислений, который позволяет синхронизировать перо с Windows. В пакет входит много приложений, которые включают блокнот, заметки и прочее. В дополнение к ним, Windows Ink предлагает пользователям доступ к следующим функциям:
- Digital Ink (Цифровые чернила): расширенные инструменты цифровой разметки и нанесения чернил, которые можно найти на вкладке Обзор в соответствующих приложениях.
- Панель ввода Windows: рукописный ввод или экранная клавиатура для непосредственного введения текста с помощью пера Wacom.
- Распознавание рукописного ввода: преобразование ручного ввода непосредственно в текст.
Хотя Windows Ink тестируется для работы со всеми сторонними ручками, включая Huion, есть случаи, когда они не работают. Это связано с неправильной конфигурацией пера или проблемами совместимости между ними. Попробуйте отключить Windows Ink и посмотрите, решит ли это проблему.
Перейдите в настройки и откройте «Huion Properties». Выберите вкладку «Mapping» и снимите флажок с опции «Use Windows Ink». Сохраните изменения и выйдите.












