Как подключить беспроводные наушники к компьютеру?
Беспроводные Bluetooth-наушники не имеют проводов для подключения к ПК. Поэтому у многих возникает вопрос «Как подключить наушники к компьютеру?» или «Как подключить наушники к Windows 10?». Однако к любому устройству подключить наушники достаточно легко. Ниже я пошагово описал как провести сопряжение с ПК на Windows 10.
- Шаг 1. На компьютере нажмите на меню «Пуск». Кнопка имеет форму логотипа Windows в левом нижнем углу экрана.
- Шаг 2. Затем нажмите «Настройки». Если вы используете Windows 10, панель поиска находится в правом верхнем углу экрана. Если вы используете более старую версию, панель поиска должна быть на панели меню «Пуск» (в строке поиска введите «Настройки»).
- Шаг 3. Выберите «Устройства».
- Шаг 4. Затем щелкните ползунок рядом с Bluetooth, чтобы включить его. Если вы не видите эту опцию, нажмите «Bluetooth и другие устройства» на левой боковой панели.
- Шаг 5. Нажмите «Добавить Bluetooth или другое устройство». Это кнопка чуть выше ползунка включения Bluetooth.
Как подключить Samsung BUDS к айфону?
Да. Для этого нужно зайти в меню Настройки на iPhone, выбрать в меню Bluetooth Galaxy Buds и нажать «Подключить». К сожалению, приложение Galaxy Wereabale для iOS недоступно, поэтому вы не сможете обновить ПО на наушниках или, например, настроить эквалайзер.
- Шаг 1. Смахните вниз, чтобы открыть панель уведомлений, и проверьте, включен ли Bluetooth.
- Шаг 2. Проверьте направление каждого наушника и разместите их правильно.
- Шаг 3. Откройте зарядный футляр.
- Шаг 4. Нажмите Подключиться во всплывающем окне. …
- Шаг 5. Следуйте указаниям на экране, чтобы выполнить подключение.
- Шаг 6.
Проблемы с подключением
Соединение ПК и смартфона не всегда происходит гладко. При возникновении проблем важно знать, что делать, если телефон Самсунг не подключается к компьютеру.
Если речь идет о коммутации через USB, возможны следующие причины:
- Устройство нуждается в дополнительном ПО . Стоит учесть, что софт Samsung Kies походит не для всех телефонов. Могут потребоваться и другие программы (в зависимости от модели аппарата). К примеру, для Самсунг Галакси нужно ставить SGS3 Easy UMS. Принцип установки и настройки прост, поэтому трудностей не должно возникнуть. Как вариант, можно подключить смартфон с помощью Samsung ExpressConnect.
- Некорректная работа драйверов. Убедитесь, что мобильное устройство распознается компьютером. Как правило, эта работа происходит автоматически. Попробуйте переключиться в другой разъем.
- Подключение уже произошло. Если устройства ранее объединялись, соединение могло произойти в автоматическом режиме. Войдите в раздел блютуз на компьютере и проверьте это предположение.
- Неисправен USB-кабель. Осмотрите разъем и шнур на факт целостности. Иногда причиной проблем является механический дефект. При этом внешне кабель может быть целым. Попробуйте использовать другое аналогичное изделие.
- Повреждено гнездо телефона. Такая ситуация может произойти в случае резких рывков или механических повреждений.
- Ошибка в работе Андроид . Если не удается подключить Самсунг к компьютеру, попробуйте перезапустить смартфон.
- Вирус. На всякий случай проверьте аппарат на факт вредоносного ПО с помощью одной из антивирусных программ (к примеру, Др Веб).

Зная, почему Самсунг не подключается к компьютеру через USB, можно быстро решить проблему и наладить соединение. Если коммутация происходит через Bluetooth или WiFi, сделайте такие шаги:
- проверьте факт включения беспроводного соединения;
- перезапустите телефон;
- убедитесь в корректной работе установленной программы.
Лучший способ подключить Самсунг к компьютеру — использование USB-кабеля. Что касается Bluetooth или WiFi, эти варианты лучше использовать в качестве альтернативы.
Update Galaxy Buds firmware via a PC
Samsung has created a dedicated app which will allow you to update Galaxy Buds firmware through a Windows or Mac computer. It’s a lightweight app that doesn’t do much beyond installing the latest firmware update on the device.
The app is called Galaxy Buds Manager and it’s available for both Windows and Mac from Samsung’s website. We have tested it out with the Galaxy Buds and it does work as intended. Samsung rolled out an update for the Galaxy Buds today. We installed it on one pair with the Galaxy Wearable app on a Galaxy S10 and on another pair using Galaxy Buds Manager with a Windows PC. Both pairs were successfully updated to the same firmware version R170XXUOASC4
This will come in handy when, for some reason, you don’t have access to your phone and want to update the firmware on your wireless earphones. Or when you’re just too lazy to go get your phone from across the room. Either way, the Galaxy Buds Manager has got you covered.
Подключить телефон Samsung как USB флешку
Как подключить телефон Самсунг к компьютеру и использовать в качестве USB-флешки.
Подключаем телефон Samsung посредством кабеля формата USB-microUSB к компьютеру. Начнется стандартная процедура автоматической установки драйверов, если телефон подключен к компьютеру с операционной системой Windows. Если драйверов не будет, то система выдаст соответствующее сообщение и попросить установить их вручную. Также в диспетчере устройств ОС Windows можно увидеть неопознанное устройство желтого цвета. Обычно проблема решается установкой программы SmartSwitch куда и входят драйвера для работы с телефонами Самсунг.
После установки драйверов в проводнике Windows или в Мой Компьютер можно увидеть подключенное устройство с именем модели телефона. Щелкнув на него мы больше ничего не увидим
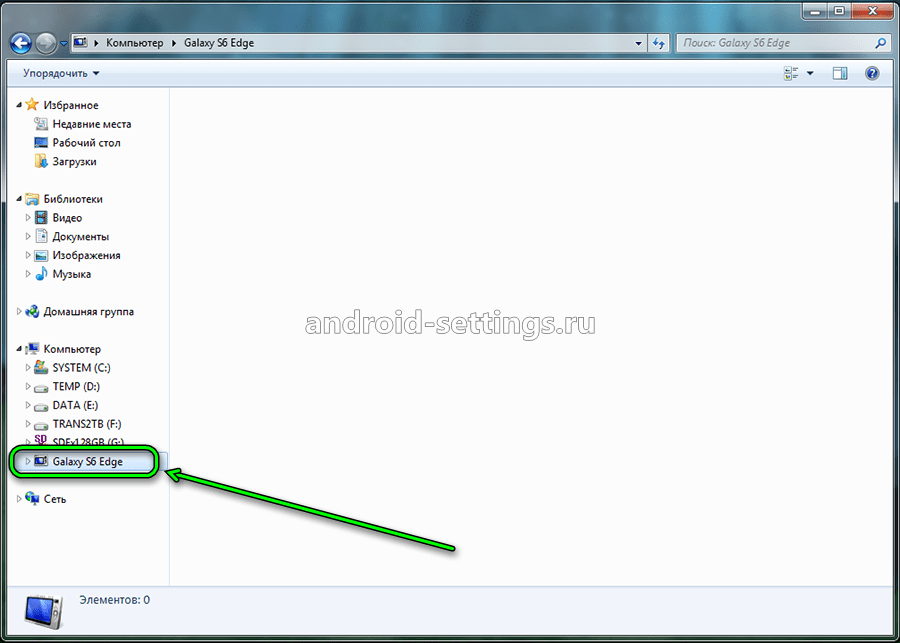
Это говорит о том, что телефон по умолчанию работает в режиме зарядки. Можно это увидеть по характерному значку в верхней части экрана на самом телефоне.
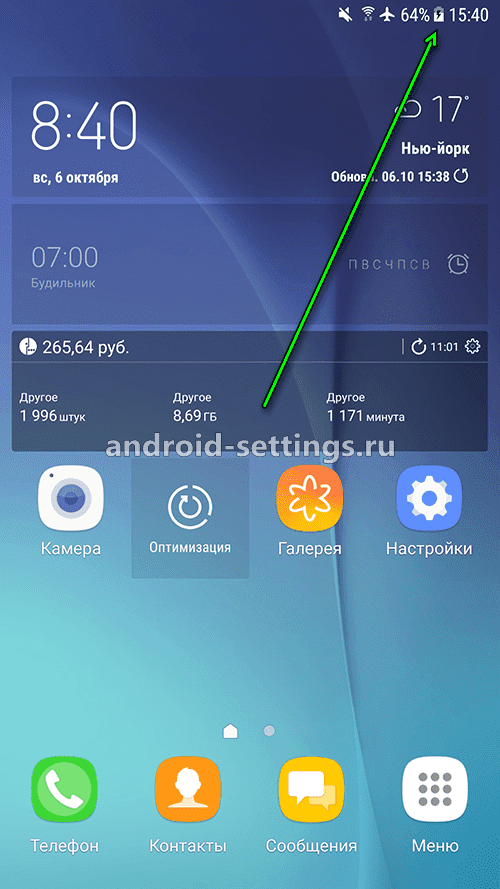
Опустив шторку телефона вниз можно в этом убедится по соответствующему статусу Зарядка по USB.
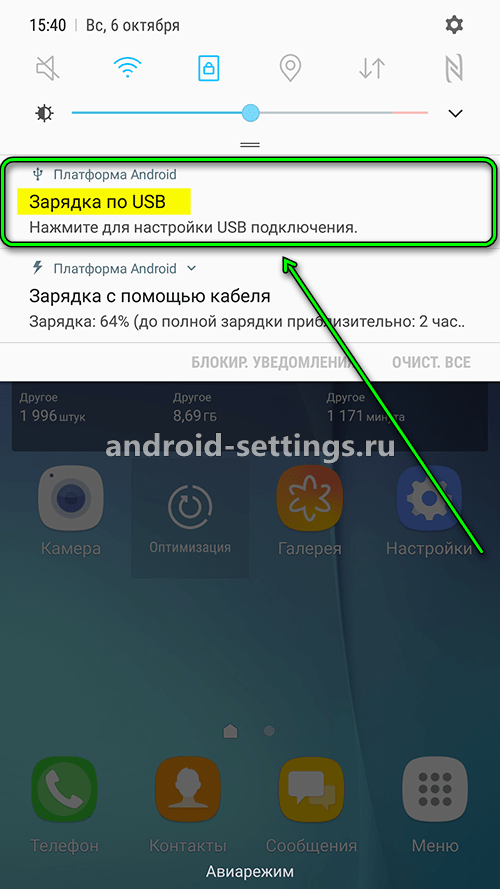
Нажав на меню Зарядка по USB можно поменять режим работы на Передать файлы.
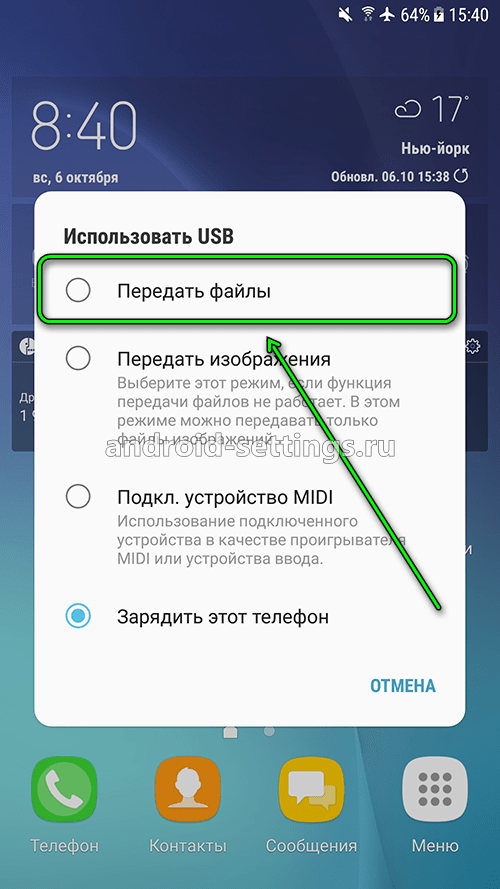
Если снова зайти в Проводник Windows или в Мой Компьютер и щелкнуть на подключенное устройство с именем модели телефона, то увидим его уже в качестве подключенной флешки.
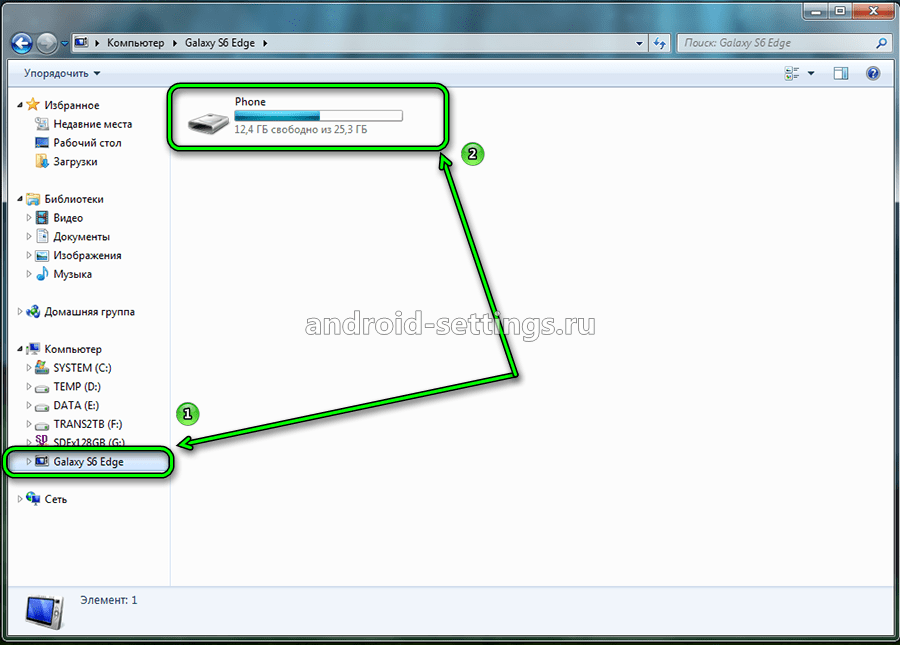
Двойной щелчек по флешке и увидим типичные файлы и папки. Можно уже над ними проводить операции Выделение/Редактирования/Копирования/Перемещения. Как пример, перед сбросом телефона на заводские настройки, можно скопировать таким образом все данные на локальный диск компьютера. А то, что нельзя скопировать сделать резервную копию через программу SmartSwitchPC.
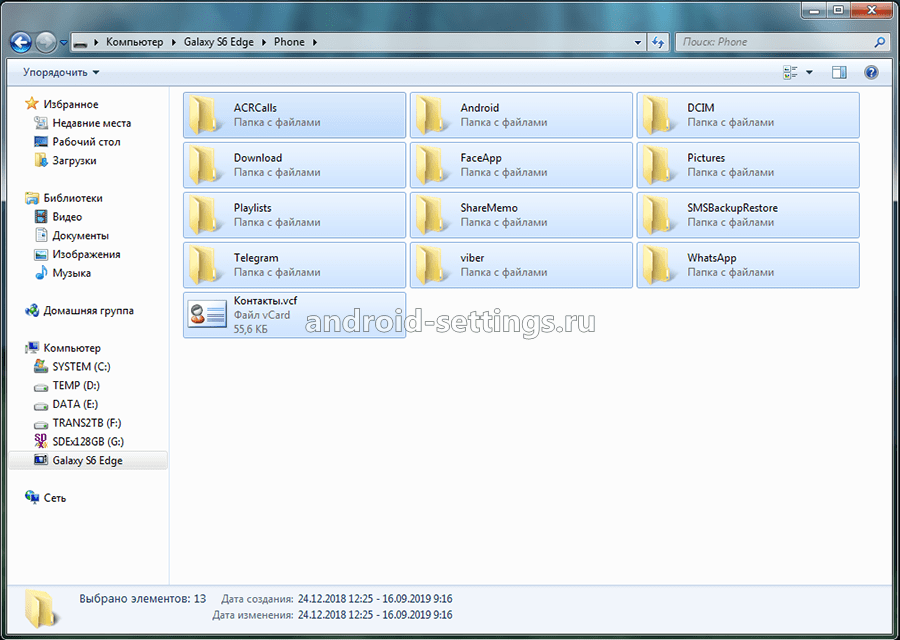
Можно изменить режим работы USB, чтобы при подключении телефон сразу отображался как USB-флешка. Для этого зайдем в меню Настройки.
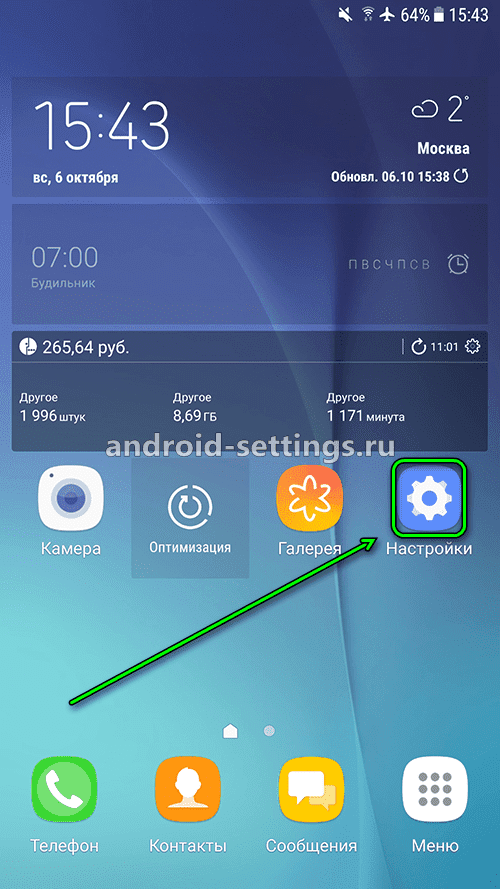
Спустимся вниз и нажмем на меню Параметры разработчика.
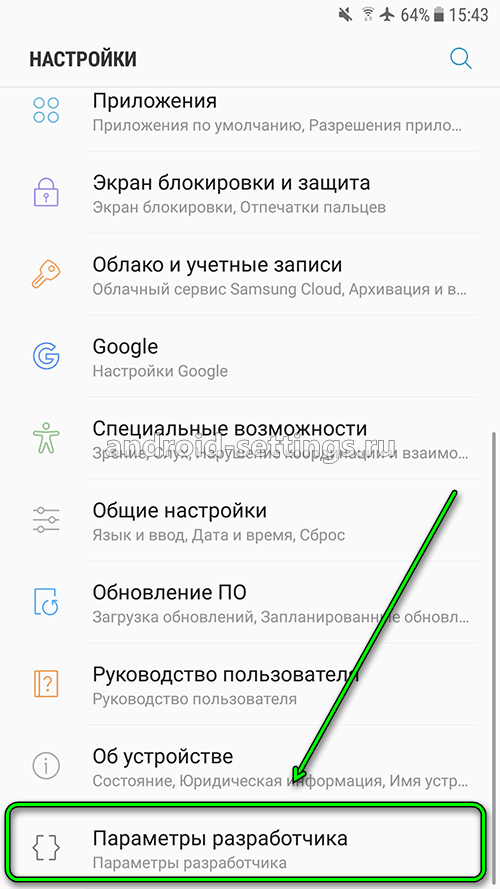
Пролистаем экран вниз.
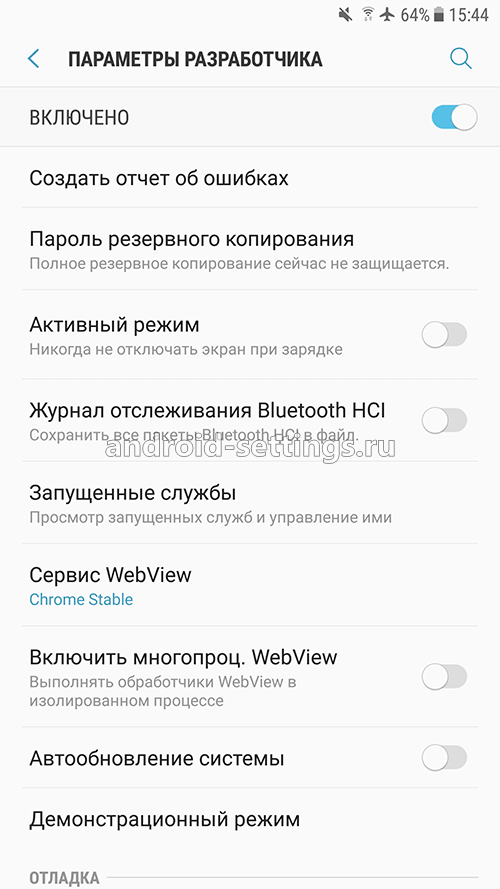
И найдем меню Конфигурация USB. Обратим внимание, что по умолчанию стоит Зарядить этот телефон, т.е. при подключении телефон будет работать в режиме зарядки.
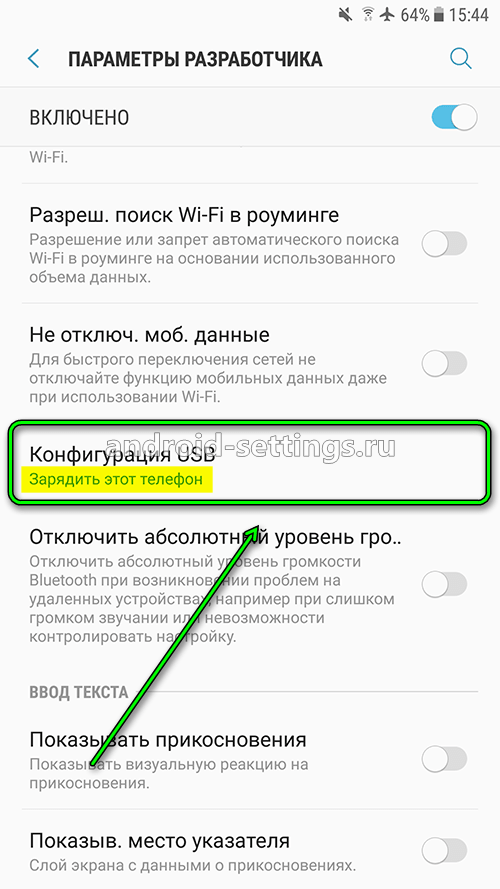
Нажмем на меню и выберем опцию MTP (Media Transfer Protocol) для изменения режима работы USB.
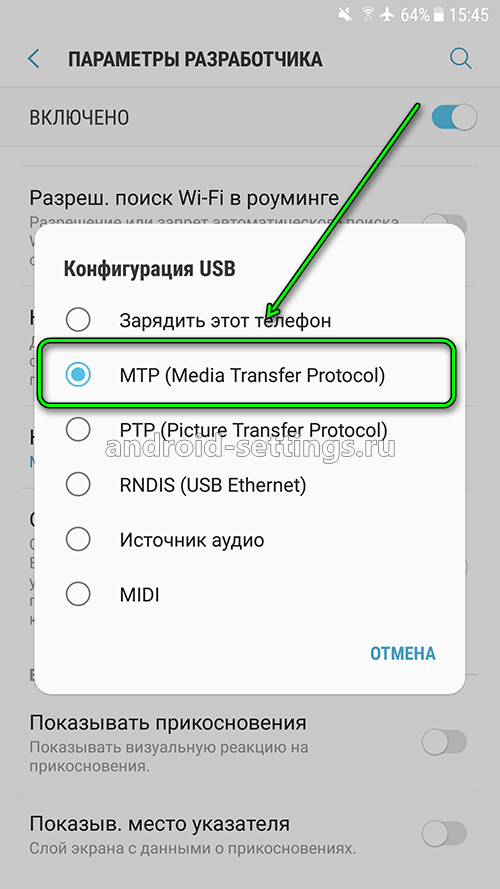
В меню Конфигурация USB теперь изменился протокол передачи данных
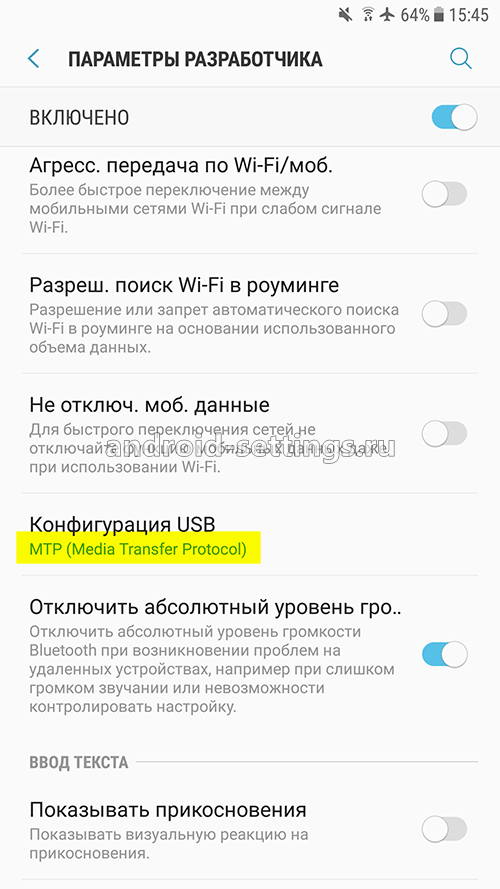
Теперь при подключении телефона к компьютеру через USB, если опустить шторку на телефоне можно увидеть, что режим изменился с зарядки на передачу файлов. И в проводнике Windows телефон будет отображаться сразу как USB-флешка.
Проблемы Galaxy Buds: Bluetooth, зарядка, плохой звук, рассинхрон и пр.
Galaxy Buds от Samsung (и AKG) при весьма достойном как для топа категории True Wireless функционале стоят заметно дешевле AirPods 2 и ненамного дороже других флагманов, поэтому заслуженно пользуются повышенным вниманием со стороны массового пользователя. Достоинства модели уже известны, равно как и некоторые проблемы Galaxy Buds…
Они, судя по отзывам владельцев, у «бадсов» тоже случаются. И, как водится, во многом благодаря стараниям и/или по недосмотру самого юзера.
В общем, о них, то бишь, о самых распространенных проблемах флагманских True Wireless от Samsung и о том, как их устранять, и пойдет речь дальше.
Итак, по порядку:
# проблемы Galaxy Buds — не включаются, не заряжаются
Речь о тех непонятных и неприятных ситуациях, когда наушники Galaxy Buds (или Galaxy Buds+, или Galaxy Buds Live), один или сразу оба, вдруг перестают работать, то есть просто не включаются и пропадают из приложения Galaxy Wearable (оно их как бы не видит).
Случается такая «непонятка», как правило, после того, как наушники какое-то время (пару дней или дольше) полежали без дела. А потом, когда их вынимаешь из зарядного кейса (и вкладываешь обратно), то никак на это не реагирует.
При этом, если «уши» в Galaxy Wearable отображаются, то приложение может даже показывать, что аккум кейса не разряжен. Но чаще, когда «пропали» оба Buds-а, то Galaxy Wearable и кейс тоже не показывает (поскольку к смартфону и к приложению он подключен не сам, а через наушники). Подробнее об этом — в статье











