Программа для соединения ipad с компьютером. Подключение Apple устройств (iPad, iPhone) к компьютеру
Вы купили новый гаджет, возможно, получилось так, что вы являетесь совершенно новым пользователем данного устройства. Во время эксплуатации его вы обнаружили, что не знаете, как подключить айпад к компьютеру, и не знаете, что делать. В этой статье мы рассмотрим каждый шаг.
Для подсоединения планшета к компьютеру без специального USB-кабеля вам не обойтись. О том, как подключить айпад-мини, отдельно говорить не стоит, поскольку процесс аналогичен подключению обычного iPad. Кабели для подключения, как правило, входят в комплект планшета.
Один конец кабеля подсоедините к компьютеру или ноутбуку (стандарт USB используется сегодня для всех кабелей айпада). Другой конец кабеля следует подключить к планшету. Кстати, он может быть разных стандартов: 30-пин, используется для того, чтобы подключать к ПК модели первых трех версий (iPad, iPad2, The new iPad); и Lightning (все последующие модели, начиная с устройств четвертого поколения).
Как подключить внешний накопитель к iPhone или iPad
На скриншотах показано подключение внешнего жесткого диска к iPhone, но все шаги применимы и к iPad.
- Откройте приложение Файлы на iPhone или iPad.
- Подключите USB-диск к устройству напрямую или с помощью соответствующего модели вашего устройства адаптера. Единственное среди iOS- и iPadOS-девайсов устройство, которое оснащено портом USB-C, — iPad Pro начиная с 2018 года.
- Нажмите Обзор, если вы не находитесь на основном экране приложения «Файлы».
- В списке подключенных устройств слева нажмите на название нужного накопителя.
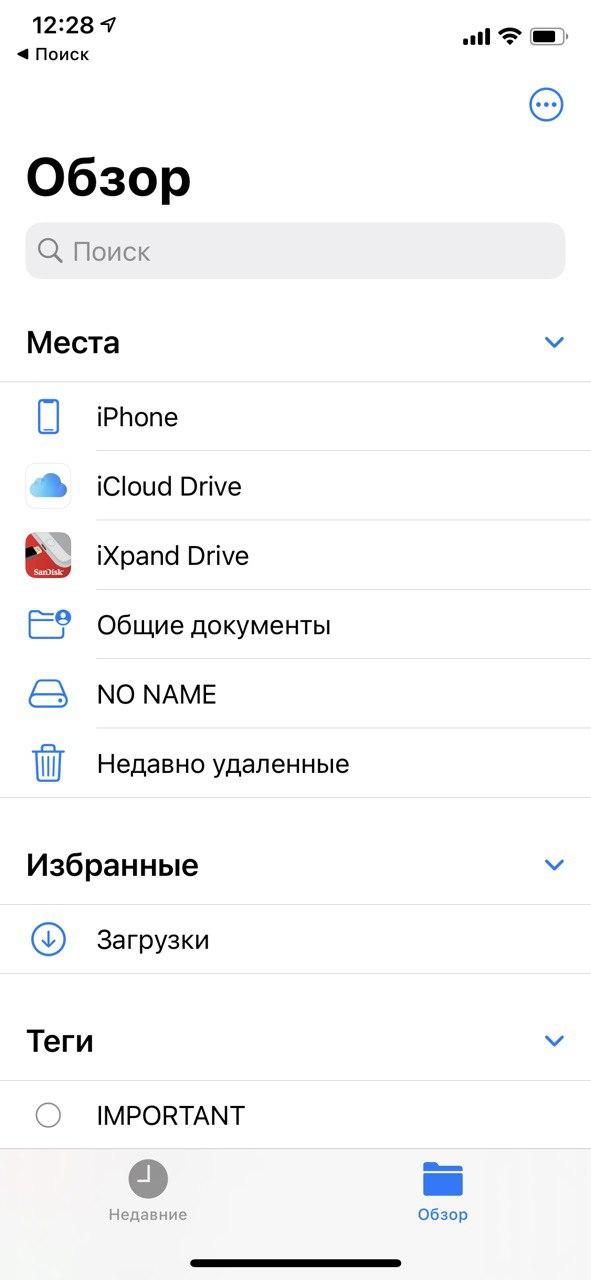
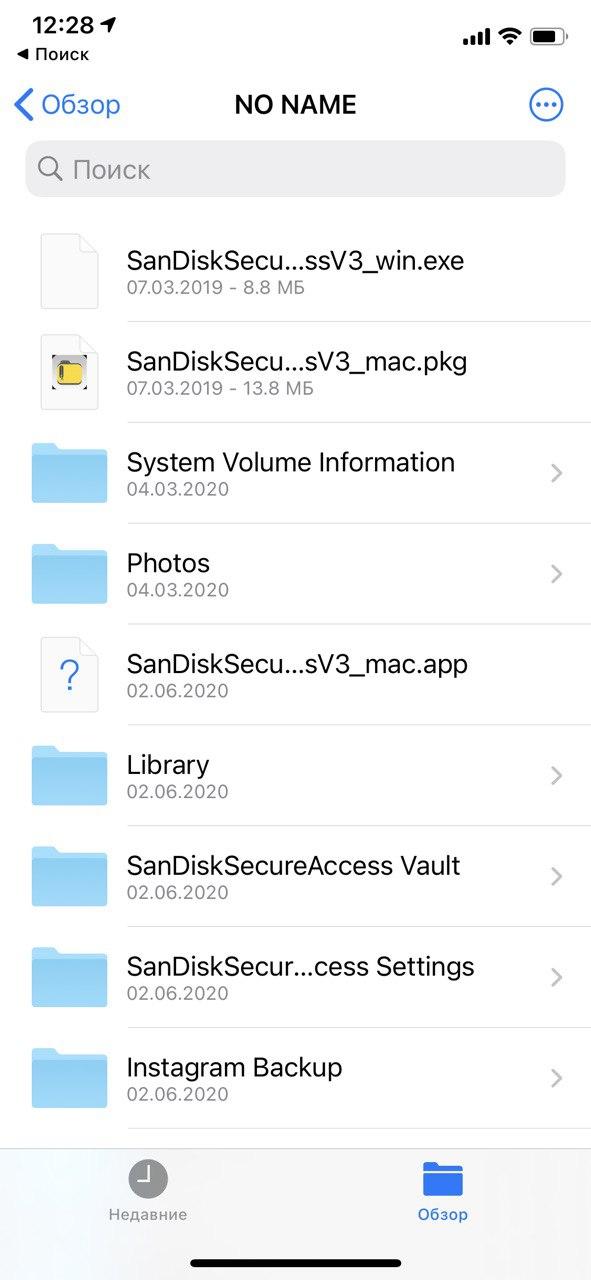
В приложении «Файлы» можно создавать новые папки, вырезать, копировать, вставлять, перемещать и переименовывать файлы и папки, а также сортировать файлы.
Приложение поддерживает разные файловые системы, включая APFS, ExFAT, FAT32, HSF +.
Как использовать iPhone или iPad в качестве дополнительного монитора
При помощи одного приложения, экран iPhone или iPad можно использовать, как дополнительный монитор для компьютера.
Экран iOS-устройства может выступать в роли вспомогательного монитора для компьютера. Такое решение будет полезно пользователям, которые не хотят покупать дополнительный монитор, но нуждаются в нем. Управлять системой можно не только клавиатурой и курсором, но и с использованием сенсорного экрана.
Из-за небольшого экрана iPhone, его сложно использовать в качестве второго дисплея, для этого больше подходит iPad. На втором мониторе можно разместить приложения, которые обычно находятся в свернутом режиме или на другом рабочем столе, например, мессенджеры и музыкальный плеер.
Перед подключением убедитесь, что устройства соответствуют системным требованиям:
- Для iPhone и iPad: iOS 8 и выше;
- Для компьютера: Windows 7/8/8.1/10 или macOS 10.9 и выше.
Подключение:
- Необходимо скачать приложение iDisplay. Также подойдет Duet Display, принцип подключения у них одинаковый; iDisplay для Windows или macOS;
- Подключить устройство можно с помощью кабеля или через Wi-Fi. При подключении через Wi-Fi надо, чтобы смартфон и компьютер находились в одной сети Wi-Fi, затем нужно открыть iDisplay на iOS и на компьютере. Устройство автоматически обнаружится и подключится;
- При подключении выскочит окно, в котором надо нажать на кнопку “Always Allow”.
После соединения система определит экран iPhone или iPad, как дополнительный монитор. В параметрах компьютера можно изменить варианты отображения, например, дублировать рабочие столы или использовать мобильное устройство для расширения рабочего пространства.
Скорость работы интерфейса зависит от производительности компьютера и смартфона или планшета. При сильных задержках можно понизить разрешение в настройках iDisplay на iOS.
Следите за новостями Apple в нашем Telegram-канале, а также в приложении MacDigger на iOS.
Работа с «Медиатекой»
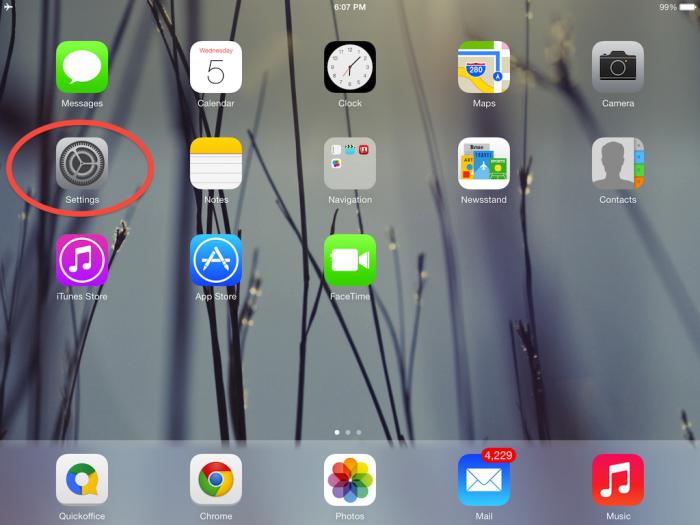
Давайте теперь рассмотрим второй вариант, при помощи которого можно передавать контакты с iPhone на iPad, и для этого мы будем использовать устройство разных Сразу хочется упомянуть о том, что этот процесс для некоторых пользователей может показаться сложным. Придется создавать два хранилища для медиатек. Однако, если вы сможете разобраться со всеми тонкостями, тогда сумеете решить свой вопрос. Для того чтобы производить обмен файлами, для начала потребуется в программе iTunes создать медиатеку для выбранного устройства. К примеру, это может быть iPhone. После этого вам необходимо закрыть программу. Теперь вновь запускаем приложение, при этом удерживая на клавиатуре кнопку Shift, если вы используете операционную систему Windows, а если применяется MAC, тогда следует зажать Option. Если все было правильно, перед вами должно выскочить новое меню, в котором будет предложено открыть одну из созданных медиатек или добавить новую. Теперь вам следует под другим именем создать новый каталог, после чего подключить второе устройство, в нашем случае это iPad, далее производим синхронизацию.
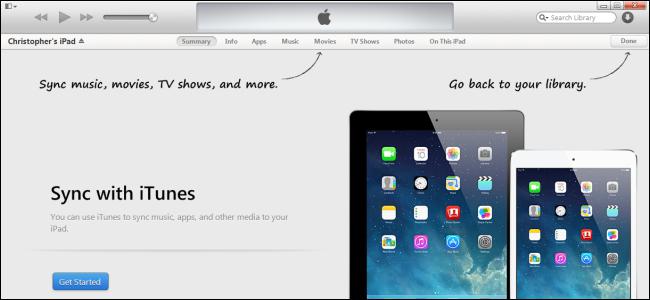
Если вам требуется понять, как синхронизировать iPhone с iPad для передачи данных календаря или контактов, тогда вы можете использовать первый способ, который мы привели, или же воспользоваться локальными инструментами, такими как «Адресная книга» или Outlook. Кстати беспроводное подключение двух устройств имеет те же принципы в описанных способах. Естественное, перед тем как заниматься синхронизацией, вам обязательно нужно убедиться в том, что ваш персональный компьютер является посредником. Что касается беспроводного объединения, здесь можно воспользоваться приложением Wi-Fi Sync. Программа позволяет обойтись без разнообразных кабелей, однако перед ее применением обязательно внимательно изучите руководство.
Сторонний софт
Как ни странно, но наиболее удобным и функциональным способом является использование стороннего программного обеспечения. В частности, речь идет о программе MobileTrans, которую можно скачать бесплатно на компьютер Windows.
Данное ПО отображает все данные на мобильном устройстве, позволяя синхронизировать фото, видео, музыку, контакты, сообщения, приложения и многое другое. К тому же, не нужно использовать iCloud или iTunes.
Инструкция по работе с ПО:
- Установить и открыть программу.
- Подключить Айпад и Айфон к компьютеру через Lightning-провод. MobileTrans автоматически распознает оба устройства.
- Слева сверху надо выбрать аппарат, с которого будут копироваться данные.
- Выбрать конкретный тип файлов, который будет синхронизирован. Например, контакты.
- Кликнуть на надпись “Экспорт в”.
- Нажать на кнопку “Экспортировать …” (вместо троеточия будет указан вид экспортируемых файлов).
- Выбрать девайс, на который будут скопированы синхронизированные данные.
- Запустить процесс.
Длительность процесса зависит от количества данных, которые были выбраны для синхронизации. Когда он закончится, можно закрыть программу и отсоединить оба гаджета от ПК.
Инструкция
Для начало давайте скачаем программу iTunes. Сделать это можно с официального сайта перейдя вот по этой ссылке . Установка программы простая и не должна вызывать у вас какие-либо проблемы. Поэтому на ней останавливаться не будем. Также нам нужен usb кабель для подключения. Он обязательно имеется в комплекте при покупке девайса.
Для iPhone 2G-4s, iPad, iPad 2, iPad 3, iPod Touch до 4G включительно разъём кабеля выглядит так. Это 30 пиновый разъём.
Для iPhone 5, 5c, 5s, iPad 4-го и 5-го (iPad Air) поколений, iPad Mini, iPad Mini с Retina-дисплеем, iPod Touch 5G и iPod Nano 7-го поколения разъём кабеля выглядит уже вот так. Это так называемый Lightning (лайтнинг) коннектор.
Давайте запустим программу. Перед вами откроется вот такое Интерфейсные окно.
Сверху вы можете видеть основное меню программы, которое состоит из следующих пунктов: Файл, Правка, Песня, Вид, Управление, Учётная запись, Справка. Под этим меню есть кнопки навигации ( ) и разделы Медиатеки iTunes. Есть 5 разделов: Музыка, Фильмы, Телешоу, Подкасты и Аудиокниги (по умолчанию стоит раздел Музыка).
Теперь подключите iPhone к компьютеру. Для этого подсоедините кабель к компьютеру, а потом к телефону.
При первом подключении телефона к компьютеру в iTunes появится диалоговое окно, в котором нужно подтвердить, что Вы разрешаете этому компьютеру доступ к информации на Вашем телефоне. В моём примере это iPhone SE. На телефоне тоже должно появится окно, где тоже надо подтвердить доверие. Для этого надо нажать на кнопку Доверять и ввести свой пароль к телефону.
Через несколько секунд после подтверждения доступа, в iTunes справа от разделов Медиатеки должен появится значок в виде телефона. Это сигнализирует об успешном определении телефона программой iTunes. Также в проводнике Мой компьютер появится значок девайса. В Windows девайс определяется как накопитель. Без установленной программы iTunes, Windows не сможет его идентифицировать, так как вместе с программой в систему устанавливаются и драйвера для правильного определения подключенного iOS устройства.
Для использования всех возможностей программы iTunes нам нужно войти в свою учетную запись Apple. Для этого нажмите на пункт меню Учетная запись. Далее из списка, выбираем пункт Войти. В следующем окне вводим свой Apple ID, Пароль к нему (если у вас нет учетной записи, рекомендую создать) и нажимаем Войти.
Теперь авторизуем компьютер. Снова в меню нажмите на Учетная запись > Авторизация > Авторизовать этот компьютер. Снова вводим свой пароль к Apple ID и нажимаем кнопку Авторизовать. Если все сделали правильно в iTunes появится окно с подтверждением успешной авторизации компьютера. К одному Apple ID можно прикрепить до 5 компьютеров, то есть авторизовать 5 компьютеров.

После подключения устройства можно настроить iTunes так, чтобы в последующем можно было подключаться с помощью Wi-Fi. Для этого нужно, чтобы и компьютер и подключаемый iOs были в одной беспроводной сети. Далее нажмите на значок в виде телефона рядом с медиатекой. Пройдите вниз до раздела Параметры и установите галочку в опцию Синхронизировать с этим iPhone по Wi-Fi. Тут вместо iPhone может быть iPad или любое другое iOS устройство. Нажмите Применить и потом Готово.
Послесловие:
Это все, что я хотел Вам рассказать про подключение iPhone к компьютеру через iTunes. А о том, как работать с данной программой расскажу в следующих публикациях. Рекомендую подписаться на обновления по почте и тогда вы точно не пропустите статьи про то, как передавать музыку и фото с iPhone на компьютер и обратно.
Если вам понравилась эта статья, то пожалуйста, оцените её и поделитесь ею со своими друзьями на своей странице в социальной сети.












