
Подключить к одному роутеру другой можно разными способами – такая процедура соединения одной точки доступа с другой делается для того, чтобы значительно увеличить радиус сигнала. Увеличение зоны покрытия домашним интернетом необходимо в тех ситуациях, когда один маршрутизатор не может бесперебойно подавать сигнал в отдаленные уголки квартиры. Соединить два роутера в одну сеть можно только при правильной их настройке. Поэтому мы рассмотрим, как подключить два роутера к одной сети и правильно их настроить.
- Для чего соединяют два роутера в одну сеть
- Способы соединения
- Пошаговая инструкция подключения двух роутеров разными способами
- Соединение LAN+Internet
- Подключение через Wi-Fi: включение функции моста
- Создание каскада LAN-LAN: использование кабельного подключения
- Особенности роутеров от разных производителей
- На D-Link и Asus
- На TP-Link
Для чего соединяют два роутера в одну сеть
Иногда установленный в доме роутер не отличается высокой мощностью, поэтому исходящий от него Wi-Fi невозможно нормально использовать. Постоянное отключение сигнала, подлагивание и бесконечные загрузки могут вывести из себя даже самого терпеливого пользователя.
Именно в таких ситуациях можно использовать второй маршрутизатор в режиме моста, что позволит настроить оба устройства на поддержку одного сигнала и значительно увеличить качество и стабильность сигнала. Такое объединение поможет расширить сеть, а интернет станет доступен в любом уголке дома.
Способы соединения
Вопрос, как соединить 2 роутера, становится актуальным, когда мощности одного устройства не хватает на то, чтобы нормально покрыть всю площадь дома или офиса. Установить дополнительный роутер можно самостоятельно, для этого не нужно иметь технического образования или владеть какими-либо навыками. Основные способы, с помощью которых можно объединить несколько устройств:
- подключение роутеров друг к другу с помощью кабеля;
- использование одного из роутеров в качестве модема;
- подключение с помощью встроенной функции «мост»;
- создание общей сети.
Пошаговая инструкция подключения двух роутеров разными способами
Рассмотрим в деталях разные способы соединения в одну сеть двух роутеров.
Соединение LAN+Internet
Для того чтобы создать подключение с помощью сетевого кабеля, нужно подключить один из разъемов кабеля к первому роутеру в интернет-порт, который еще может называться WAN, а второй конец нужно подключить к другому маршрутизатору, но уже в один из портов LAN. После этого, чтобы связать сеть воедино, нужно проверить DHCP-сервер на главном роутере, то есть на том, у которого подключен кабель к интернету, а после сделать следующее:
- Зайти в веб-интерфейс второго роутера, подключенного кабелем к LAN порту, найти вкладку с названием WAN или «Интернет», перейти по ней и изменить выставленный тип подключение на Динамический.
- После этого нужно перейти в раздел с названием LAN, посмотреть, включен или нет DHCP-сервер (если нет, то включить) и изменить диапазон IP адресов на другой, отличающийся от первого устройства, но входящий в ту же подсеть. Это значит, что первые три группы цифр диапазонов для двух устройств должны быть одинаковы, а последняя группа цифр – отличаться. Если на первом роутере настроен диапазон 192.168.3.2 – 192.168.3.120, то на втором можно выставить диапазон 192.168.3.121 – 192.168.3.240.
- Далее нужно сохранить настройки, выйти из административной панели и перезагрузить оба устройства.
Подключение через Wi-Fi: включение функции моста
Второй самый популярный способ включения двух устройств одновременно – это использование одного роутера в качестве специального моста, чтобы соединять оборудование друг с другом. Такая функция может называться режим Мост или Bridge, а также может называться Повторитель или Repeat. Перед тем как приступать к созданию связывающей сети, нужно правильно установить и настроить первый роутер, который будет выступать главным. Параллельное повторение сигнала для создания локальной линии доступа происходит следующим образом:
- На втором устройстве нужно зайти в веб-интерфейс настроек.
- После этого требуется отключить DHCP-сервер для того, чтобы изменить IP-адрес– он не должен совпадать с адресом первого устройства.
- Нужно найти вкладку с названием Wireless Mode и включить режим устройства RepeatBridge Mode.
- После требуется дать новое имя сети и выполнить поиск сети – откроется доступ к перечню активных сетей, из которых нужно выбрать Wi-Fi, исходящий от первого роутера.
- Выбрав интернет-сеть, ввести пароль для подключения и сохранить настройки.
При первом подключении имя сети будет синхронизироваться между двумя устройствами, но потребуется выставить одинаковый тип шифрования и пароль.
Такая схема отлично подходит для пользователей, у которых есть дополнительный беспроводной маршрутизатор. Если поставить приемник в одной комнате, а усилитель в другой, то можно добиться лучшего результата – сигнал будет равномерно распределяться по всей площади.
Создание каскада LAN-LAN: использование кабельного подключения
Рассмотрим, как подключить 2 роутера к одной сети, путем кабельного соединения разъемов LAN друг с другом. В таком случае расположение роутеров будет определяться длиной кабеля – одновременно подключиться сможет больше устройств, а интернет не будет проседать по скорости. Настроить такую сеть можно так:
- Первым делом нужно подключить устройства, проверить их и выбрать, какое устройство, при соединении будет указано как Мастер. Также нужно изначально настроить Wi-Fi сеть на главном устройстве.
- После настройки пользователь будет подключаться ко второму устройству, и изменять его настройки в веб-интерфейсе.
- Нужно полностью отключить DHCP-сервер, так как IP будут передаваться из основного устройства.
- Также требуется изменить IP второго устройства на другой, отличающийся от адреса первого роутера, и сохранить настройки.
В тех случаях, когда от второго подключенного устройства, не требуется раздача интернета, то можно купить коммутатор (он же хаб).
Особенности роутеров от разных производителей

Подробная инструкция подключения 2 роутеров может в значительной степени отличаться и зависеть от того, каким именно способом будут подключаться устройства, будет ли использоваться режим моста, модема, коммутатор или свитч. Роутеры разных фирм имеют свои особенности работы в разных режимах. Рассмотрим подключение и настройку на актуальных моделях
На D-Link и Asus
Использовать роутер D-Link можно вместе с маршрутизатором того же производителя, например, с TP-Link или Asus – они отлично синхронизируются и дополняют друг друга. Рассмотрим подробнее, как настроить D-Link, если он используется вместе с Asus и используется в качестве разветвителя, а не основного роутера сети:
- Первым делом нужно подключить два устройства кабелем и зайти в настройки, введя в адресной строке 192.168.0.1.
- После этого нужно сразу зайти во вкладку с названием «Wi-Fi клиент» и поставить галочку напротив включения этого режима. Далее нужно из списка доступных сетей для подключения выбрать основную и соединиться с ней.
- Далее требуется в графе WPA вписать действующий пароль от сети и нажать на кнопку «применить».
- Во вкладке «Сеть» выбрать подпункт с названием WAN и перейти по нему, после чего удалить все ранее установленные профили подключения.
- После этого нужно добавить новое подключение – выбрать динамический адрес, а в графе Интерфейс выбрать WAN.
- Далее нужно нажать на вкладку «Система» в самом верху настроек и выбрать пункт «применить», а после «перезагрузить устройство».
На TP-Link
Роутеры от производителя TP-link остаются самыми популярными. Их предлагают своим клиентам разные провайдеры, например, Ростелеком, к тому же они отличаются хорошим соотношением цены и качества и имеют большое количество встроенных функций, таких как IPTV.
Роутер TP-Link будет максимально хорошо работать в соединении только с таким же устройством, то есть от того же производителя. Подключить к нему, например, Keenetic или Zyxel будет сложнее.
Лучший способ по максимуму использовать маршрутизатор TP-Link – это подключить к нему такое уже устройство, которое будет работать в режиме моста. Если брать современные устройства с тремя и более антеннами, то можно покрыть сигналом Wi-Fi крупную площадь. Используя режим моста на таких девайсах, можно подключить множество гаджетов.
Соединение двух и более роутеров в одну сеть позволяет создать оптимальное интернет-подключение, которое будет охватывать большую площадь. Перед тем как соединить два роутера, нужно проверить, есть ли у них специальные функции и смогут ли они хорошо работать вместе. Лучше всего выбирать два роутера одинаковой фирмы, а в ситуации, если от второго устройства не требуется раздача интернета, можно просто купить и установить коммутатор.
Как подключить два роутера в одну сеть с помощью кабеля
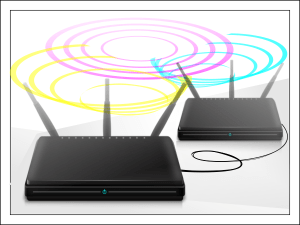
Не спешите покупать дорогостоящий многопортовый маршрутизатор. Для решения этой задачи обычно хватает и пары простых домашних роутеров, которые будут работать вместе в одной локалке.
F1comp уже рассказывал, как подключить два роутера в одну сеть по Wi-Fi, а сегодня в продолжение темы мы поговорим о проводных способах соединения.
Wi-Fi хорошо, но кабель лучше

К абельную связь многие пользователи считают пережитком прошлого. Зачем, мол, она нужна, если сегодня 95% маршрутизаторов и домашнего сегмента оборудованы модулями Wi-Fi? Это так, но кроме случаев, когда роутер просто не предназначен для работы в беспроводных сетях, есть масса ситуаций, в которых без кабеля не обойтись. Например:
- К Интернету нужно подключить устройство без Wi-Fi-адаптера.
- Площадь помещения очень большая, и расстояние между точками доступа составляет более 30 м.
- Вы собираетесь подключить к Всемирной паутине телевизионную приставку или Smart TV, чтобы смотреть фильмы высокого разрешения. Проводное соединение, особенно PLC (Интернет через бытовую электросеть), обеспечивает гораздо лучшую передачу такого сигнала.
- В помещении слишком зашумленная среда или множество помех для передачи Wi-Fi.
- Вы хотите снизить уровень электромагнитного излучения от точки доступа.
При создании локальной сети с одним источником Интернета свои непосредственные функции – маршрутизацию трафика, будет выполнять один из двух роутеров. Назовем его условно ведущим. Второй – ведомый, будет работать как связующее звено, которое собирает и пересылает трафик от подсоединенных устройств на ведущий роутер.
Способы соединения маршрутизаторов сетевым кабелем
1 способ: LAN+LAN

Ведущий роутер (1) через порт «Internet» или WAN подключен к оборудованию провайдера и настроен на работу в его сети. Вам не нужно ничего менять в его настройках, кроме активации DHCP-сервера (если до этого он был отключен).
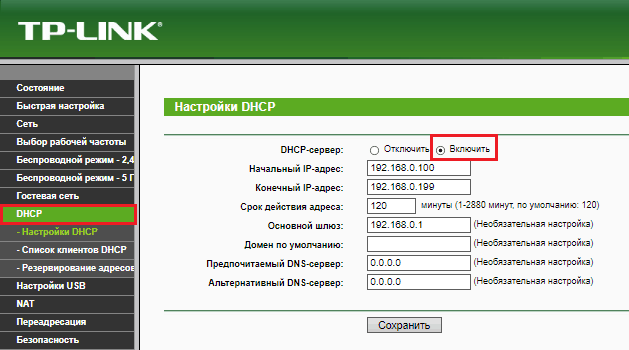
На ведомом аппарате (2), напротив, DHCP-сервер следует отключить.
После этого назначьте LAN-порту ведомого роутера другой IP-адрес, отличный от адреса основного шлюза, но входящий в ту же подсеть. Например, если ИП основного шлюза 192.168.0.1, можете прописать вместо него 192.168.0.11. Только убедитесь, что этот адрес не используется другими устройствами, подключенными к этой же локальной сетке.
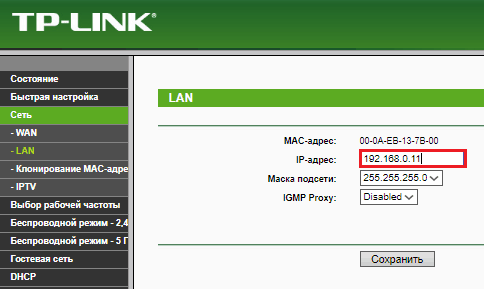
Если ранее ведомый маршрутизатор использовался как основной и содержит какие-либо настройки, сначала восстановите его к заводскому состоянию, иначе при подключении могут возникнуть ошибки.
2 Способ: LAN+Internet

Настройки ведущего маршрутизатора, как и в предыдущем варианте, оставляем неизменными, включаем только DHCP. А на ведомом в разделе «Сеть» – «WAN» – «Тип подключения к WAN» выбираем «Динамический IP-адрес». После сохранения настройки на нем должен появиться Интернет.
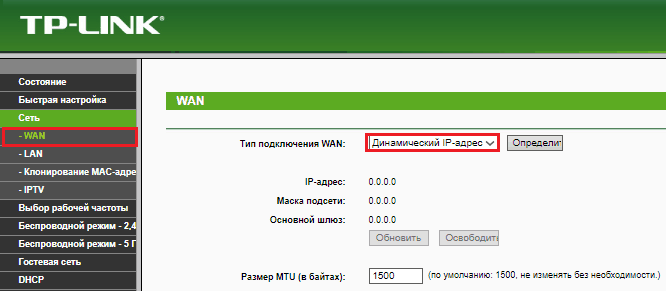
Если на ведомом маршрутизаторе будут задействованы LAN-порты, также убедитесь, что их IP-адреса не конфликтуют с адресами ведущего.
После этого на каждом из роутеров может быть запущена отдельная точка доступа. Если все сделано верно, обе будут подключены ко Всемирной паутине.
Соединение с помощью адаптеров PLC
PLC (Power line communication) – передача сетевого трафика от устройства к устройству посредством бытовой электросети – оптимальный способ подключения к Интернету Смарт-телевизоров (выше было сказано, почему), а также других девайсов, которые не поддерживают беспроводную связь. Главное достоинство этого метода в том, что надежность и скорость соединения у него не хуже, чем у кабельной сети Ethernet, и при этом нет необходимости прокладывать кабель. Другой важный плюс – простота в применении: вставил провод, включил в розетку – и готово, никаких тебе драйверов и настроек.
Что представляет собой этот тип связи и как он работает, показано на рисунке ниже. Думаю, он понятен без пояснений.
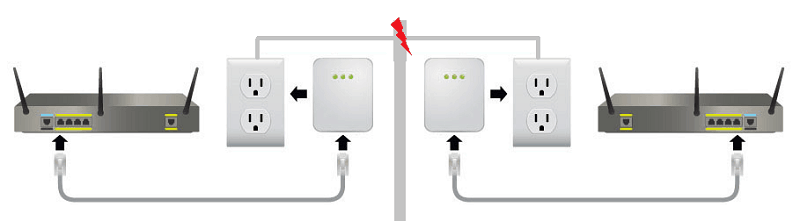
Адаптеры PLC продаются комплектами по 2-3 модуля. Внешне они немного напоминают зарядные устройства от мобильных телефонов, но вместо USB-гнезд на них 1 или несколько разъемов RJ-45, куда вставляется коннектор патч-корда. Второй коннектор, соответственно, подсоединяют к устройству, в нашем случае – LAN или WAN-порту маршрутизатора.
Электрический кабель между двумя включенными в розетки адаптерами становится средой передачи.

Для использования PLC должны быть соблюдены 3 условия:
- Хорошая электропроводка в доме.
- Неразрывная линия между точками подключения.
- Наличие вблизи девайса (маршрутизатора) электрической розетки.
Настройка роутеров, соединенных в одну сеть посредством PLC, ничем не отличается от настройки кабельного подключения.
Подключение двух роутеров к одной сети

Подключаем два роутера к одной сети
Для подключения двух роутеров к одной сети можно использовать два способа: проводное соединение и так называемый режим моста по технологии WDS. Выбор метода напрямую зависит от ваших условий и предпочтений, особых трудностей при их реализации вы не встретите. Давайте рассмотрим подробно оба варианта развития событий. На опытном стенде будем использовать маршрутизаторы TP-Link, на оборудовании других производителей наши действия будут аналогичными без значительных отличий с сохранением логической последовательности.
Способ 1: Проводное соединение
У подключения при помощи провода есть заметное преимущество. Не будет никакой потери скорости приёма и передачи данных, чем часто грешит сигнал Wi-Fi. Не страшны радиопомехи от работающих рядом электроприборов и, соответственно, стабильность интернет-соединения держится на должной высоте.
-
Отключаем оба роутера от электрической сети и все операции с физическим подключением кабелей производим исключительно без питания. Находим или покупаем патч-корд нужной длины с двумя оконечными разъёмами типа RJ-45.


Другой конец кабеля RJ-45 подключаем в гнездо WAN второстепенного маршрутизатора.



В правой части страницы находим графу «Сеть», куда и перемещаемся.

В выпадающем подменю выбираем раздел «LAN», где нам необходимо проверить важные параметры конфигурации для нашего случая.

Проверяем состояние DHCP-сервера. Он должен быть задействован в обязательном порядке. Ставим отметку в нужном поле. Сохраняем изменения. Выходим из веб-клиента главного роутера.


Далее нас очень интересует раздел «WAN», где нужно убедиться в правильности действующей конфигурации для поставленной цели соединения двух роутеров и внести исправления при необходимости.

На странице «WAN» устанавливаем тип подключения — динамический IP-адрес, то есть включаем автоматическое определение сетевых координат. Нажимаем на кнопку «Сохранить».

Способ 2: Режим беспроводного моста
Если вас смущают провода в вашем жилище, то есть возможность воспользоваться технологией «Wireless Distribution System» (WDS) и построить своеобразный мост между двумя маршрутизаторами, где один будет ведущим, а второй ведомым. Но будьте готовы к значительному уменьшению скорости интернет-соединения. Ознакомиться с подробным алгоритмом действий по настройке моста между роутерами можно в другой статье на нашем ресурсе.
Итак, вы всегда можете без излишних усилий и затрат соединить два роутера в одну сеть для различных целей, воспользовавшись проводным или беспроводным интерфейсом. Выбор остаётся за вами. Ничего сложного в процессе настройки сетевых устройств нет. Так что дерзайте и делайте свою жизнь более комфортной во всех отношениях. Удачи!
 Мы рады, что смогли помочь Вам в решении проблемы.
Мы рады, что смогли помочь Вам в решении проблемы.
Добавьте сайт Lumpics.ru в закладки и мы еще пригодимся вам.
Отблагодарите автора, поделитесь статьей в социальных сетях.
 Опишите, что у вас не получилось. Наши специалисты постараются ответить максимально быстро.
Опишите, что у вас не получилось. Наши специалисты постараются ответить максимально быстро.
Твой Сетевичок
Все о локальных сетях и сетевом оборудовании
- Форум
- Блоги
- Контакты
- Реклама
Как подключить два роутера к одной сети?
Несмотря на широкий ассортимент достаточно мощных устройств, способных снабжать стабильным WiFi десяток жилых домов в частном секторе, вопрос как подключить второй роутер к интернету через роутер по-прежнему актуален.
Ведь установка моста роутер роутер зачастую намного выгоднее и эффективнее, чем приобретение более дорогого современного маршрутизатора. Особую пользу такие мосты принесут в частном доме или небольшом офисе, где можно с наименьшими финансовыми затратами (и мощностью излучения) «покрыть» интернетом нужные квадратные метры.
И в данной статье мы рассмотрим, можно ли подключить роутер к роутеру и как правильно подключить два роутера к одной сети.
Как подключить wifi роутер через роутер?
Соединить два роутера в одну сеть можно двумя способами – с помощью LAN кабеля или по беспроводной WiFi связи.
Для более четкого понимания данной задачи, рассмотрим кратко смысл моста в соединении роутер роутер и распределении роли маршрутизаторов. К примеру, назовём один из них «А», а другой «Б».
Маршрутизатору «А» мы назначим «главную роль» – непосредственное соединение с интернетом, а роутер «Б» будет выступать в роли «репетира» или «повторителя» и транслировать сигнал от излучателя «А» другим устройствами сети.
Как подключить роутер к роутеру через кабель?
Для начала разберем соединение роутеров «LAN- WAN» (на примере модели Tp-Link). Данный вариант отличается более стабильным соединением, нежели LAN-LAN.
Настройки маршрутизатора «А».
Для подключения роутера tp-link к роутеру tp-link необходимо убедиться, что в его настройках включен сервер DHCP.
Других настроек первый маршрутизатор не требует.
Перейдём к рутеру «Б».
Прежде всего, сбросьте настройки маршрутизатора на заводские (особенно, если прибор уже бывал в эксплуатации). Соедините роутеры LAN кабелем: в «А» задействуйте LAN порт, в «Б» — WAN порт (аналогичную схему подключения можно посмотреть в статье как соединить роутер с модемом)
В настройках необходимо установить динамическое получение ip адресов:
- — вкладка «WAN» — «Тип соединения» — «Динамический ip-адрес»;

- — если ниже указаны параметры «Ip-адрес», «Маска подсети» и «Основной шлюз», то мост работает, и маршрутизатор «Б» является клиентом роутера «А».
Как подключить роутер к роутеру через wifi?
Для начала настроим беспроводное соединение на роутере «А»:
- — в браузере введите 192.168.0.1 (адрес может быть другим, смотрите как зайти в настройки роутера), «логин» и «пароль» по умолчанию «admin»;
- — на вкладке «Беспроводной режим» придумайте имя сети (SSID) и пароль (должен быть легко запоминаемым для вас, но в то же время надёжным);

- — ещё один параметр – «Канал». Указывать его не обязательно, но сделать это рекомендуется, т.к. соответствие каналов сети на устройствах обеспечит более стабильную работу сети.
Теперь перейдём к маршрутизатору «Б».
Сейчас большинство сетевых девайсов поддерживают технологию WDS –это и есть своего рода репетир.
- — Зайдите в веб-интерфейс устройства;
- — На вкладке «Беспроводной режим» заполните поля аналогично настройкам маршрутизатора «А»;
- — Ниже отметьте пункт «Включить WDS» — появится дополнительное окно с параметрами;

- — Там вы увидите SSID (роутер «А») и BSSID (маршрутизатор «Б»). Нажмите «Поиск» и в появившемся окне «Список точек доступа» выберите подключение, настраиваемое на роутере «А»;
- — Сохраните конфигурацию с перезагрузкой. На этом настройка подключения роутера к роутеру через wifi завершена.
Кабельное подключение двух роутеров к одной сети по типу LAN-LAN.
Как уже было сказано, соединение LAN-LAN работает менее стабильно, чем LAN-WAN. Однако для «целостности картины» все же разберем, как подключить роутер tp-link к роутеру tp-link при таком соединении.
Для маршрутизатора «А» никаких настроек не требуется, все изменения проводим только на роутере «Б»:
- — Зайдите в настройки прибора;
- — «Сеть» — «Локальная сеть». Во избежание конфликта пропишите ip адрес на несколько единиц больше;
- — На вкладке «DHCP» выберите «Отключить».
Как подключить роутер d-link через роутер d-link?
Теперь как подключить к одной сети всё те же два роутера «А» и «Б», но уже марки D-Link:
- 1. Как настроить роутер как репитер?
В настройках WiFi просто укажите имя сети идентичное роутеру «А» и сохраните конфигурацию.
- 2. Настройка беспроводного моста на маршрутизаторе «Б»:
- — Вкладка «Wifi» — «Включить» — «Вещать беспроводную сеть»;
- — В списке ниже выделите «главную сеть» и установите тот же пароль, что и на роутере «А»;
- — Далее на вкладке «WAN» создайте новое подключение (для этого нажмите кнопку «Добавить»);
- — «Тип соединения» — «Динамический ip»;
- — «Интерфейс» — «WiFiClient» — «Применить»;
- — Сохраните настройки с перезагрузкой девайса.
Как показала практика, наиболее стабильное соединение поддерживают мосты с моделями Tp-Link. При идентичных параметрах сети аппараты D-Link обеспечивают более низкое качество связи: зачастую возникают разрывы соединения, падает скорость и т.д.
- 5
- 4
- 3
- 2
- 1
Добавлено 11 июня, 2017 в 19:38
Соединяем два роутера с раздачей интернета с обоих
Итак дано:
в первый роутер приходит интернет извне, и этот роутер соединен со своим компьютером. Задача: кабелем соединить первый роутер с вторым, который тоже подключен к своему (второму) компьютеру и IPTV-приставке.
Задача: раздача интернета с обоих роутеров.
Решение:
1. Первый роутер (куда приходит интернет извне) не трогаем, на нем установлена автоматическая раздача адресов (DHCP включено – это по умолчанию с завода).
2. Второй роутер отключаем от питания.
3. Кабель от первого роутера в порт WAN второго НЕ ВКЛЮЧАЕМ, то есть ПОКА РОУТЕРЫ НЕ СОЕДИНЯЕМ.
4. Соединяем второй комп с любым портом LAN второго роутера.
5. Сбрасываем настройки второго роутера на заводские (жмем 10 сек кнопочку reset и роутер перегрузится, ну это смотря какой роутер).
6. Подключаем питание второго роутера.
7. Включаем (или перегружаем) комп, подключенный ко второму роутеру.
8. В браузере этого компа в адресной строке набираем 192.168.1.1 и входим в интерфейс второго роутера.
9. Находим строку IP адреса роутера (там по умолчанию 192.168.1.1 или возможен другой – переверните роутер, там написано) и меняем его на 192.169.0.1. Жмем сохранить. На втором роутере тоже с DHCP не меняем ничего, включено по умолчанию с завода.
10. Перегружаем комп, подключенный ко второму роутеру.
11. Подключаем в порт WAN второго роутера кабель от порта LAN первого роутера. Перегружаем второй комп.
12. На этом настройки завершены.
Всё – после этого появится сеть и раздача со второго роутера – то есть полноценная раздача через порты LAN и по Wi-Fi.
Как подключить два роутера в одной сети?

Бывают ситуации, когда одного роутера в доме становится мало. Чаще всего, это расширение зоны покрытия Wi-Fi сети.
Конечно для таких задач можно использовать репитеры, или роутеры которые могут работать в режиме репитера. Здесь все очень просто.
У нас уже установлен и настроен роутер, или модем, который раздает интернет. Мы к этому роутеру подключаем второй, по беспроводной сети, или с помощью сетевого кабеля. Как это сделать, смотрим видео!
Установив второй маршрутизатор в другой комнате, или на другом этаже, он будет раздавать Wi-Fi дальше.
Есть несколько вариантов подключения двух роутеров и более в одну сеть.

- Первый – это соединение двух и более роутеров с помощью кабеля. Необходимо будет проложить сетевой кабель от одного роутера к другому. Это не всегда удобно. Но, это самый надежный и стабильный способ. Если вам нужна стабильная сеть с хорошей скоростью и для большого количества устройств, то лучше всего соединить маршрутизаторы именно кабелем.
- Второй способ – это соединение маршрутизаторов по Wi-Fi. В таком случае, используется соединение в режиме моста (WDS), клиента, или в режиме репитера. По сути, это одно и то же. Просто на роутерах разных производителей, эти настройки реализованы по-разному.
Варианты подключения двух роутеров в одну сеть
Давайте рассмотрим подключение двух роутеров в одну сеть кабелем, методом LAN/LAN подключение
LAN/LAN подключение
При LAN/LAN подключении, берем два роутера, и определяем для себя, который из них будет первым. Обычно это тот роутер, к которому приходит кабель с Интернетом от провайдера.

(Рис.1)
Соединяем сетевым кабелем LAN порты основного роутера (Рис.1), с дополнительным (Рис.2).

(Рис.2)
Будем считать, что первый роутер у нас уже с настроенным соединением интернета, поэтому этот шаг пропускаем.
Настройка роутера 1:
Подключаемся к первому устройству и проверяем активирован ли на нём DHCP сервер. По умолчанию он обычно включен. Для этого переходим в его настройки, меню «DHCP»/ «Настройки DHCP» (Рис.3).

(Рис.3)
Не забываем сохранить изменения. Затем подключаемся ко второму устройству.
Настройка роутера 2:
- Отключаем DHCP сервер (Отключаем, если DHCP-сервер включен), так как все адреса мы будем получать от первого роутера. Для этого переходим в его настройки, меню «DHCP»/ «Настройки DHCP».
- В разделе «Сеть»/«LAN» меняем IP-адрес, чтобы он не совпадал с первым роутером. Например, на 192.168.0.2. Так как на первом 192.168.0.1
- Сохраняем.
- После перезагрузки второго роутера он должен работать в сети с первым. Получать от него Интернет, и работать как беспроводная точка доступа.
Предлагаем вашему вниманию еще одну, не менее интересную инструкцию, подключения двух роутеров в одну сеть с помощью кабеля.












