Как подключить два устройства по блютузу на android одновременно
В наше время беспроводные устройства уже не являются чем-то необычным. Мы одновременно можем пользоваться сразу несколькими блютуз гаджетами — гарнитурой, колонками, фитнес браслетами и так далее. В этой связи возникает вопрос — а можно ли, например, подключить Bluetooth наушники и часы к одному телефону?
Сколько одновременно устройств блютуз можно подключить?
Начнем с теории. Есть два типа Bluetooth девайсов:
- те, которые отправляют данные беспроводным способом — это смартфоны, ноутбуки, ТВ приставки, смарт телевизоры
- другие — которые его принимают, например, наушники, колонки, гарнитура
Так вот, один телефон или ноутбук может одновременно работать с 7 устройствами по Bluetooth. Но здесь имеет значение так называемый профиль блютуз, к которому относятся подключаемые гаджеты.
- Headset Profile (HSP) – это профиль беспроводных гарнитур, наушников и колонок, который позволяет подключить к телефону одновременно только одно устройство для воспроизведения звука
- Human Interface Device Profile (HID) – к нему относятся клавиатуры, мыши, джойстики и прочие устройства ввода, которых может быть сразу несколько.
То есть к смартфону можно за раз присоединить часы, наушники, умную лампу и автомагнитолу с сигнализацией. Но никак не гарнитуру и колонку, хотя в последнее время в современные операционные системы iOS и Android уже внедрена возможность работать сразу с двумя парами наушников одновременно.
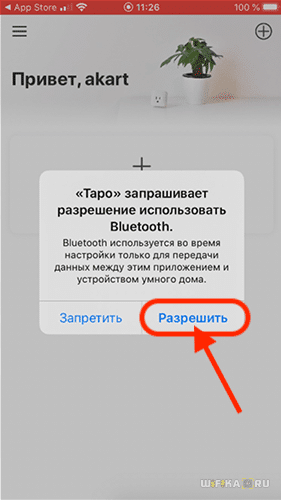
В то же время в памяти смартфона могут находиться до 255 девайсов, с которыми когда-либо была установлена связь. Это те, которые мы видим среди беспроводных устройств, но в данный момент не активны

Второй тип — это клиенты — наушники, браслеты, часы, мышки, клавиатуры, пульты управления и т.д., — которые «обслуживают» головные устройства. Они могут держать в памяти синхронизации до 5 девайсов, но подключаться одновременно только к одному.
Более подробную информацию по синхронизации смартфона с разными умными гаджетами вы найдете в статьях:
Видео
Как подключить блютуз наушники к двум устройствам одновременно?
Из того, что я написал выше, вытекает и ответ на еще один популярный вопрос. Как подключить наушники к двум устройствам по Bluetooth одновременно? Ответ очевиден — никак. Одновременно наушники, колонка или смарт браслет может работать только с одним устройством. При этом в памяти может держать до 5 синхронизированных ранее устройств.
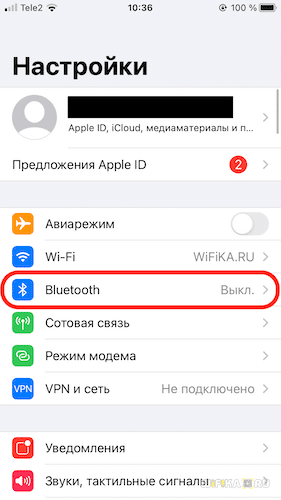
Но чтобы к подключиться к одному из них, необходимо сначала разорвать текущее соединение. Для этого можно просто выключить блютуз модель на смартфоне или ноутбуке, с которым гарнитура работает в настоящий момент
Как подключить 2 блютуз наушника к телефону?
- Включите наушники и модуль Bluetooth на смартфоне.
- Зайдите в меню телефона, найдите вкладку Bluetooth, войдите в нее.
- Вы увидите список устройств, которые находятся в зоне досягаемости сигнала. .
- Нажмите на название устройства — смартфон попробует установить с ним связь.
Можно одновременно подсоединить к наушникам два Bluetooth-устройства, но для прослушивания музыки или выполнения телефонных вызовов в определенный момент времени можно использовать только одно устройство.
Инструкция подключения компьютер-компьютер через USB
Подключите специальный переходник к одному и второму компьютеру через порт USB, а затем:
- Установите драйвера вручную или дождитесь автоматической установки системой Windows на одном и втором компьютере.
- Зайдите в «Панель управления» — «Центр управления сетями» (нажмите Win+R и выполните команду control).
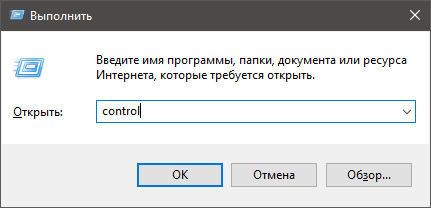
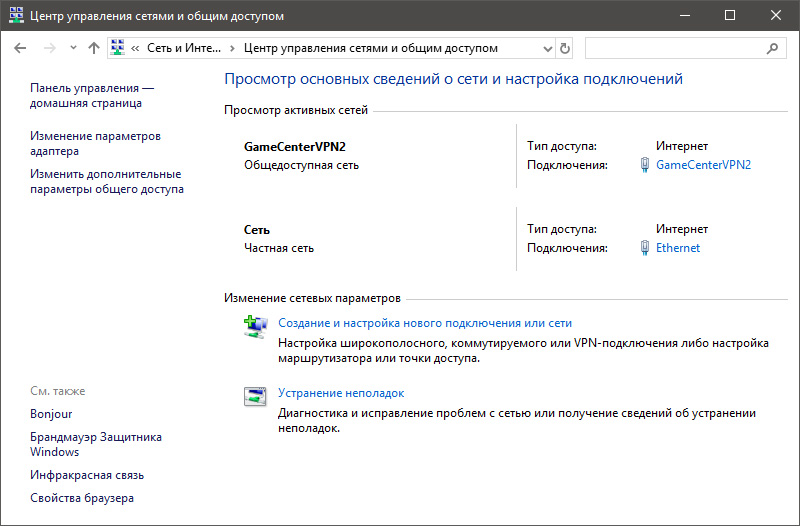
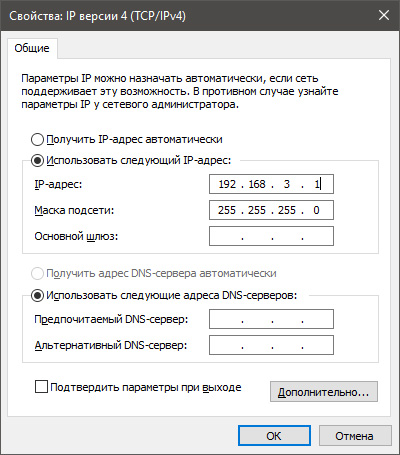
Для обмена файлами можно использовать любой файловый менеджер, но я рекомендую Total Commander. Он практичен, удобен и универсален.
Bose Connect

Приложение Bose Connect позволяет подключать два динамика SoundLink Micro Bluetooth (на Amazon) к одному телефону в любом режиме вечеринки (динамики воспроизводят одно и то же) или в стереорежиме (каждый динамик обеспечивает либо левый, либо правый канал).
Просто включите оба динамика, подключитесь к одному с помощью Bluetooth, включите приложение Connect и включите режим вечеринки. После подключения колонок вы перейдете в режим вечеринки. Вы можете переключаться между стерео режимом и режимом вечеринки, выбрав стерео (L / R).
Вы можете включить режим вечеринки без приложения, одновременно нажав кнопки Bluetooth и увеличения громкости и следуя звуковым инструкциям. Для настройки между стереорежимом и режимом вечеринки нажмите и удерживайте кнопки Bluetooth и увеличения громкости, пока динамики не скажут «стерео режим» или «режим вечеринки». Нажмите и удерживайте кнопку Bluetooth, пока не услышите подтверждение, что динамики отключены.
Это приложение также можно использовать с наушниками Bluetooth Bose, что позволяет синхронизировать не только две пары наушников для прослушивания пар, но также одну пару наушников и одну пару динамиков. Это может быть полезно для прослушивания музыки в динамике внутри дома и для воспроизведения такой же музыки в наушниках снаружи.
Cоединение двух компьютеров в сеть под управлением Windows XP.
Войдите через «Пуск» в «Панель управления» и щелкните по значку «Сетевые подключения». Нажмите правой кнопкой мыши по «Подключение по локальной сети» и в контекстном меню войдите в «Свойства».

В открывшемся окошке перейдите в «Протокол Интернета (TCP/IP)» и переставьте переключатель в положение «Использовать следующий IP-адрес».

Здесь нам нужно ввести сетевой IP-адрес для компьютера. Например, так:
- IP-адрес: 192.168.1.1
- Маска подсети: 255.255.255.0
- Основной шлюз: 192.168.1.0 (введите если компьютеры не будут видеть друг друга)
То бишь «Основной шлюз» вводить не обязательно, но если компьютеры не будут видеть друг друга, то введите и этот параметр. После этого во всех окнах жмите «Ок».

Тоже самое нужно сделать и на другом компьютере, но ввести другой IP-адрес. Например, так:
- IP-адрес: 192.168.1.2
- Маска подсети: 255.255.255.0
- Основной шлюз: 192.168.1.0 (следует ввести если соединения не будет)
Теперь между компьютерами должно установиться подключение (если связи между персоналок не будет, то перезагрузите их). Чтобы убедиться в правильности настройки, войдите в «Сетевые подключения» и кликните по значку «Подключение по локальной сети». В окошке «Состояние» должно стоять «Подключено».

Если стоит «Подключение ограничено», то проверьте правильность заполнения параметров сетевого подключения. С подключением в операционной системе Windows XP разобрались, теперь давайте рассмотрим как организовать сеть между двумя компьютерами в Windows 7.
Общий доступ
Необходимо включить общий доступ к файлам и принтерам на обоих ПК, чтобы обмен данными, их копирование и отправка их по беспроводной связи была доступна. Для активации требуется:
- Перейти в папку «Сеть и Интернет» на «Панели управления», нажать на «Центр управления сетями и общим доступом» и найти в меню параметры изменения настроек общего доступа.
- Щелкнуть по значку «Обнаружение сети», после чего активировать «Общий доступ к файлам и принтерам».
- На первом девайсе теперь должен отображаться локальный диск второго.
- Чтобы получить доступ к содержимому, следует щелкнуть правой кнопкой мыши по его значку, выбрать «Поделиться», затем «Расширенный общий доступ».
- Далее необходимо установить флажок на «Поделиться этой папкой» и нажать «Применить».
- Оба локальных диска станут доступны на обоих синхронизированных компьютерах.
Важно! Если необходимо получить доступ со второго ПК к файлам первого, потребуется ввести имя пользователя и пароль устройства (не подключения).
Многие пользователи отмечают, что применение беспроводных технологий более полно отвечает их потребностям. Процесс передачи данных между устройствами происходит без стороннего программного обеспечения и других решений, что является несомненным плюсом. Кроме того, настроенное соединение работает и при отключенном интернете.

Подгорнов Илья Владимирович Всё статьи нашего сайта проходят аудит технического консультанта. Если у Вас остались вопросы, Вы всегда их можете задать на его странице.












