Как подключить два монитора к одному компьютеру: ответ специалиста
Всем привет! Сегодня мы решаем вопрос – как подключить второй монитор к компьютеру. Использование двух дисплеев существенно расширяет возможности пользователя. Для того, чтобы провести подключение, необходимо точно знать: что для этого нужно сделать; как провести настройку операционной системы; и что ожидается получить в результате. В статье подробно рассказано, что надо сделать для того, чтобы воспользоваться преимуществами работы с двумя мониторами.
Большинство пользователей привыкли к наличию только одного монитора и редко задумываются о том, насколько ещё один дисплей может облегчить им работу.
Если имеется два экрана, то на них может быть расположено большее количество окон, чем обычно. Если на одном приходится постоянно переключаться, то на двух можно одновременно открыть все необходимые приложения.
Это особенно важно для таких профессий, как художники или дизайнеры. Расширенная рабочая зона позволяет не только расположить больше объектов, но и улучшить их детализацию.
Если объединить два или большее количество мониторов позволит эффективно работать тем, кто имеет дело с графиками и схемами. С ними возможно работать одновременно.
Любители компьютерных игр смогут использовать изображения более высокого качества. При этом более широкий обзор позволит быстрее и продуманнее реагировать на изменения в игровой ситуации.

Использование второго монитора расширяет возможности. Нужно также учитывать, что второй монитор, присоединённый к ноутбуку или настольному компьютеру – может быть больше и качественнее обычно-используемого. Это позволяет обеспечить качественный просмотр различных картинок и видео.
Таким преимуществом могут воспользоваться программисты. При работе над программой будет удобно писать её за одним дисплеем, а на другом видеть результаты её работы.
Подключение второго монитора к видеокарте
Для того, чтобы подключить два монитора к компьютеру необходима видеокарта с более чем одни выходом для подключения монитора, а это практически все современные дискретные видеокарты NVIDIA и AMD. В случае ноутбуков — на них почти всегда присутствуют разъем HDMI, VGA или, с недавних пор — Thunderbolt 3 для подключения внешнего монитора.

При этом потребуется, чтобы выходы видеокарты были такими, которые поддерживает для входа ваш монитор, в противном случае могут потребоваться переходники. Например, если у вас два старых монитора, имеющих только VGA вход, а на видеокарте набор из HDMI, DisplayPort и DVI, вам пригодятся соответствующие адаптеры (хотя, возможно, более оптимальным решением здесь будет замена монитора).
Примечание: по моим наблюдениям некоторые начинающие пользователи не знают, что их монитор имеет больше входов, чем используется. Даже если ваш монитор подключен по VGA или DVI, обратите внимание, возможно на его тыльной стороне есть и другие входы, которые можно использовать, в таком случае придется просто приобрести необходимый кабель.

Таким образом, первоначальная задача — физически подключить два монитора, используя доступные выходы видеокарты и входы мониторов. Делать это лучше на выключенном компьютере, при этом разумным будет также выключить его из сети электропитания.
Если осуществить подключение невозможно (нет выходов, входов, адаптеров, кабелей) — стоит рассмотреть варианты приобретения подходящей для нашей задачи видеокарты или монитора с необходимым набором входов.
Как настроить два монитора
Подключите кабели монитора
Перед тем, как подключить кабель монитора к разъему на компьютере, убедитесь, что монитор подключен и включен. Ваш компьютер должен автоматически обнаружить второй монитор, хотя сначала, возможно, придется перезагрузить компьютер.
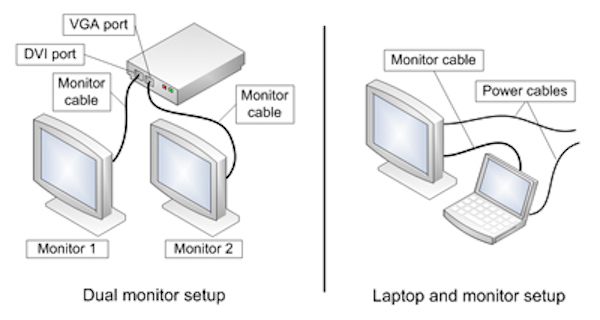
Когда ваш компьютер обнаружит настройку двух мониторов, он также должен автоматически обнаружить и применить соответствующие настройки дисплея.
Беспроводное подключение дисплея
Этот способ актуален как для ноутбука, так и для стационарного компьютера.
Правда, сразу стоит сделать оговорку : подключить можно в качестве доп. дисплея другой ноутбук, моноблок, компьютер и пр. устройства (т.е. соединяемся мы не на прямую с монитором, а с другим компьютером, который и будет передавать картинку на свой дисплей).
Например, я иногда подключаю к своему офисному ПК небольшой ноутбук: на него можно вывести просмотр фильма, музыки и пр. штук ( это удобно : проводов нет, в любой момент его можно отключить и убрать).
Т.к. тема достаточно обширна (и имеет пару своих нюансов) — рекомендую ознакомиться со статьей, ссылка на которую приведена ниже.
В помощь!
Как из ноутбука создать второй монитор (или пару слов про WiDi — беспроводное проецирование на этот компьютер, со звуком)
Настройка второго монитора в Windows
С аппаратной частью мы разобрались. Теперь рассмотрим, как настроить два монитора на одном компьютере в операционной системе Windows. Для упрощения этой задачи Microsoft ввел специальную комбинацию «горячих» клавиш. Начиная с Windows 7, вызов настроек режима проецирования доступен по нажатию «Win» + «P».
Windows 7
Мониторы относятся к категории Plug & Play оборудования. Установка дополнительного драйвера, как для большинства периферийных устройств, им не требуется. Windows способна опознать новое оборудование в момент подключения. В редких случаях может потребоваться перезагрузить ПК. Чтобы настроить второй монитор в Windows 7, надо вызвать контекстное меню рабочего стола.

Выбранная область откроет нам доступ к конфигурированию экранов. Основной экран, которым мы пользуемся будет обозначен цифрой «1». Переключаясь между ними, можно настраивать разрешение. Изменение режима отображения вызывается нажатием на взятую в рамку гиперссылку.

Стандартно доступно четыре режима. Изображение можно выводить отдельно на любой из двух экранов, дублировать вид основного или расширить рабочий стол. В основном ради последнего режима и затевается настройка второго монитора.

В нем пользователь получает дополнительное рабочее пространство. Перемещение любого окна к границе монитора не прячет его «за рамку», а переносит на второй экран.
Windows 10
В Windows 10 меню проецирования «выезжает» из области уведомлений. Содержимое его не изменилось. Пользователю по-прежнему доступно четыре режима отображения данных на дополнительном мониторе. Немного поменялось только название пунктов меню. За дублирование экрана теперь отвечает режим «Повторяющийся».

Переход к полным настройкам также выполняется из контекстного меню рабочего стола.

Новый интерфейс, допускающий сенсорное управление, сильно растянут по вертикали. Прежней компактности в нем уже нет.

Выбрав монитор, нужно промотать настройки вниз, чтобы добраться до его параметров. Здесь нам доступно масштабирование, смена разрешения и пространственной ориентации. К примеру, выбрав отмеченный пункт, можно сделать второй экран вертикальным.

Контекстное меню открывает варианты режимов представления выводимого изображения.

При желании можно настроить мониторы для работы с разным разрешением.

Дополнительные параметры, такие как цвет и яркость можно отрегулировать на самом устройстве.
Видеокарта с несколькими слотами
Несколько слотов в видеокарте — обязательное условие для одновременного подключения двух и более мониторов к одному компьютеру. Невозможно подсоединить несколько дисплеев, используя видеоразъем на материнской плате (вертикальное гнездо в верхней части задней панели).
Примечание: разъемы видеокарты располагаются горизонтально.

Эпловские моноблоки и компы, у которых материнская плата с двумя видеоразъемами, поддерживают Thunderbolt. Подключить к нему второй монитор можно запросто, понадобится только соответствующий переходник.
В случае с PC видеокарта должна быть оснащена разъемами типа:
Любой из этих портов позволяет подсоединить 2 монитора. Однако бывает, что типы разъемов у видеокарты и экранов не совпадают. В этом случае можно посоветовать воспользоваться переходником или же приобрести кабель с разными интерфейсами подключения, к примеру, HDMI-VGA.
На экранах два рабочих стола
Очень часто требуется, чтобы на мониторы выводилось не продублированная картинка или же расширенная, а абсолютно два разных изображения. Выполнить такую задачу для компьютера нереально. Чтобы воплотить все это в реальность, потребуется покупать графический адаптер для профессионального использования и после этого создать некоторое количество информационных потоков.
Существует еще один вариант — это применение специализированного устройства, функция которого заключается в организации подключения двух экранов к компьютеру. Поэтому нужно четко представлять себе как подключить два монитора к одному компьютеру. Устройство называется Matrox DualHead2Go, по сути дела это внешний мульти-дисплейный адаптер, поддерживающий функционирование двух дисплеев.
При этом данный прибор выполняет свою задачу даже когда на борту установлен слабая видеокарта с аналоговым выходом. Помимо подключения данного устройства, для его корректной работы положено установить драйвера, прилагающиеся к адаптеру.

Мульти-дисплейный адаптер Matrox DualHead2Go
Когда есть необходимость в подключении двух мониторов к ноутбуку, то в таком случае придет на помощь адаптер Matrox DualHead2Go. Из этого следует, что ноут получит одновременно три экрана, при этом два из них будут отображать одинаковую картинку, а третий другую.












